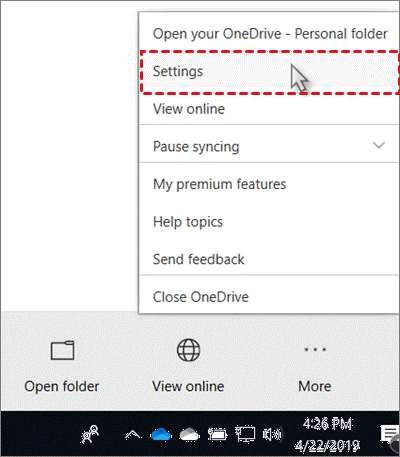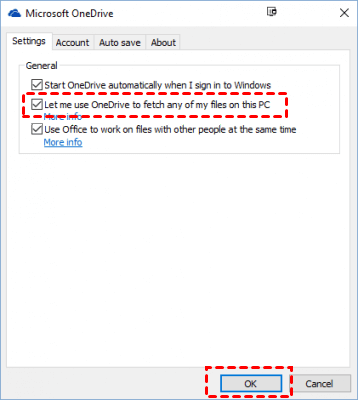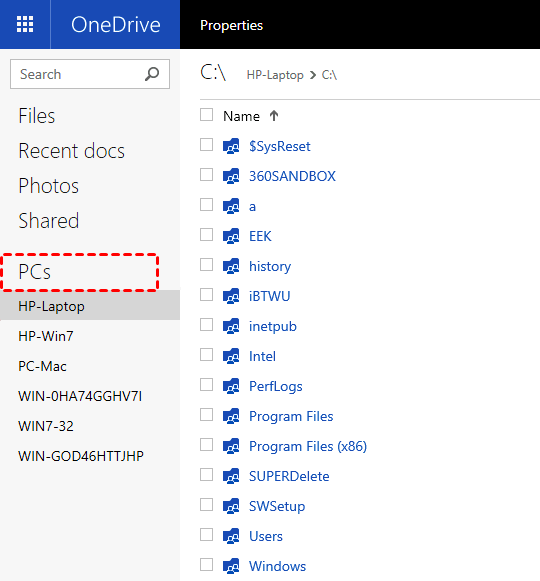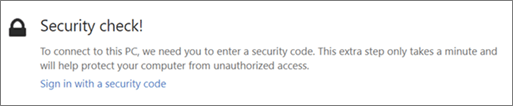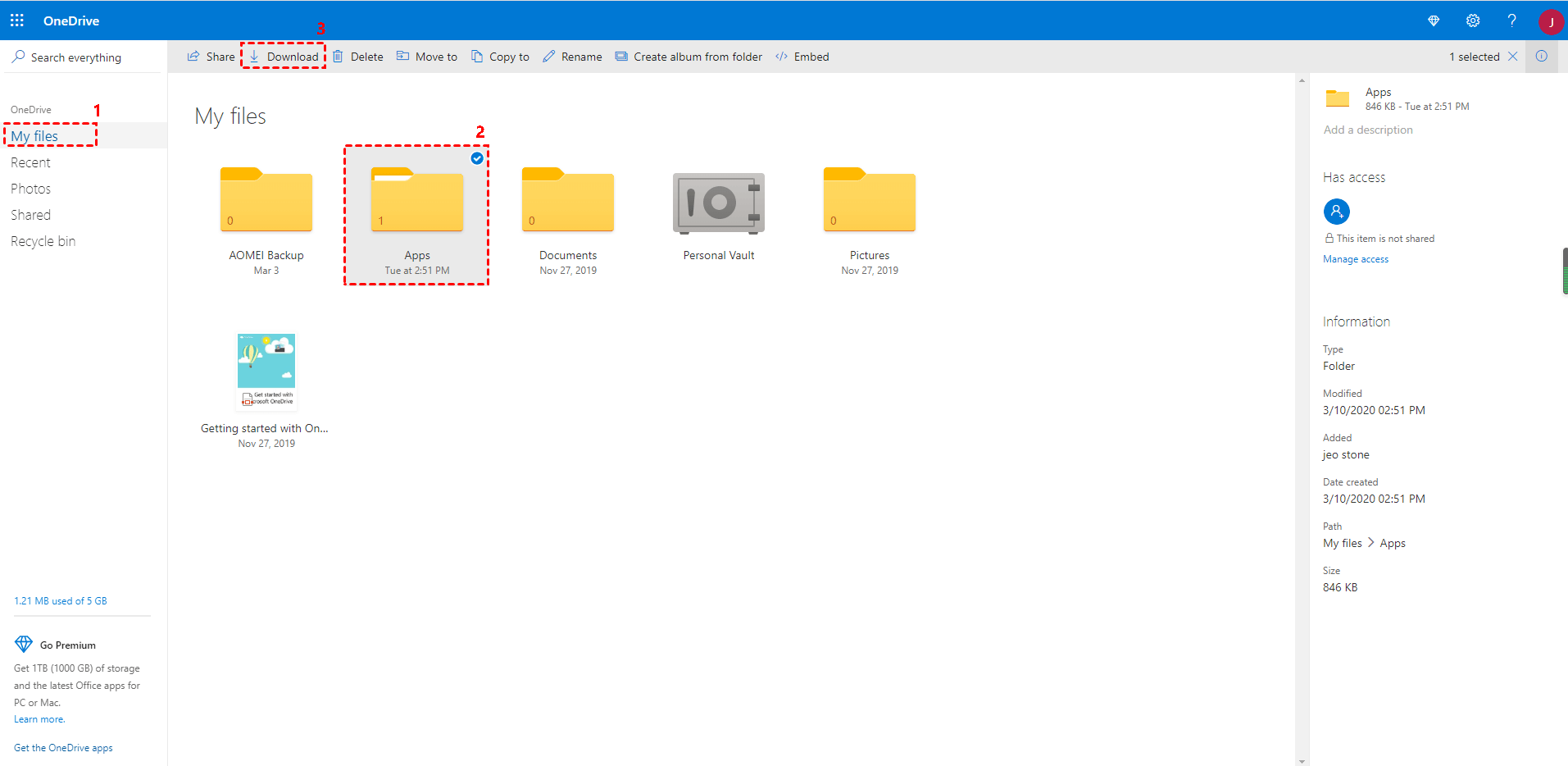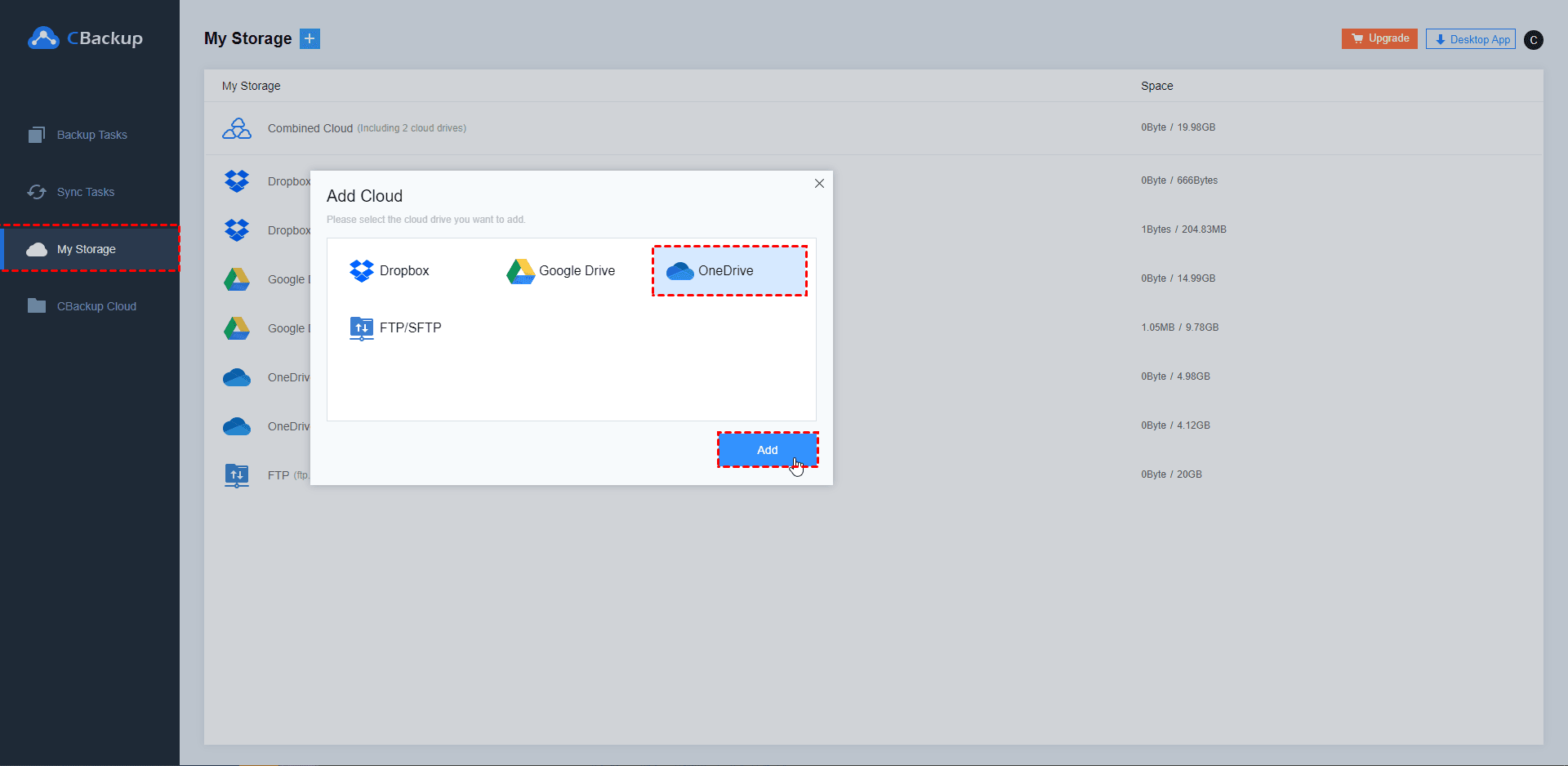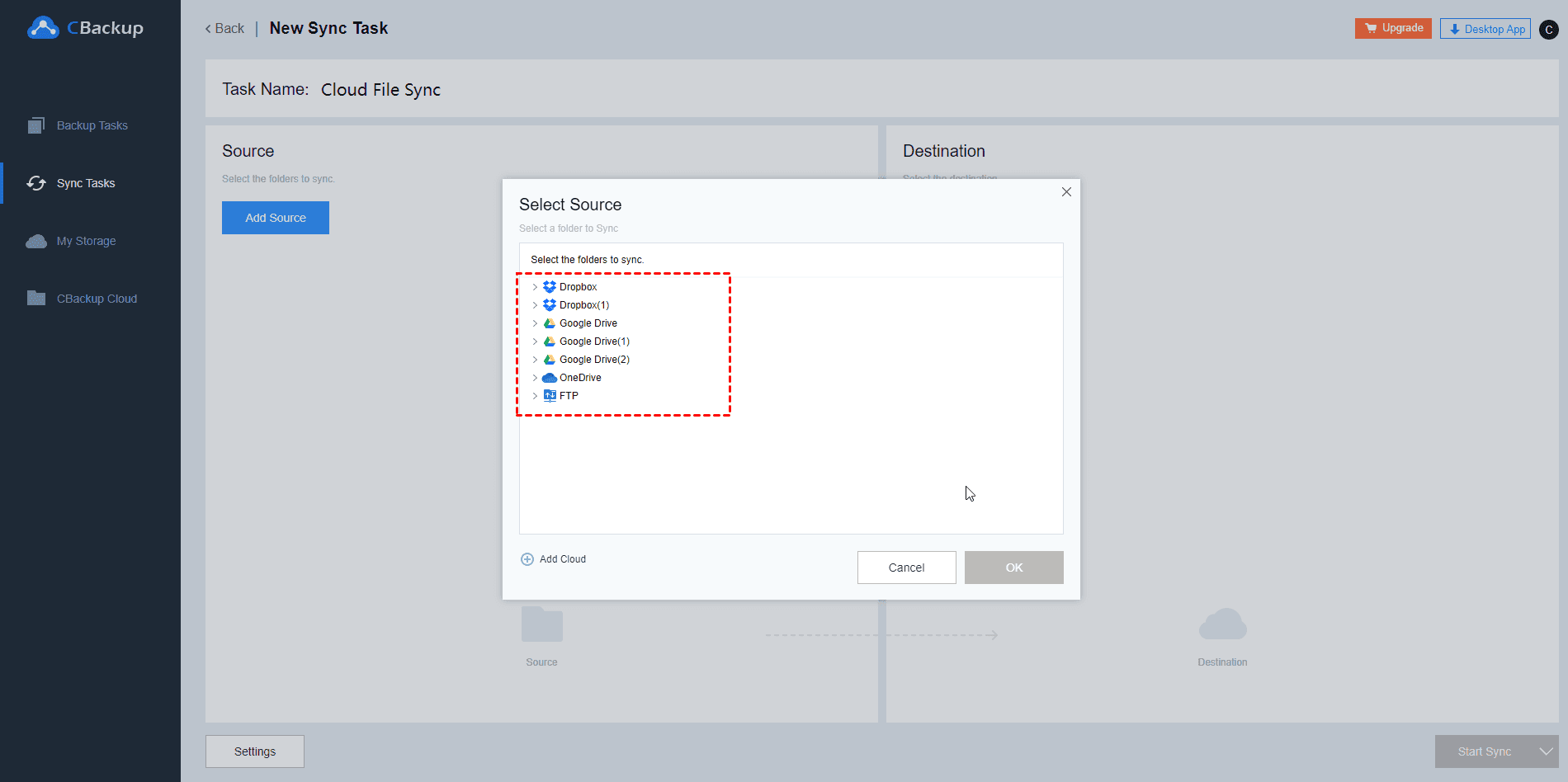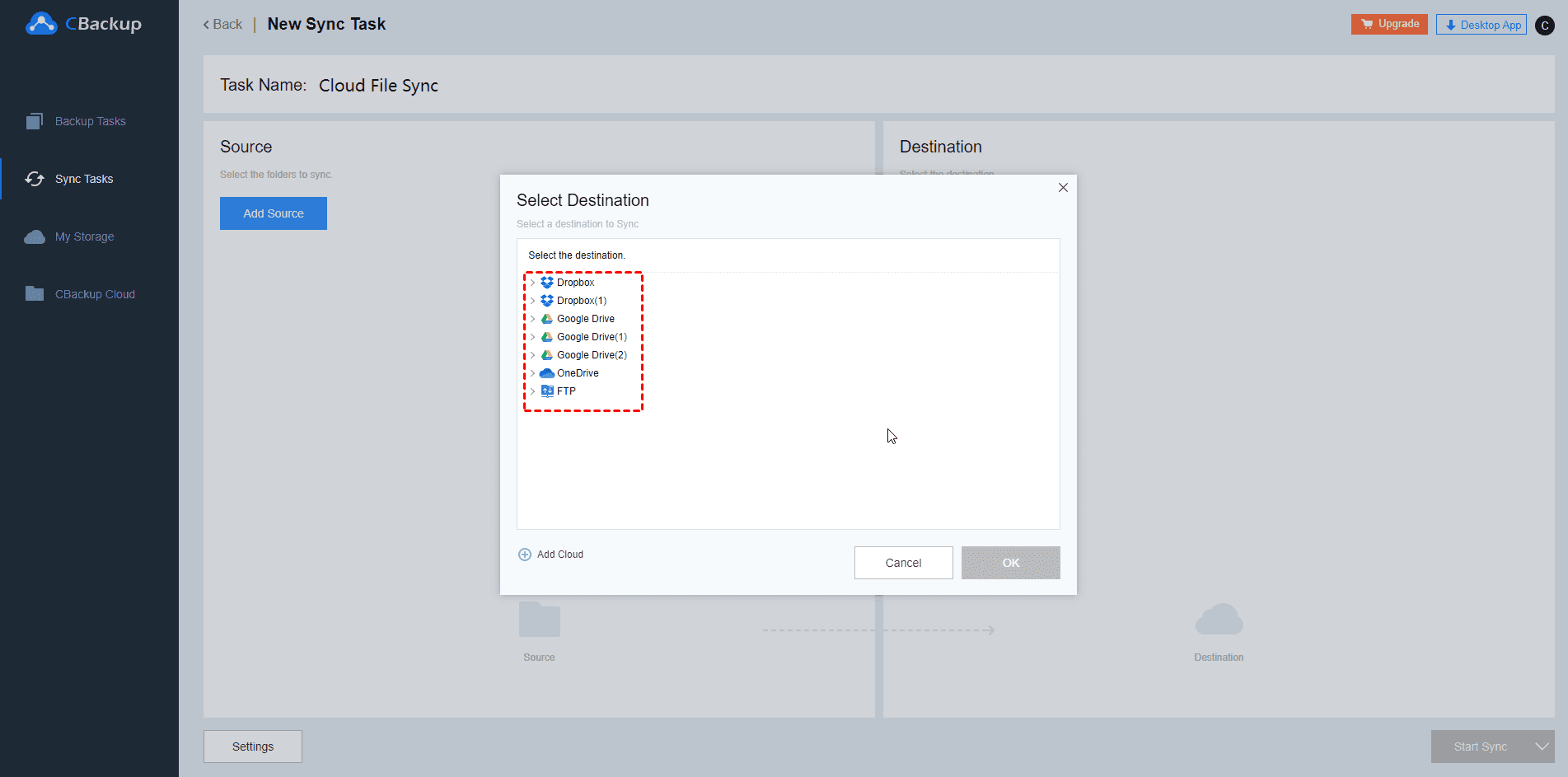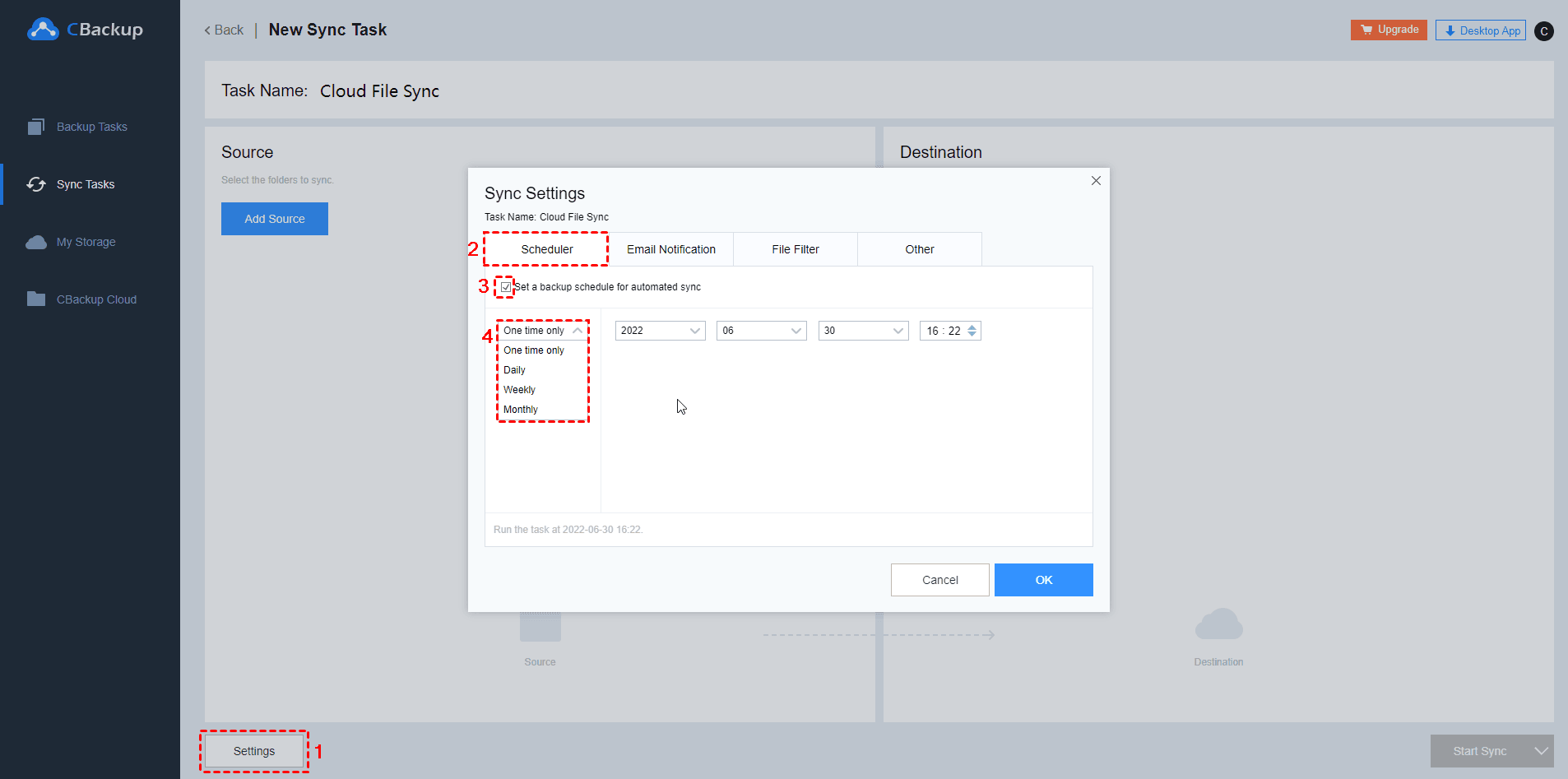How to Access OneDrive from Another Computer (3 Free Ways)
This article shows 3 methods of how to access OneDrive from another computer for free. If you happen to need this, please keep reading below.
How do I access my OneDrive account from another computer
Using OneDrive is very simple. Anyone who has a Microsoft account can backup files to OneDrive. OneDrive is a convenient cloud storage tool that can be used on almost all devices. Users upload important data to their OneDrive accounts, which can keep files away from local accidents, and they can also access their files on different devices at any time.
Therefore, many users asked, "can I access OneDrive from another computer?" Don’t worry, you can get a definite answer from this article.
Why need to access OneDrive from multiple computers?
If you work from home, you may need to use your computer to access important files stored in OneDrive on your company computer. When you are working on the go, you may want to make sure that you can access all the documents that have been uploaded to OneDrive from anywhere. There are times that you may need to use photos and videos from your home computer when you are in another location.
To complete these processes, you only need to know how to access OneDrive files from another computer. This article will show you 3 proven methods with detailed steps.
3 Ways to access OneDrive from another computer
The question goes back to "how do I access my OneDrive account from another computer?". In fact, it is not a difficult problem to access OneDrive files from another computer. We will show you 3 free methods and specific steps.
Way 1. Use OneDrive to fetch files on PC
The OneDrive desktop application can fetch files directly on another PC - these files do not need to be part of the OneDrive group. Enabling this feature can access files located on a remote computer, which means that users can access OneDrive files on another computer located anywhere.
Step 1. Right-click the OneDrive icon in the desktop taskbar, then click More > Settings in the pop-up window.
Step 2. Under the Settings tab, select Let me use OneDrive to fetch any of my files on this PC, and then click OK.
✎Note: If you find that enabling access to files is not feasible, it may be that the Group Policy on the domain-joined computer prevents this feature. Please contact your network administrator for more information.
Step 3. Now you need to exit OneDrive first, and then restart the program to complete the function.
Step 4. Go to the OneDrive website and log in with your account, then click PCs in the left navigation of the main page.
Step 5. The PCs where you have enabled OneDrive to get files are listed. You only need to click on the name of the PC from which you want to get the file to access the file you need.
✎Note: When you connect to the PC to obtain its files, a security check notification may pop up, and you need to click Sign in with a security code to complete the security verification.
Way 2. Access OneDrive with the web browser
If you just want to access the files previously synced to your OneDrive account on another computer, you can view it through the OneDrive website. How can I access my OneDrive from another computer with the web browser? Let's get down to the point.
Step 1. Go to the OneDrive webpage from any web browser and log in with your Microsoft account.
Step 2. The files stored in this account are displayed under the My files tab. You can add, copy, delete, rename files, create folders, and edit some files directly online.
Way 3. Sync OneDrive to another account for accessing
If you use different OneDrive accounts on two computers, such as a school account and a private account, you can sync your OneDrive files from the cloud to the cloud. This way you can access the synced files on another computer. So how to sync OneDrive to an account on another computer?
You can use CBackup to sync OneDrive to another account simply. CBackup is a professional cloud backup and manager that supports cloud to cloud sync, cloud to cloud backup, and PC to cloud backup. CBackup can seamlessly sync two cloud drive accounts (OneDrive, Google Drive, Dropbox, etc.) without downloading and uploading files.
Its cloud to cloud sync function is free, and the execution process is very simple. You only need to create a CBackup account and authorize your two OneDrive accounts. Then, create a sync task to sync part of the folder or the entire OneDrive to another. Then, you can access OneDrive files from another PC with ease.
Now, let's sync your OneDrive account to another for file accessing.
Step 1. Get started to log in to CBackup with your registered account.
Step 2. Add and authorize your OneDrive under the My Storage tab. CBackup only supports adding one account at a time. You need to click the plus icon > Add Cloud > OneDrive > Add and fill in the account information for authorization.
✎Note: CBackup is based on the standard OAuth system, it will never save your login information, such as cloud account and password, to ensure your account security.
Step 3. Under the Sync Tasks tab to click the New Task button to create your sync task.
Step 4. Name your sync task, click the Add Source button to add the OneDrive account as the transfer source. You can select the folder or the entire OneDrive account.
Step 5. Similarly, click the Add Destination button to add another OneDrive account as the sync destination. And then click Start Sync.
✎Note: If you want to sync your OneDrive account to another one regularly, you can go to Settings > Schedule, and then set daily/weekly/monthly or one time only for the automatic sync.
CBackup also offers its desktop app that allows you to get OneDrive data migrated without a hitch. If your OneDrive service has some errors that make you unavailable, such as OneDrive isn’t connected, you can also use the CBackup client to back up files on your computer to OneDrive without spending time and energy to repair your OneDrive service. CBackup can replace OneDrive to automatically back up your PC to OneDrive in a professional way.
And its professional cloud space, CBackup Cloud, provides up to 5GB of free space per account. You could manage multiple cloud storage accounts in a single interface, and store and protects more data for free with just one service. Why not download CBackup now and use it for free!
In the end
The above content shows how to access OneDrive from another computer. You can set OneDrive to fetch files, access files from a browser, or sync OneDrive files to another account. These 3 methods are free and feasible.
Besides, CBackup can also add a layer of protection lock to your files in OneDrive. If you are worried about the loss of files in OneDrive due to program failures, you can back it up to another cloud drive to ensure data security.
Free Cloud Backup & Sync Service
Transfer files between cloud drives, combine cloud storage to gain free unlimited space
Secure & Free