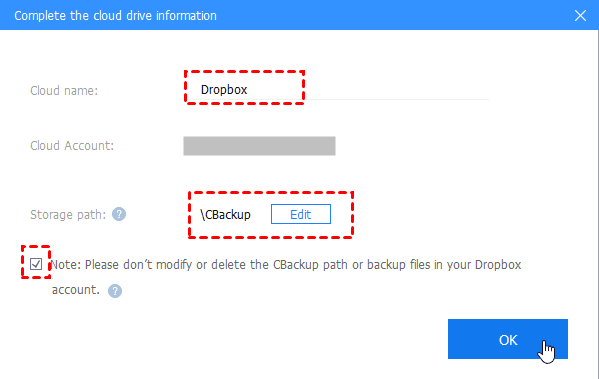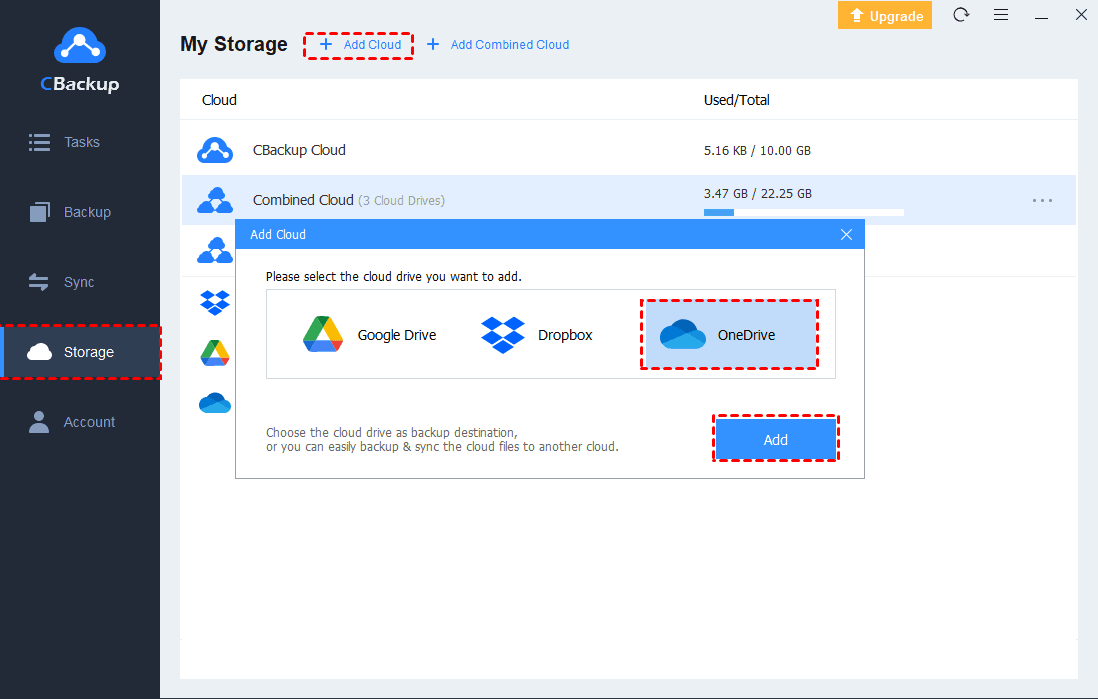How to Add Dropbox to File Explorer on Windows 10/11 and Mac
Have you encountered the disappearance of Dropbox in File Explorer when you have finished adding Dropbox to File Explorer? In this article, we will help you to solve such a Dropbox issue. Keep reading to get more details.
Why can't I See Dropbox on File Explorer?
Running Windows 10 home edition version 2004. Dropbox always used to appear in the File Explorer alongside my PC, Google Drive and One Drive. It has now disappeared and can only be accessed by clicking the Dropbox icon on the taskbar, which opens Dropbox in its own File Explorer window. Is there a way of adding it back to the main file explorer, as it's a real pain having to look for files across two seperate Windows.
- Question from Dropbox Community
Such questions arise when users use Dropbox, so today we would like to discuss several common questions like Dropbox files and folders are missing from File Explore with the Dropbox folder disappearing and provide solution for you to add Dropbox to File Explorer.
How to Add Dropbox to File Explorer on Windows and Mac
Dropbox is a valuable tool for remote cloud-based file storage, and it offers integration into your computer to greatly enhance convenience.
When you add Dropbox to File Explorer on Windows 10/11, it facilitates the synchronization of your Dropbox files with your local hard drive, granting you easy access to them directly through File Explorer. Here let us see how to add Dropbox to File Explorer on your computer.
1. Download and install Dropbox on your computer.
2. Sign in by inputting your email and password.
3. Click Open my Dropbox > Get Started.
4. Click Next of the next two tips > click Finish then your Dropbox will appear in your file explorer.
★Tip: After you install Dropbox, you should see the app in File Explorer at the same time. If you can't find your Dropbox in File Explorer, your Navigation panel may currently be closed, where you also can see the quick access options. Let's see how to open the navigation panel.
1. Open your File Explorer by pressing the Windows key + E keyboard shortcut.
2. Select View at the top of the left side > underneath you could see Navigation pane on the far left and click it.
3. Tick Navigation pane and now you can see Dropbox and quick access options in your File Explorer.
How do I Add Dropbox to Quick Access in the File Explorer
If you want easy access to Dropbox in File Explorer, a fast way is that you can add it to File Explorer's Quick Access.
1. You can type File Explorer on your search icon on the left bottom, or you can press the Windows key + E keyboard shortcut for File Explorer.
2. Now you can find a Dropbox folder on the left side.
3. Right-click Dropbox > choose Pin to Quick access, your Dropbox rises to the top now.
Now Dropbox integrates with your Files Explorer, you can add files and folders to your Dropbox folder directly from your computer by dragging or dropping files, and those files and folders in your Dropbox folder will sync with your Dropbox Cloud storage.
Better and Easier to Upload Files to Dropbox
Compared with adding Dropbox to File Explorer on Windows 11/10 and repeating moving files or folders to Dropbox folder, there is another way to let Dropbox automatic sync files from your computer via CBackup.
This software is a professional cloud backup tool and is free to backup computer files to cloud drives such as Dropbox, OneDrive, and Google Drive. And it offers a "Combine Clouds" feature to merge cloud drives from multiple platforms, helping you get a huge or unlimited cloud storage space for free. Let's see how to use it to upload files to Dropbox.
1. Download the CBackup desktop app and create a new account, and sign in.
2. Click Storage on the left pane > choose Dropbox as your cloud drive > click Authorize Now and follow the prompts to complete your authorization.
3. Complete the cloud drive information. You can edit cloud name and storage path after that tick the option and hit OK.
4. Now click Sync on the left pane > choose Sync PC to Public Cloud > choose files you want to sync and choose Dropbox folder as a destination > click Start Sync.
- ★Tips:
- You can click Settings at the right bottom before hitting Start Sync button, tick Set a sync schedule for automated Sync to choose the time you want CBackup to schedule Dropbox sync automatically and then click OK. (in advanced version)
- You can also backup your computer files to Dropbox via CBackup. Open CBackup and find Backup button on the left pane, click Backup PC to Public Cloud, and choose your computer files you want to backup and click Start Backup. (The difference between sync and backup is that file history versions. If you change the file, your backup file history version is kept and available to restore, but your synced file history version is changed.)
How to Increase Dropbox Free Cloud Space for Storing Files
It is well known that Dropbox's 2GB free space is not enough for many people, and upgrading the Dropbox storage plan may be expensive for most users. Is there no way to solve this situation? Undoubtedly, there is. As I mentioned before CBackup can create a combined cloud storage space to keep your data. Here is the guide to combining your clouds.
1. Click Storage on the left pane (if you have already added Dropbox, you can add other clouds), click + Add Cloud, for example OneDrive, click Add, and complete the authorization.
2. After adding, click + Add Combined Cloud >tick clouds you want to combine > click Next > Combine. Then you have the Combined Cloud in the Storage list.
3. Now you can click Backup on the left pane > hit Backup PC to Combined Cloud or Backup Public Cloud to Combined Cloud to enjoy the huge free storage space.
Conclusion
This article gives a full guide on how to add Dropbox to File Explorer on Windows 11/10 and Mac, and provides some tips for you to solve common problems.
By the way, repeating to drag or drop files from computer to Dropbox folder can help you keep your data in Dropbox cloud storage, CBackup also can help you back up and sync computer to Dropbox more easily and conveniently. After reading this information, I hope you can find a solution to solve your problem.
Free Cloud Backup & Sync Service
Transfer files between cloud drives, combine cloud storage to gain free unlimited space
Secure & Free