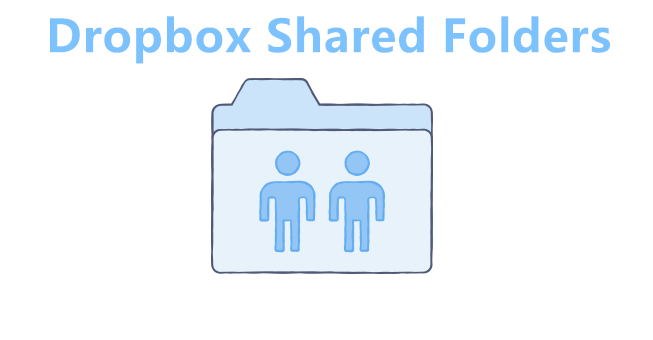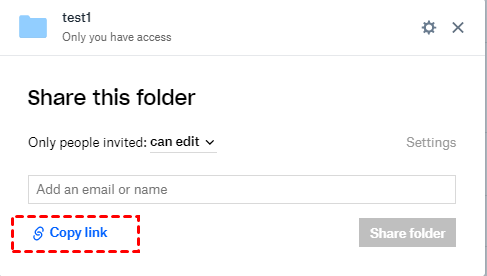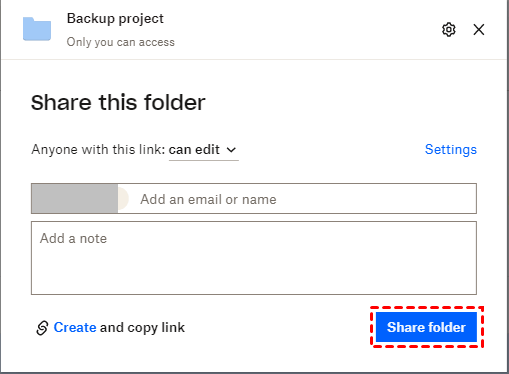How to Add Shared Folder to Dropbox: Full Guide
Do you want to add shared folder to Dropbox? Stay on this page to learn how do I create a shared folder in Dropbox and how to add a shared folder to my Dropbox account easily.
How Do Shared Folders Work in Dropbox?
A shared folder in Dropbox is any folder you invite others to view or edit, whether they are on your team or not or whether they have a Dropbox user account or not. You can share files and folders in your Dropbox account in several ways, such as by creating a share link to share Dropbox folders with non-users or by sending an invitation to Dropbox accounts via email. And people who receive shared folders can add shared folder to Dropbox for easy access.
If you grant edit permissions to others for your shared folder, changes made to the shared folder by the person you share with will be synchronized with the other members of that folder. This makes great sense for important family photos and files sharing, as well as for other collaborative work.
- Notes:✎...
- If you don't want to share folders with others but need to send files to others, Dropbox Transfer is better for your needs. Also, you can create a Dropbox File Request to collect files from others without a Dropbox account.
How to Create Shared Folder on Dropbox to Share with Others
To create shared folder on Dropbox, there are two methods available. You can choose the one suitable for you.
Part 1. How to Share Dropbox Folder via Link
Please go on with the steps below to know how to share files on Dropbox via link:
Step 1. Open the Dropbox website.
Step 2. Hover over the folder or file you want to share and click on the Share (rectangle with an up arrow) button.
Step 3. Set permission for the shared file/folder as can view or can edit as needed.
Step 4. Click Create to create a shared link for the folder, then tap Copy link to let Dropbox share folders/files with anyone via message, email, or using other communication tools.
Part 2. How to Invite Users to Shared Folder
You can invite other Dropbox users to your shared folder using the Share feature with the steps below:
Step 1. Select a folder or file you’d like to share and click on the Share icon.
Step 2. Select can view or can edit likewise. Then, type the email address or name of the person you wish to share with. You could share Dropbox folder with multiple users by adding multiple email addresses or names.
Step 3. Finally, tap on the Share folder button.
How to Add Shared Folder to Dropbox when Receiving Shared Folders
How to add a shared folder to my Dropbox when being invited to a shared folder? When receiving a shared folder, you will get a notification on the Dropbox app, Dropbox web, and over email.
If you are on a Dropbox Business team, the shared folder from your teammates will be added to your Dropbox account automatically. If not, you needed to add shared folder to Dropbox cloud manually.
Part 1. How to Add Shared Folders to My Dropbox
You can add a shared folder to your Dropbox account on the Dropbox web:
Step 1. Click on the Shared tab on the Dropbox web main page, where all your shared folders and files are saved.
Step 2. Find the folder you’d like to access on your Dropbox account and click on Add to Dropbox to let your Dropbox add shared folder easily.
- Notes:✎...
- You could also add Dropbox shared folder to your account from the notifications on the Dropbox desktop app and dropbox.com by tapping on the notification button and hitting Add to Dropbox.
Part 2. How to Add Files to a Shared Dropbox Folder
After adding a shared folder to your account, you can get permission to download, edit, delete, and add files. If you want to know how to add files to Dropbox shared folder, you can open the shared folder on your Dropbox account and click Upload > Files or Folder to select items to add to the shared folder. This is the same as adding files to your Dropbox account.
Why can't I add a shared folder in Dropbox? If you failed to add a shared folder to Dropbox, it is possible that you are not logged into your Dropbox account, the folder owner may not have granted you access yet, or your Dropbox is almost full, so it cannot accommodate shared files, which take up your Dropbox quota as well.
Get More Dropbox Free Storage with CBackup
If you plan to upgrade Dropbox storage, here we want to offer you a free way to expand Dropbox storage - using CBackup to merge cloud accounts.
CBackup is a free cloud backup service that is aimed at backing up files to CBackup Cloud and public clouds, like Google Drive, OneDrive, and Dropbox. It allows you to combine multiple Dropbox accounts, and merge Dropbox and OneDrive/Google Drive to increase cloud storage for free. Here is what to do:
Step 1. Sign up for a CBackup account on its website for free. Then, install the CBackup app on your computer and sign in.
Step 2. Tap on Storage on the left, select Dropbox, and click Authorize Now to grant CBackup access to your cloud storage. Then, you can repeat the step to add all your clouds to it.
Step 3. Click on Add Combined Cloud and tick all cloud drives you want to combine. Then, click Next > Combine.
With the combined cloud, you can click Backup > Backup PC to Combined Cloud to save local files to it, and you could select Backup Public Cloud to Combined Cloud to backup cloud files to it as well.
Summary
With the guide above, it is simple to create shared folder in Dropbox and add shared folder to Dropbox for easy access. If you are running out of Dropbox storage, we recommend you resort to CBackup to increase Dropbox storage without paying anything is a great way.
Free Cloud Backup & Sync Service
Transfer files between cloud drives, combine cloud storage to gain free unlimited space
Secure & Free