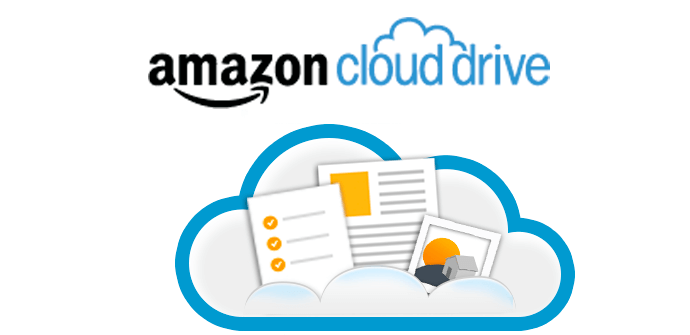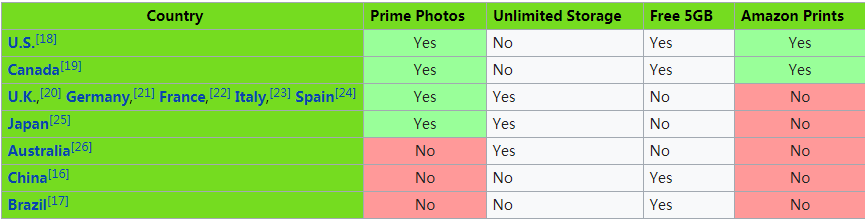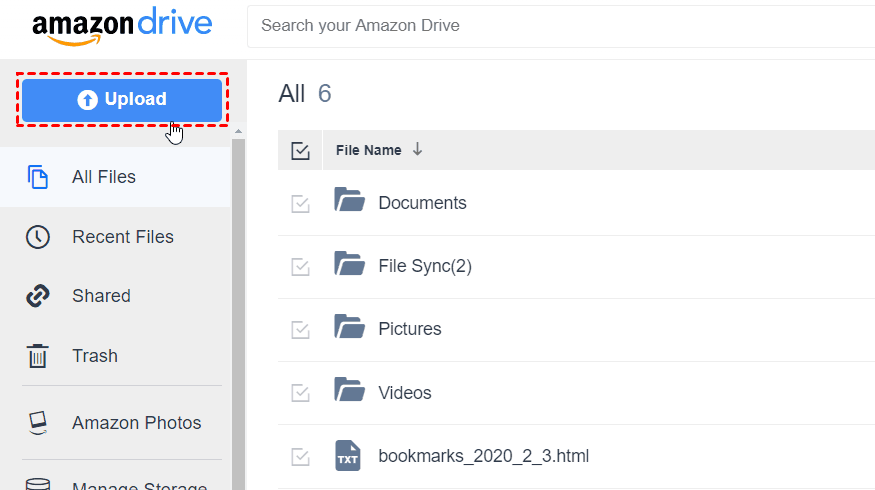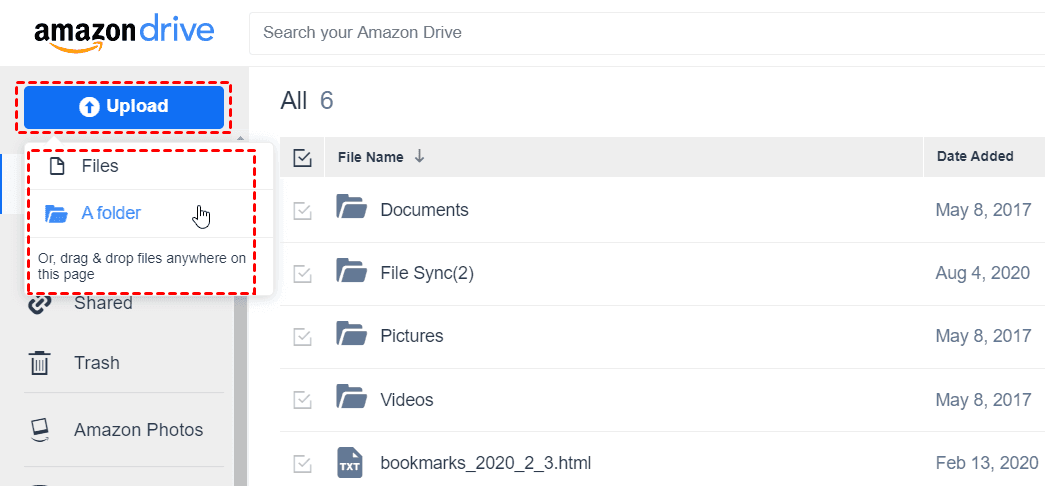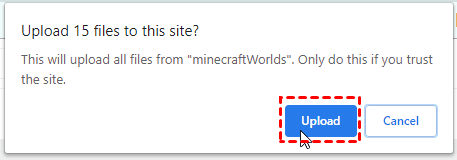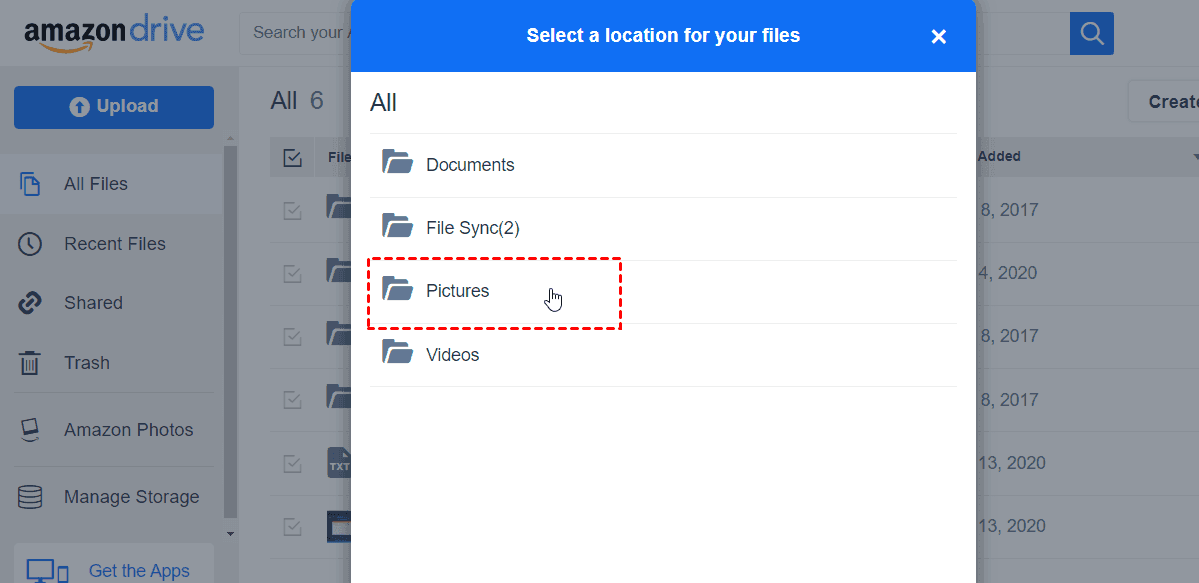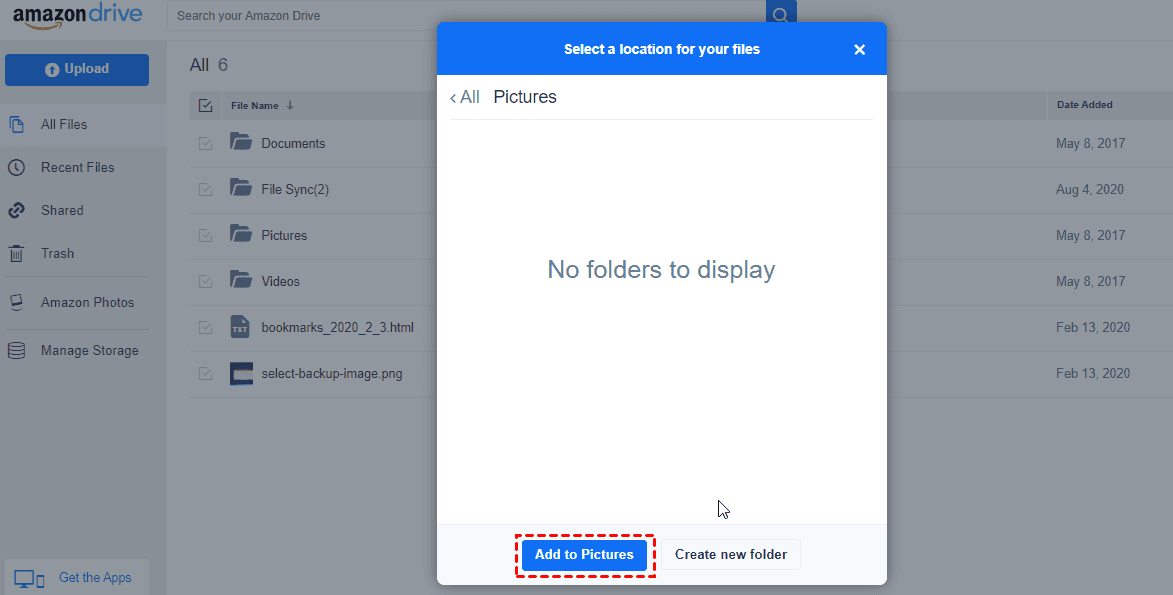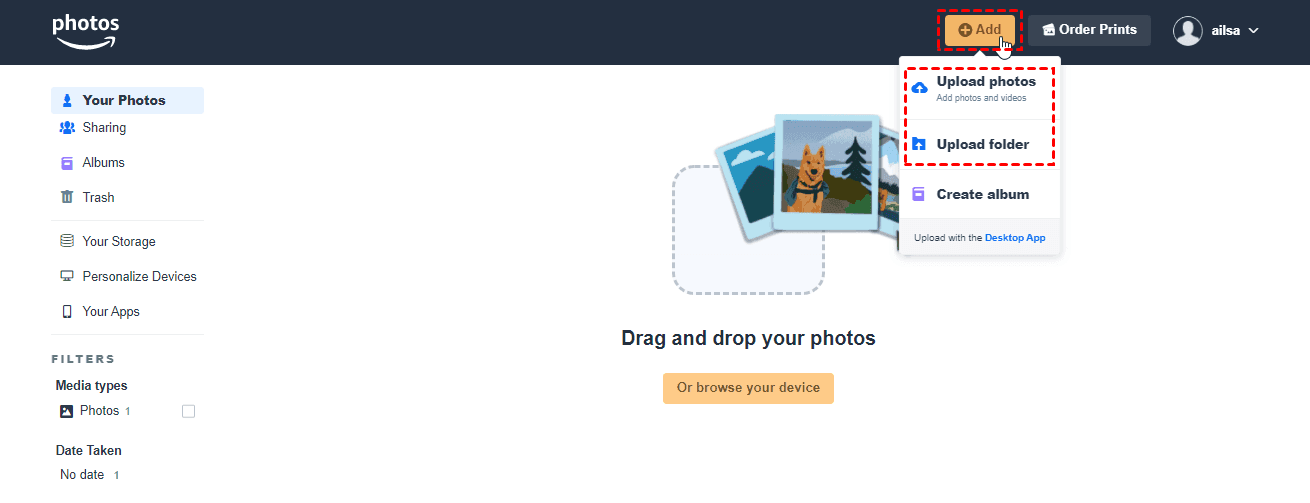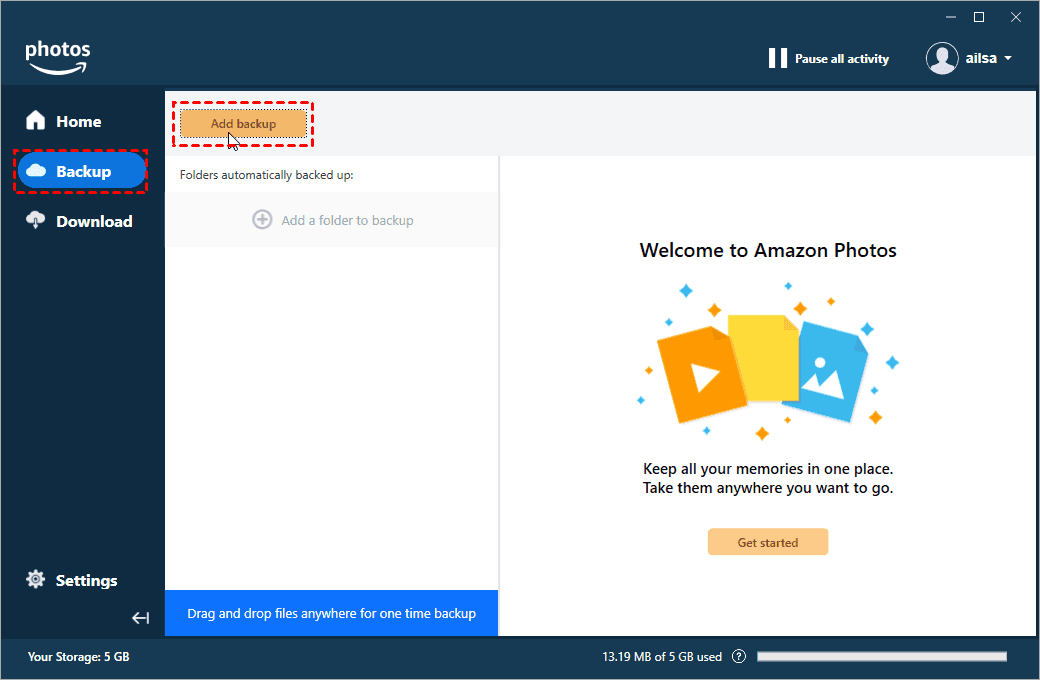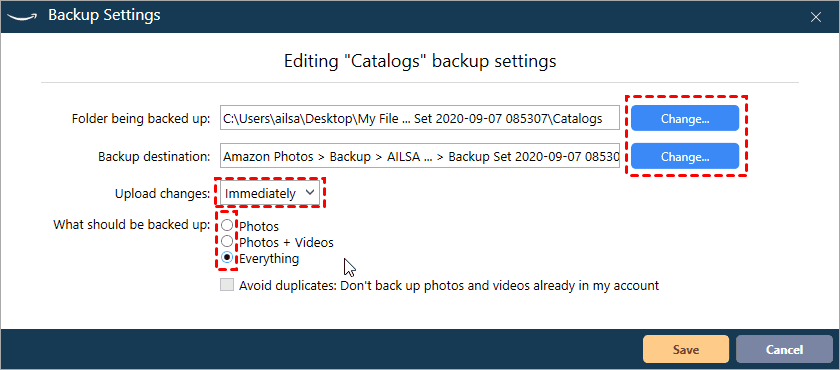Top 3 Ways to Perform Amazon Cloud Backup | Step-by-step Guide
This post shows you the 3 ways to take Amazon Cloud Backup, just keep reading to get details to use Amazon backup services.
Quick Guide
About Amazon Cloud Drive and Amazon Photos
Did you know that Amazon cloud backup Prime members include unlimited photo storage space? This is what made me interested in Amazon backup services. After my investigation, I found that it is very remarkable.
Amazon Cloud Drive, as known as Amazon Drive, is a cloud storage application managed by Amazon, which offers cloud unlimited space for storing photos, video, or music. The service ensures file and document backup, sharing the same thanks to the compatibility with the major platforms used and an integrated photo printing service, not available in all countries.
Different countries have different support storage plans, as shown below:
Amazon Photos is an application for storing and backing up photos, and videos. As Amazon Prime members, Prime Photos provides unlimited storage for photos and RAW files and provides 5GB of storage for video and other files. Prime Photos is for personal use only, non-commercial use.
Amazon cloud backup pricing is listed below:
|
Amazon Cloud Storage |
Cost |
|
5 GB |
Free |
|
100 GB |
$23.88 / year |
|
1 TB |
$83.88 / year |
Amazon Cloud Backup with Amazon Drive Webpage
Using Amazon Drive is very simple: we can in fact access the service anywhere through its web version using any browser such as Safari, Chrome, or Microsoft Edge. For Windows and Mac platforms it is possible to download the Amazon desktop application.
Here are the steps to perform Amazon cloud for backup with Amazon Drive webpage:
Step 1. Log in to your Amazon cloud drive account at www.amazon.com/clouddrive/
Step 2. Click the Upload button on the left side.
Step 3. Then click Files, A folder option, or directly drag and drop files anywhere on this page.
Step 4. Browse to select file or folder to upload, click Upload.
Step 5. Choose a destination folder in Amazon cloud drive, click Add to the folder you choose.
Then the Amazon cloud backup process will be finished quickly.
Amazon Cloud Backup via Amazon Photos Webpage
Except for the Amazon cloud drive webpage, you could use Amazon Photos to upload photos and videos to Amazon Cloud Drive. Here are the detailed steps to backup files to Amazon Cloud Drive via Amazon Photos:
Step 1. login the www.amazon.com/photos/ with your Amazon cloud account.
Step 2. click the + Add button at the top right corner. Then select Upload photos or Upload folder to select the photos or videos you want to backup to Amazon Cloud Drive.
Or drag and drop the photos to Amazon Photos to directly backup files to Amazon cloud drive. Then, Amazon cloud backup will be finished.
Amazon Cloud Backup via Amazon Photos Desktop App
Step 1. sign in to your Amazon cloud drive account, click Backup > Add backup subsequently.
Step 2. Choose the photos and videos to backup, it will show like this, change the backup destination, and other settings, click Save to perform Amazon cloud backup automatically.
What to do if Amazon Drive storage is full?
When your Amazon Cloud Drive is full and you don't want to pay any fees to upgrade, you can try to get more backup space for your data via the professional cloud backup service - CBackup. CBackup offers a feature called cloud storage combination, which can help your merge multiple cloud storage accounts into a huge backup space for your data.
After merging, you can backup files to this combined cloud storage with CBackup easily and freely. In this way, you can enjoy huge, even unlimited backup space without pay any fee as long as you register as many as cloud storage accounts as you can.
Step 1. Download CBackup, create a CBackup account, and log in.
Step 2. Click Storage on the left side, choose cloud storage, and hit Authorize Now. Then follow the on-screen guide to allow CBackup to access your cloud storage.
Step 3. After adding, all your cloud storage accounts are listed here. Click the Storage section, you will see an Add Combined Cloud option. Click it.
Step 4. Tick the box next to the cloud storage account that you want to combine. After checking, click on Next, and then Combine.
Step 5. Then, you will have a Combined Cloud in your clouds list. You can choose the Combined Cloud as the backup destination to enjoy huge backup space.
Conclusion
Amazon cloud backup services is a good choice for your data storage but it only has 5GB. When there is not enough space, you can use CBackup to expand your backup space. Even the new user can easily operate with it and no longer have to worry about the lack of space in Cloud Storage.
Free Cloud Backup & Sync Service
Transfer files between cloud drives, combine cloud storage to gain free unlimited space
Secure & Free