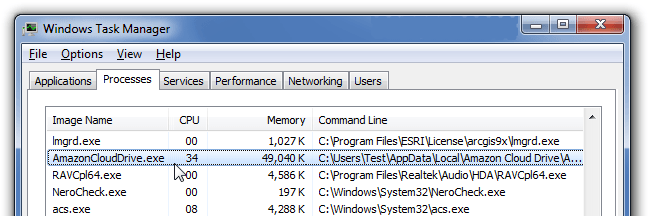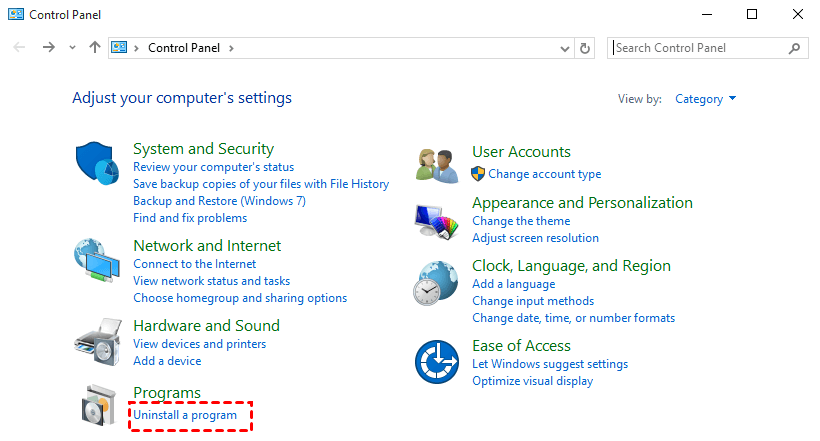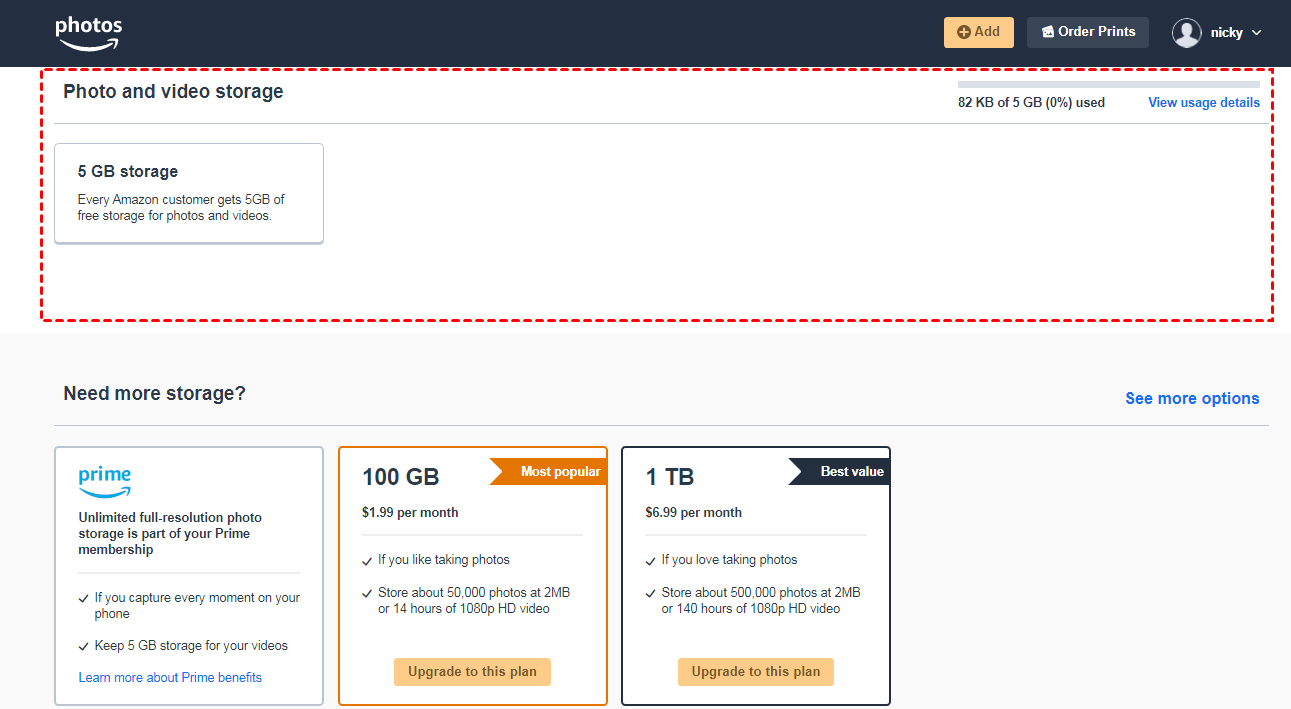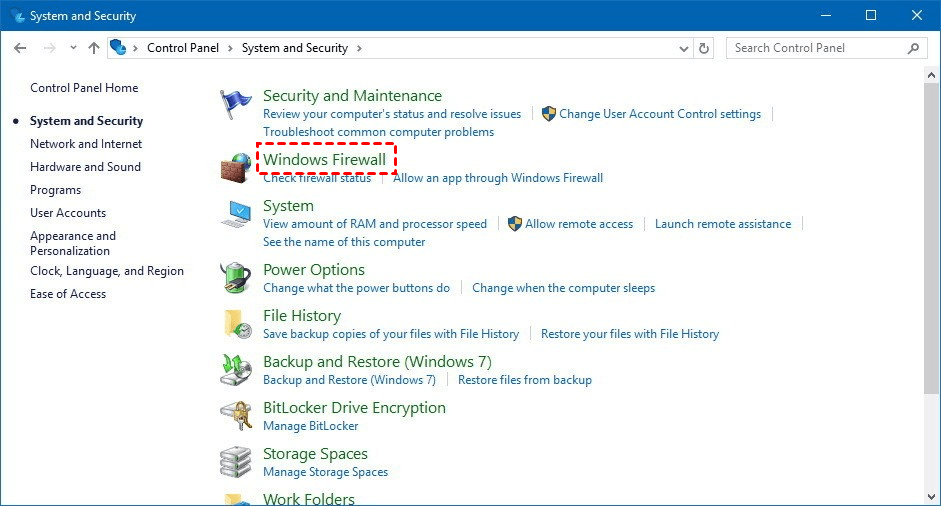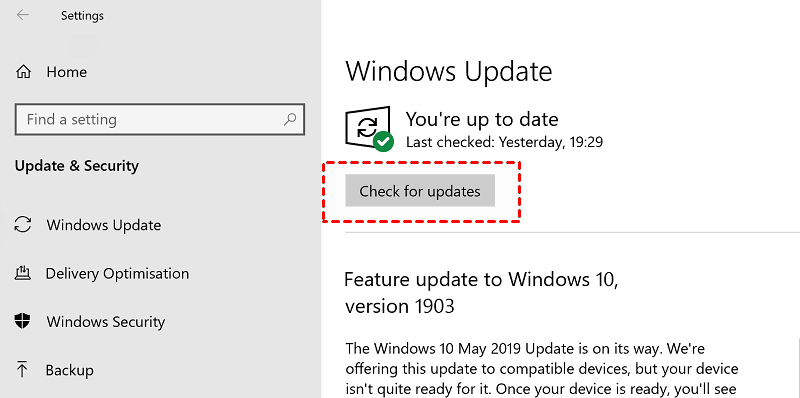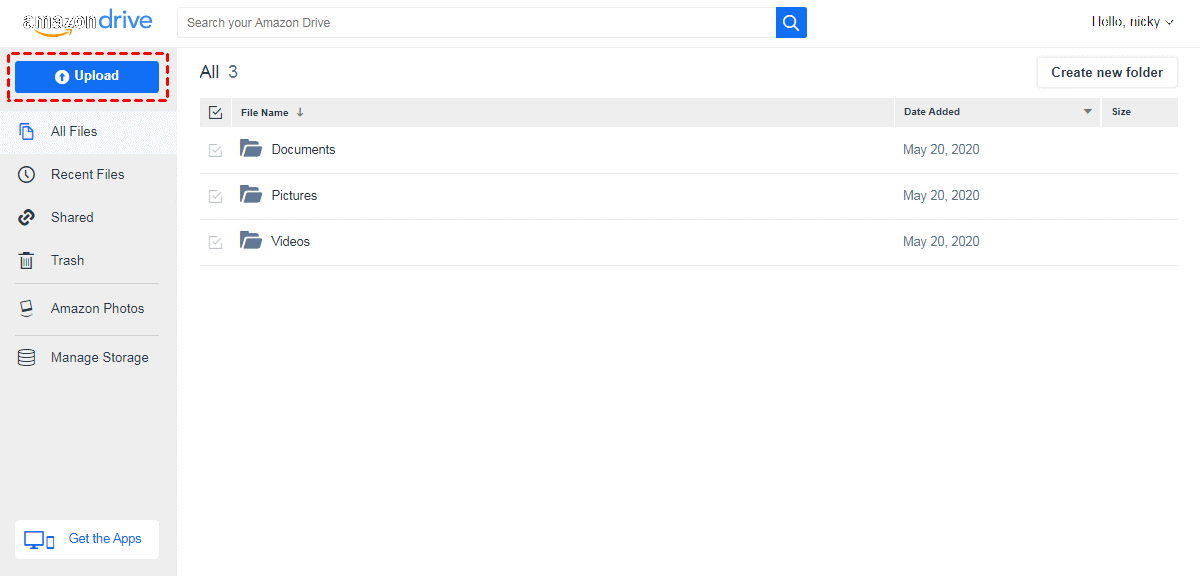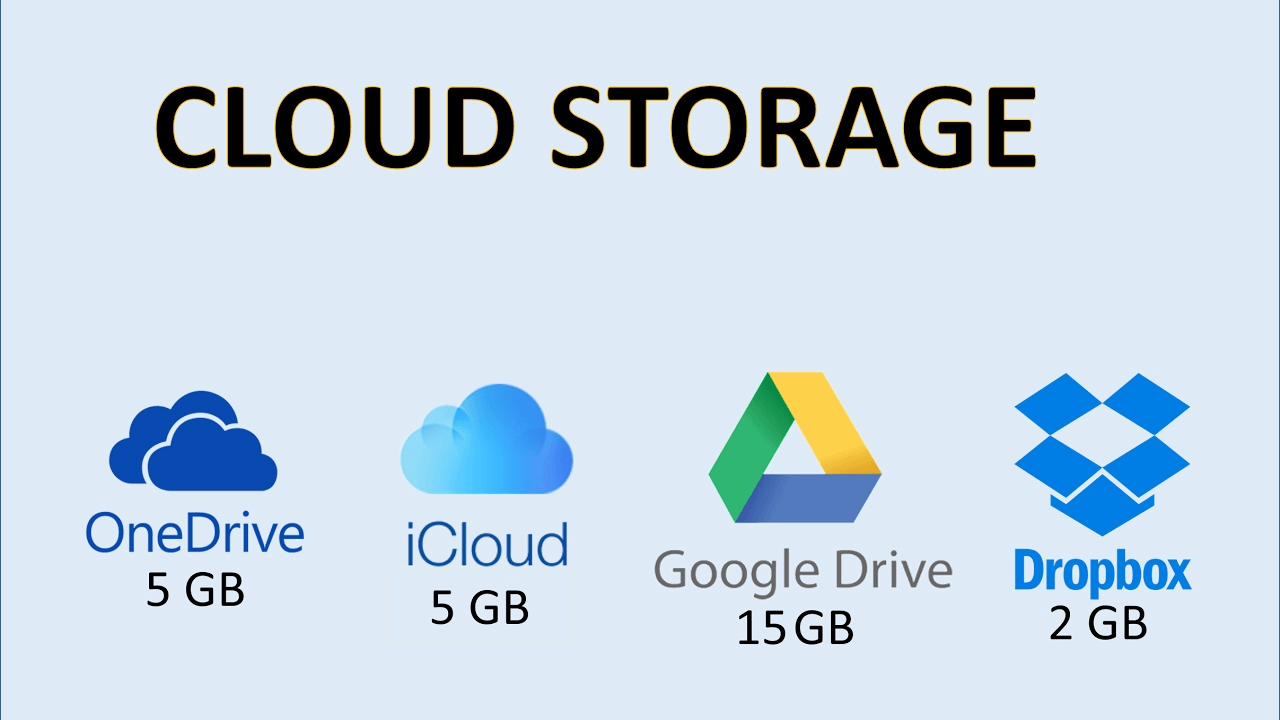How to Fix “Amazon Cloud Drive Not Syncing” Error Efficiently?
“Amazon Cloud Drive not syncing” is a common issue for Amazon users. This article will introduce some effective methods to fix this error. If you happen to needs this, please read on.
User Case: Amazon Cloud Drive Is Not Syncing!
“I have not been able to sync or download any files from Amazon Cloud Drive for 3 days. Every time when I manually sync one file or one folder, Amazon Cloud Drive will think for a few minutes, and then said “failed to sync”, with no other explanation. Any idea how to fix it or when it will be fixed? Thanks for your kindly reply in advance.”
Amazon Cloud Drive Sync Issue
Amazon Cloud Drive (now called Amazon Drive) is a cloud storage application managed by Amazon. Now, it has been one of the best deals among cloud storage services around the world for its advanced features including secure cloud storage, file backup, file sharing, and Photo printing.
With an Amazon account, the files and folders can be transferred and managed from multiple devices including web browsers, desktop applications, mobiles, and tablets. And Amazon offers generous storage plans for users. Amazon Prime members get unlimited storage for images, and non-members can pay just $11.99 per year for the same privilege.
To backup PC files to Amazon Cloud Drive, you can upload your files through the Amazon Cloud website (file size limit is 2GB) or download the desktop app to backup and sync your local files. The newest desktop uploader that Amazon provided is Amazon Photos. However, as mentioned in the case, users of Amazon find that Amazon Photos is not syncing sometimes.
6 Effective Methods to Fix “Amazon Cloud Drive Not Syncing” Issue
If you are facing the “Amazon Cloud Drive not syncing” now, you can take it easy and read on. The contents below will introduce some common and effective methods to help you solve the Amazon Drive sync stuck errors.
Method 1. Confirm the Network Connection
Sometimes, Amazon Cloud Drive stops working has nothing to do with the program itself, but because your network connection is bad. Therefore, the first thing you should do is to check if there is a stable and powerful network connected to your device.
Method 2. Restart Amazon Cloud Drive Application
Like any other application, the Amazon Cloud Drive application also may get stuck on your computer unexpectedly. You can simply exit the Amazon Cloud Drive desktop app from your system and run it again. If you can’t see the icon in the system bar, you can open Task Manager to see if it is running, responding, or has frozen up. Then, manually force quit and start it again to see if it can work normally.
Method 3. Update or Reinstall the Application
The version issue also may affect the normal running of the program. If the version of the application is too old or there is a bug or vulnerability in the version you are currently using, chances are that you may need to update or reinstall the application.
1. Search for and open Control Panel from the Start menu and go to Uninstall a program.
2. Then, find the Amazon Cloud Drive application here and right-click to select the Uninstall option here.
3. Download the latest version of the Amazon Cloud Drive application and install it.
Method 4. Check Amazon Cloud Drive Storage Space
Amazon provides 5GB of free storage only. Insufficient storage space also may be the factor to “Amazon Cloud not syncing” issues. So, you can check the available storage space in the Amazon cloud and make sure it is enough to store all the files you are syncing. If the space is insufficient, you can upgrade your account or delete files that you don't need to make room to resolve the syncing problem.
Method 5. Check Windows Firewall and Antivirus Software
Windows Firewall and antivirus programs like Windows Defender, Norton, AVG, etc. may regard the Amazon Cloud Drive application as a dangerous software and prevent it from running. So, you need to turn off or remove the Windows firewall and other antivirus programs to let Amazon Cloud Drive application works smoothly.
To configure Windows Firewall:
1. Go to Start > Settings > Update & Security > Windows Defender > Open Windows Defender Security Center > Firewall & network protection > Allow an app through firewall.
2. In the pop-up dialog, click Change settings, scroll down the list of apps, find Amazon Cloud Drive and check the boxes of Private and Public. Then, click OK to save the change.
Method 6. Check for Windows Updates
According to the trial of some users, we find the upgrading of Windows can resolve the sync issue sometimes. If the methods above still cannot solve your problem, you can check if the Windows is up to date. If not, update it. To do so, search for “check for updates” on the Windows search bar and open Windows Update. It will show the status whether updated or not.
Bonus tips about Amazon Cloud Drive sync issue
Tip 1. Use Amazon Cloud Drive on Web Instead
If the Amazon Cloud Drive is not syncing and you can’t fix it successfully or you need to upload files in a hurry, you can go to the Amazon Cloud Drive website and upload the files manually. Since you need to select and upload files one by one, it can’t replace the desktop sync app completely and permanently.
1. Go to the website of Amazon Cloud Drive and sign in to your account.
2. Click the Upload button at the upper left corner to upload your local files.
Tip 2. Switch to Other Cloud Storage with Stable Sync App
Besides Amazon Cloud Drive, there are many other cloud storages that offer stable and powerful sync app as well as generous storage space. Therefore, if the sync issues of Amazon Cloud Drive make you feel upset, you can turn to another cloud storage directly.
By the way, if you decided to switch to OneDrive, Google Drive, or Dropbox, you are recommended to use a tool called CBackup to combine cloud storage of multiple cloud storage accounts, owning to one cloud or different brands of clouds.
CBackup is a professional cloud backup for Windows, which offers a useful feature called combine cloud storage for free. With the feature, you can add multiple accounts owning to OneDrive, Google Drive, or Dropbox and combine the free or idle storage space of each account into a huge backup space. And then, CBackup can help you backup files from the local computer to this combined cloud.
Besides that, CBackup also provides powerful backup settings like scheduled backup, file filter, and so on to save your backup time and space. With scheduled backup, you can backup files to the combined cloud automatically and regularly. With a file filter, you can exclude some unnecessary files when you set up the backup task.
Let's see how to combine cloud storage with CBackup:
1. Download CBackup, create a CBackup account, and log in.
2. Click Storage on the left side, and choose cloud storage (OneDrive, Google Drive, Dropbox) and hit Authorize Now. Then follow the on-screen guide to allow CBackup to access your cloud storage.
3. After adding, all your accounts are listed here. Click the Storage button, and hit + Add Combined Cloud.
4. Tick the box next to the cloud storage account that you want to combine. After checking, click on Next > Combine.
5. Then, you will have a Combined Cloud in your clouds list. You can choose the Combined Cloud as the backup destination to enjoy huge backup space.
Actually, besides cloud storage combination, CBackup also offers PC to CBackup Cloud backup service. If you need to back up files to the cloud, you can directly choose Backup instead of Amazon Drive. First of all, CBackup is a professional cloud backup that uses data transmission and backup methods that are safer than cloud storage like Amazon Drive. Secondly, it provides many backup settings like a scheduled backup that cloud storage does not have.
1. Click the Backup tab and the Backup PC to CBackup Cloud button to create a backup task.
2. You can modify the Task Name according to your needs. Add the files you want to backup. Then, click Start Backup.
Conclusion
That’s all about how to solve the “Amazon Cloud Drive not syncing” issue. You can try the methods offered above one by one until your problem gets solved successfully. If you can’t fix it or you don’t want to waste your time, you can also go to use the web app or other cloud storage instead.
Free Cloud Backup & Sync Service
Transfer files between cloud drives, combine cloud storage to gain free unlimited space
Secure & Free