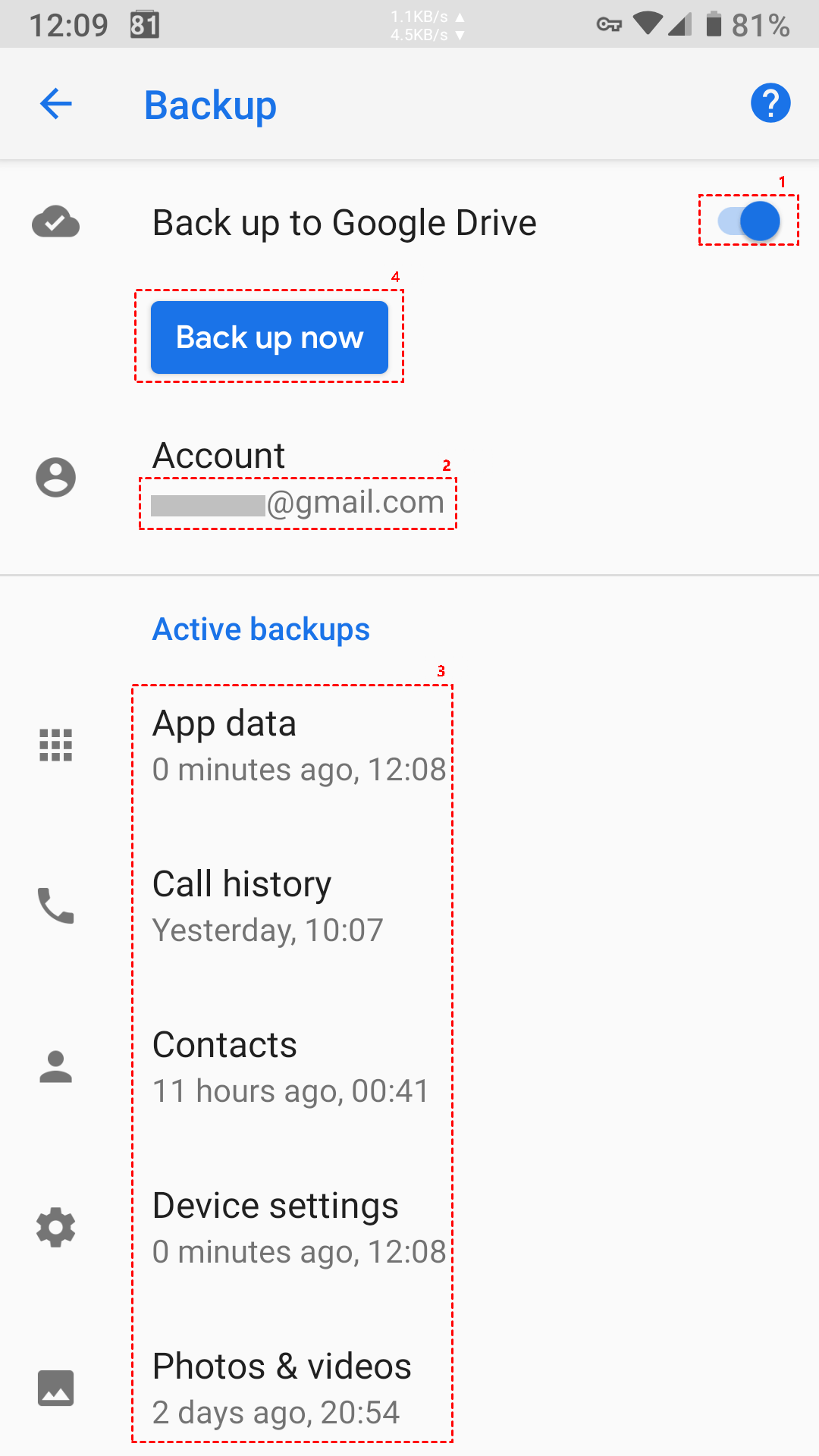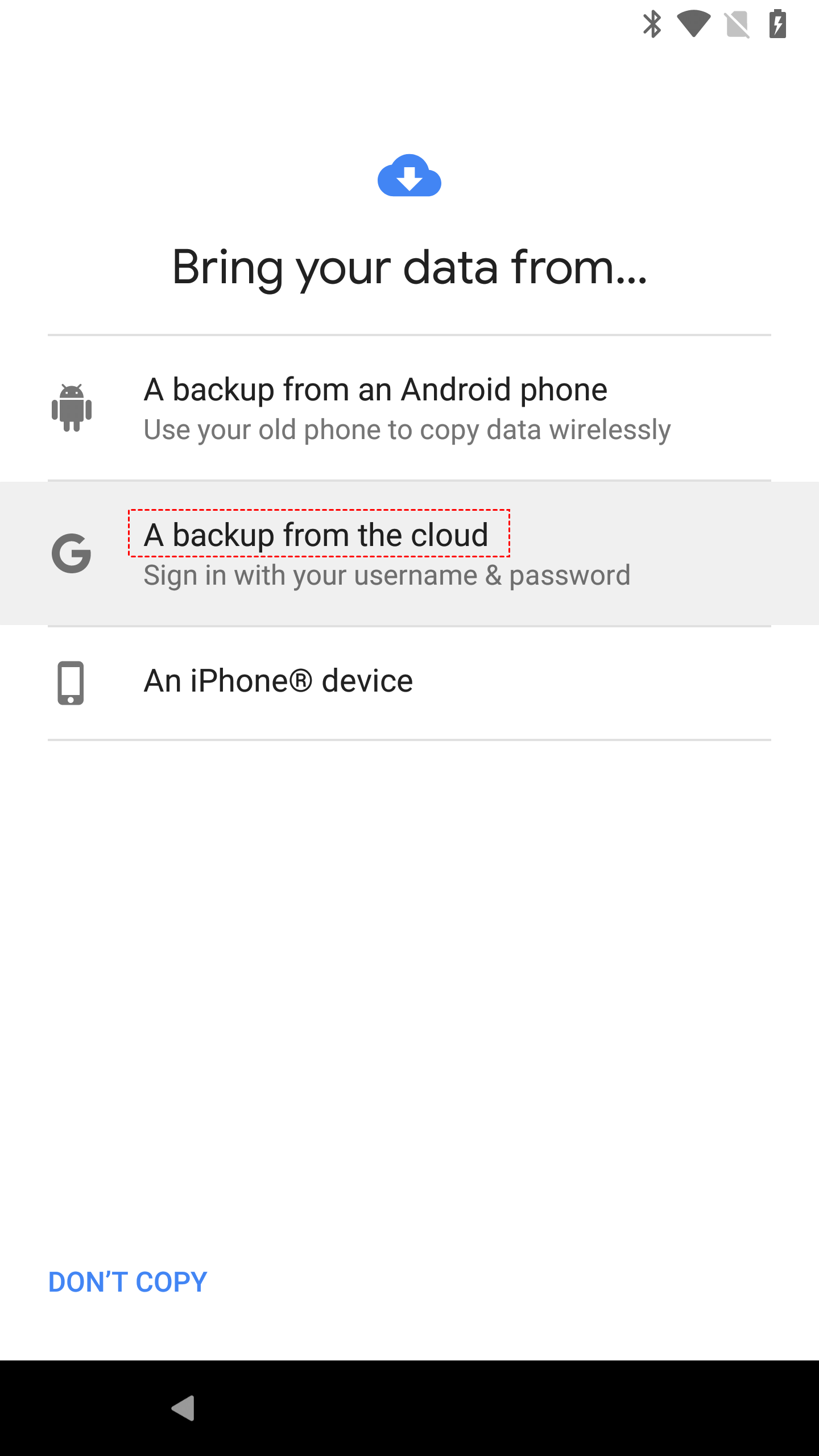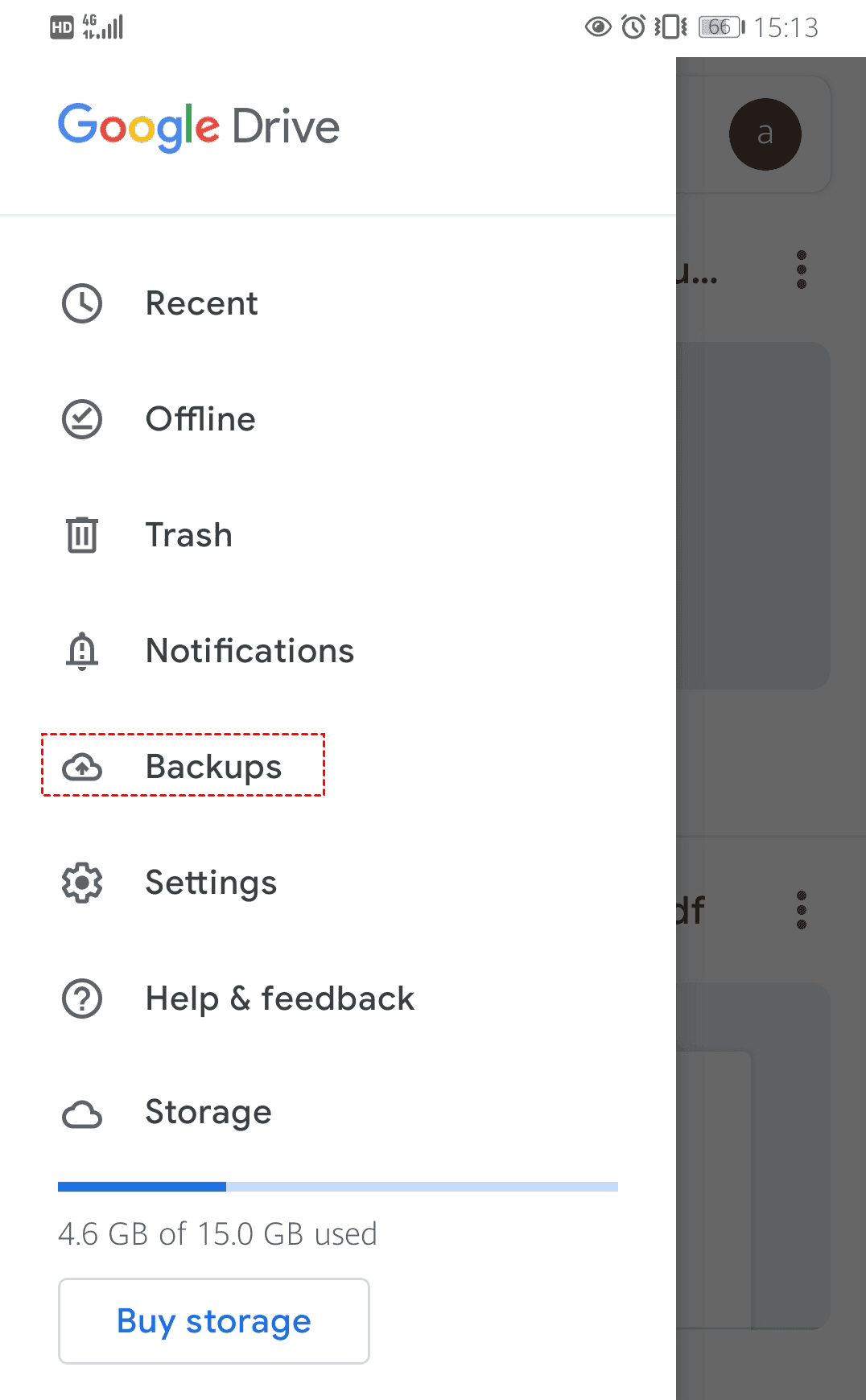Complete Guide to Learn Android Google Drive Backup and Restore
This article shows you how to perfrom Android Google Drive backup and restore Android phone from Google backup with the step-by-step guide, just follow the guide to keep your data safe.
Quick Guide
Perform Android Google Drive Backup
Like iCloud backup Apple devices, Google Drive has a backup service built-in every Android phone that can automatically backup data to Google Drive:
-
Contacts
-
Google Calendar events and settings
-
SMS text messages
-
Wi-Fi networks and passwords
-
Wallpapers
-
Gmail settings
-
Apps
-
Display settings
-
Language and input settings
-
Date and time
-
App settings and data
By default, the service is enabled automatically after you set up your Android device. This backup service can be used to restore any Android device, whether you are using Samsung, Huawei, Xiaomi, Oppo, Motorola, or other Android phones.
Except for Google Drive, some device makers like Samsung still provides their own backup solutions - Samsung Cloud. What’s a pity, it can only be restored to the Samsung phones.
How to backup Android phone to Google Drive?
To backup Android phone to Google Drive, use the following steps.
Step 1. Unlock your phone, click the Settings app and then tap System > Backup.
Step 2. Click the button next to "Back up to Google Drive”. If the button is green, just ignore this step.
Step 3. Click "Account" if you have multiple Google account on this device and select the most common one as instead.
Step 4. Scroll down to the "Active backups" section, you will see a list of backed up items or waiting to backup and can click on any item to fine-tune.
>> Tag "App data" and turn on the "Automatic restore" switch, then go back to backup window.
>>Tap on "Photos & Videos" to open the backup settings for Google Photos.
Step 5. Back to the top of the page, and click "Back up now".
Perform Android to Google Drive backup folders and files as above steps. Now, the entire Google Drive backup Android process is finished and the Android cloud backup (including contacts, photos, and videos, app data, settings, etc) will be stored to Google Drive. Whether you want to reset your phone or set a new Android phone device, you can choose to restore Android phone from Google Backup.
How to restore Android phone from Google Backup?
Here, I’ll take a new device for example, and show you how to restore Google Drive backup on Android. The steps are almost the same and the only difference between a new device and an old one is that you need to set up your Android phone.
Way 1. Restore Android phone from Google Backup entirely
Detailed steps to restore Android phone from Google backup:
Step 1. Start your phone to perform the initial configuration.
Step 2. Select the language on the welcome page and click the "LET'S GO" button to move on.
Step 3. In the "Copy apps & data" page, tap on "Copy your data".
Step 4. in the "Connect to Wi-Fi" page, click on your own network to connect.
Step 5. In the "Bring your data from..." page, select "A backup from the cloud", then sign in with Google account and click "I agree".
Step 6. In the "Choose a backup to restore", select an available backup.
Step 7. Select the items you want to restore and click "Restore". If you don’t want to backup a certain app, you can click "Apps" to uncheck it. Other preferences are the same.
Step 8. Follow the on-screen instructions and finish the remaining steps for initial setup.
Way 2. Manually Restore Android Phone from Google Drive
There is another way to restore backup from google drive to phone, which is download backup from Google Drive on Android phone, here are the steps:
Step 1. Install the Google Drive app on your Android phone. Log in to your Google Drive account.
Step 2. Find the three bars icon at the Home tab, click Backups to find the Android phone backup, then choose the files and select Download, then it will be downloaded on your Android phone.
Important:
-
You can’t restore a backup from a higher Android version onto a phone running a lower Android version.
-
Your Google account storage space is shared across Google Photos, Google Drive, and Gmail, if your Google Drive storage is full, please upgrade your Google account or delete files from your Google account.
Frequently asked questions about Android Google Drive Backup
#1. Is it safe to back up an Android phone to Google Drive?
When you upload files from Android to Google Drive, they will be stored in secure data centers. By default, your files are private and only you can view, change and delete files on Google Drive. But if you share it to your friends or family, they will also have permission to view, comment or edit your files. Meanwhile, you can change the permission as needed.
#2. How do I find Google Drive backup on Android?
To find Android backup on Google Drive, you can open the Google Drive app, tap on the menu icon at the upper left corner, then scroll down to the “Backup” option and click on it to see all backup devices. To see specific backups, you can click the backup device you are using or other devices, then all backups will be listed in the next window.
#3. How long does Android backup expire?
In general, your Android backup will not expire if you use your device frequently. But if you don’t use your device for a long time, your backup will expire. In two weeks, you will see the expiration date under your backup. After 57 days, the deadline, your backup will expire completely and be automatically deleted from Google Drive.
Get more Google Drive space for free with CBackup
With the increase in the use of Android devices, the free 15GB of space provided by Google Drive has long been unable to meet the storage needs of users. But don't worry, the professional cloud manager - CBackup can help you get more or even unlimited Google Drive storage for free.
CBackup allows users to add multiple cloud drives, then connect them, and merge their storage into a large backup space. The whole process is very simple and absolutely safe. Now follow the steps below to get more Google Drive free storage by combining Google Drive accounts:
Step 1. Please download the CBackup software, and sign up to create a new CBackup account and then sign in to CBackup.
Step 2. Tap the Storage, and choose Google Drive and click Authorize Now. Then follow the on-screen guide to grant access to your Google Drive account, then edit the settings for Google Drive on CBackup.
✎Note: Repeat Step 2 to add all your Google Drive accounts as much as possible (not only Google Drive, but also OneDrive, Dropbox).
Step 3. Go to Storage and tap + Add Combined Cloud.
Step 4. You can modify the combined cloud name in this step to make it easier to distinguish, and then select all the Google Drives you have added, and then click Next. Then follow the steps to combine Google Drive accounts.
Step 5. After creating this Google Drive combined cloud with enough space, you can go to Backup > choose Backup PC to Combined Cloud, then press select the desired combined cloud that you want to back up all the data on your PC. Click Start Backup to confirm.
Besides, CBackup allows you to backup Google Drive to another account, or other clouds easily, sync one cloud to another directly without downloading and re-uploading files. Just give it a try to enjoy more professional cloud backup experience.
Wrapping things up
Android Google Drive backup is a reliable way to ensure your data and settings security on Android phone. More important, you can use it to restore any Android phone regardless of device marker. If you need a professional cloud backup solution for your computer, you can consider CBackup.
Free Cloud Backup & Sync Service
Transfer files between cloud drives, combine cloud storage to gain free unlimited space
Secure & Free