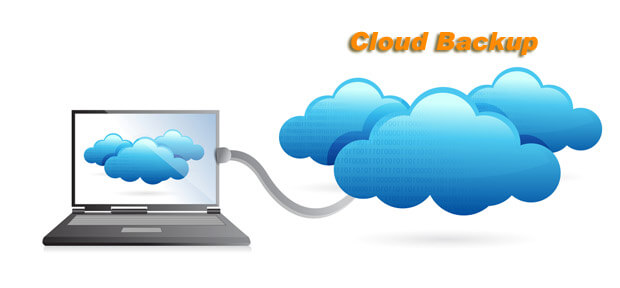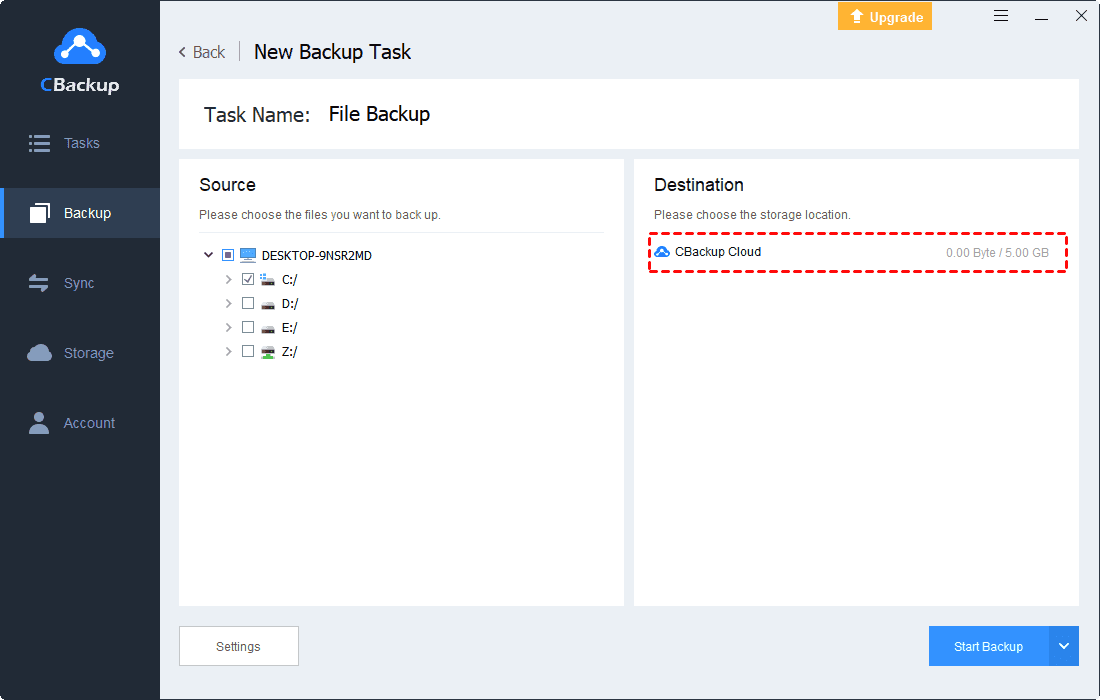ASUS Cloud Backup with 2 Ways | Easy & Free
How to perform ASUS cloud backup tasks effectively? We're going to give you two ways to back up your laptop to the cloud in this post, now scroll down to learn.
Why do you need an ASUS cloud backup?
Every day, ASUS laptop users are increasing, storing thousands of photos and videos, as well as countless important business files. But your ASUS is not safe at all times, and computer hard disk failure is still the main threat to the security of user data. Once your computer fails due to viruses, disk failures, floods, etc., it will be difficult to retrieve personal data. The best solution is to protect your data through ASUS Cloud Backup.
Backing up ASUS to the cloud ensures the security and protection of your data, which has the following main advantages:
◆Easy access to data: Users can access ASUS online backup files anytime, anywhere with an internet connection.
◆File transfer security: Cloud backup providers usually encrypt data transfers, so hackers can't hack into your important files.
◆Secure guarantee: Cloud Backup transfers your data from backup to a remote server, then all your copies are not affected by any local contingencies, and your files are always protected in the secure cloud.
◆Backup task automation: Regularly back up any personal files, photos, videos, and other data in your ASUS laptop with PC auto backup.
Does ASUS have cloud storage?
ASUS offers a free network hard drive service, ASUS WebStorage, which offers free 5GB of cloud storage per account, where users can back up any data and then access their own cloud files from any internet-connected location. ASUS WebStorage helps users sync data to the cloud, and all your changed files are automatically synced.
But for users and businesses with higher security guidelines for file protection, using WebStorage as an ASUS online backup method is not safe, and when your local files are lost, the files stored in the cloud will also disappear. Therefore, you'd better use a more professional cloud backup tool to protect your ASUS laptop, such as the free PC cloud backup software - CBackup.
If you want to learn the specific steps of cloud backup ASUS, please continue reading below to learn about these two effective solutions.
2 ways to backup ASUS files to cloud
Using ASUS WebStorage and cloud backup software can back up computer files to the cloud server, the former is more suitable for saving negotiated files, once the amount of data is large, the manual task is easy to interrupt or fail, while the latter provides a more efficient way to backup the cloud, if you tend to automatically back up files, and protect the disk or even the entire computer's data, then you can try CBackup and other cloud backup software.
Way 1. Cloud backup ASUS laptop with ASUS WebStorage
Follow these steps to sync your laptop files to the cloud via ASUS WebStorage.
Step 1. Navigate to ASUS WebStorage and log in to your account.
Step 2. In MySyncFolder, you can drag files from a local folder to the interface, or right-click and select the files you want to upload.
Step 3. Alternatively, click the +New button in the upper right corner and select Upload file or Upload folder to upload your ASUS stored data, initiate your ASUS WebStorage backup task.
Way 2. Cloud backup ASUS with easy backup software
CBackup is a professional backup service that focuses on PC cloud backup and cloud-to-cloud backup. You can upload ASUS files to multiple cloud destinations in a professional backup way, Google Drive, OneDrive, Dropbox, and CBackup Cloud (5GB of free storage). CBackup provides professional backup methods and features to help users backup files to the cloud securely and quickly, as well as a subscription plan that is cheaper and larger than ASUS WebStorage.
Now download the CBackup app and back up your ASUS computer online.
Step 1. Sign up for a free CBackup account and log in to the app on your desktop.
Step 2. Navigate to the Backup interface and click Backup PC to CBackup Cloud.
☛Tip: Click Backup Public Cloud to Public Cloud to create a cloud-to-cloud backup task, and you can quickly move files between cloud storage services.
Step 3. Select any file or folder you need to back up to the cloud from the list, CBackup does not limit the file upload size.
Step 4. Click the Start Backup button to back up your PC to the cloud.
✎Note: You can click Settings before the task starts, set up Scheduler, and start PC auto backup. There are more functions that can be used as shown in the figure.
Final words
You can choose one of the two ways to take ASUS cloud backup from the article, and we recommend that you use CBackup to back up ASUS data, because it has a clear operation interface, simple steps, and can easily upload all files to the cloud without worrying about backup files being attacked.
Free Cloud Backup & Sync Service
Transfer files between cloud drives, combine cloud storage to gain free unlimited space
Secure & Free