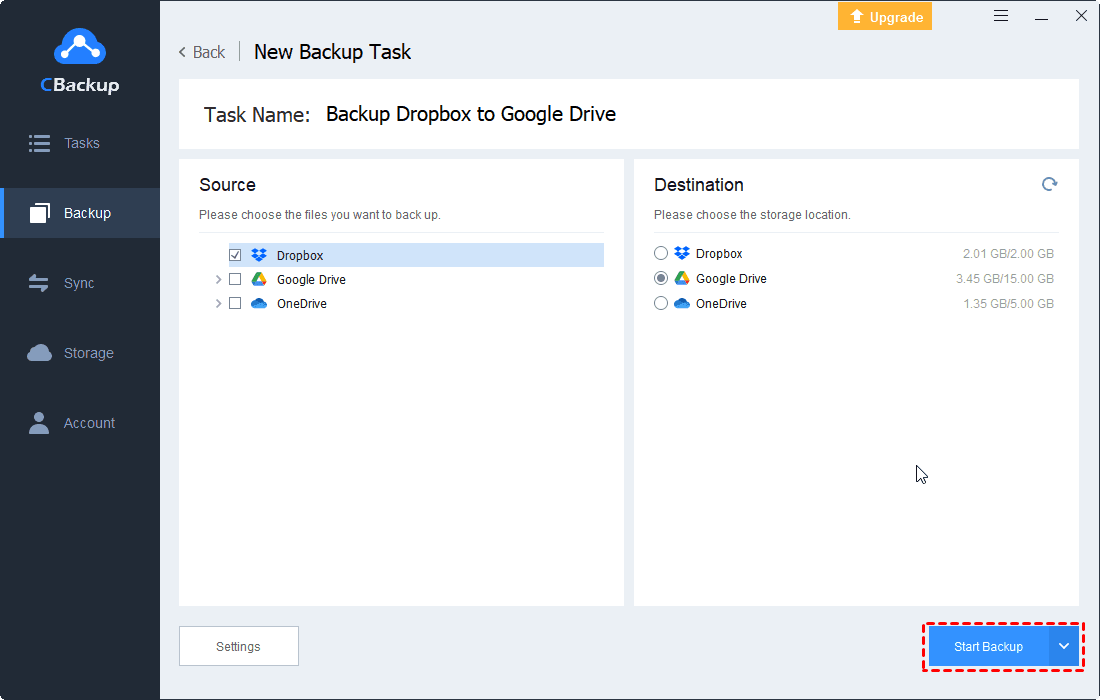How to Create Auto Backup to Dropbox for Computer Files
Do you know how to perform auto backup to Dropbox? This article will offer you two practical ways to backup files to Dropbox automatically from your computer.
Can I automatically backup to Dropbox?
Dropbox, known for its exceptional cloud storage capabilities, offers auto backup to Dropbox and data synchronization across different devices for enhanced data protection. It enables you to manage your files from any device and facilitates collaboration by allowing you to create, edit, and share files with others on Dropbox.
To ensure the safety of important files, you can utilize Dropbox for data backup and synchronization. Here's how it works:
- Backup: Continuously safeguard crucial folders on your local computer by adding them to the All Files tab. This ensures that all desired files are securely stored.
- Sync: Synchronize files from the Dropbox cloud to your local computer, and optionally keep some or all Dropbox files online only, thereby saving local storage space. By logging in with the same account across multiple devices, you can easily access updated synced files.
Two Ways to Perform Auto Backup to Dropbox
For Dropbox automatic backup computer files, you have two options: utilizing the Dropbox desktop app or using third-party backup software like CBackup. Refer to the following guides for detailed information on setting up auto backups to Dropbox.
Method 1. Auto backup folders to Dropbox with desktop app
Are you prepared for the potential risks of a hard drive crash, computer loss, or theft? With Dropbox Backup, you can ensure the safety of your important files, regardless of any hardware mishaps.
Enjoy peace of mind knowing that your important folders on your computer/laptop, such as Desktop, Downloads, and Documents, as well as your connected external hard drives, are automatically backed up to your Dropbox account. Here are steps about how to automatically backup files to Dropbox using Dropbox desktop app:
Step 1. Please install the Dropbox desktop app on your computer and ensure that all files and other applications are closed.
Step 2. Sign in to Dropbox and go to the Dropbox preferences.
Step 3. Select Backup then Manage backups.
Step 4. Then, tap on Choose folder to select folders you’d like to backup with Dropbox. Then, confirm the changes.
However, it's important to note that Dropbox should not be considered a comprehensive cloud backup solution, but it is more like a cloud sync tool. When you delete files locally, they will also be removed from your Dropbox account automatically. And you only have a limit of 30 days for restoring deleted files, after which they are permanently erased.
Method 2. Automatically backup computer to Dropbox using CBackup
Apart from using the official Dropbox desktop application to create auto backup to Dropbox, there are efficient third-party tools like CBackup that enable you to automatically back up files and folders Dropbox with syncing locally.
With CBackup, you can schedule automatic backup tasks at specific times, whether it's daily, weekly, or monthly. This saves you time on manual configurations and ensures regular backups to OneDrive.
CBackup also offers the convenience of backing up files to Google Drive, OneDrive, Dropbox, and other popular cloud storage services. Additionally, it provides its own secure cloud storage called CBackup Cloud, which offers 10GB of free storage. In case you encounter any issues with OneDrive, you can rely on CBackup Cloud as a cloud backup alternative.
Moreover, CBackup allows you to restore backed-up files without any time or version restrictions. You can restore data to its original location or even to a new computer.
Now, let's see how to backup to Dropbox automatically using the professional cloud backup tool - CBackup:
Step 1. Sign up for CBackup and log in to the installed CBackup desktop app.
Step 2. Go to Storage and select Dropbox, then click on Authorize Now to connect your Dropbox account to CBackup.
Step 3. Create a new backup task by clicking on Backup, then select Backup PC to Public Cloud.
Step 4. Choose the files or folders you want to back up under Source and select Dropbox as the backup location.
Step 5. Hit Settings to choose your backup frequency under Scheduler. Click on Start Backup and let CBackup create automatic backup to Dropbox on Windows with ease.
Bonus Tip: How to backup Dropbox to another cloud easily
While Dropbox is generally considered a reliable cloud service, according to the 3-2-1 backup principle, relying solely on a single backup location puts your data at risk. Various unexpected events, such as human errors and technical glitches, can potentially jeopardize your data. To mitigate these risks, it is essential to create cloud backups of your Dropbox files in another cloud storage.
CBackup offers an exceptional cloud-to-cloud backup feature that enables seamless data backup from one cloud to another. It supports several popular cloud drives, including Dropbox, OneDrive, Google Drive, FTP/SFTP, and more. To back up your Dropbox files to another cloud using CBackup, follow the step-by-step instructions below:
Step 1. Sign in to the CBackup desktop app.
Step 2. Connect your Dropbox account and another cloud account, like Google Drive, to CBackup likewise. You can also add multiple than one Dropbox accounts to it for data backup.
Step 3. Select Backup > Backup Public Cloud to Public Cloud.
Step 4. Select Dropbox as the source and choose another destination cloud for saving backups. Then, hit Start Backup.
In the end
In summary, there are two methods available for creating auto backup to Dropbox. A highly recommended approach is to utilize CBackup backup software, which provides the ability to selectively choose specific folders or even perform a complete computer backup to Dropbox seamlessly and without any difficulty.
Free Cloud Backup & Sync Service
Transfer files between cloud drives, combine cloud storage to gain free unlimited space
Secure & Free