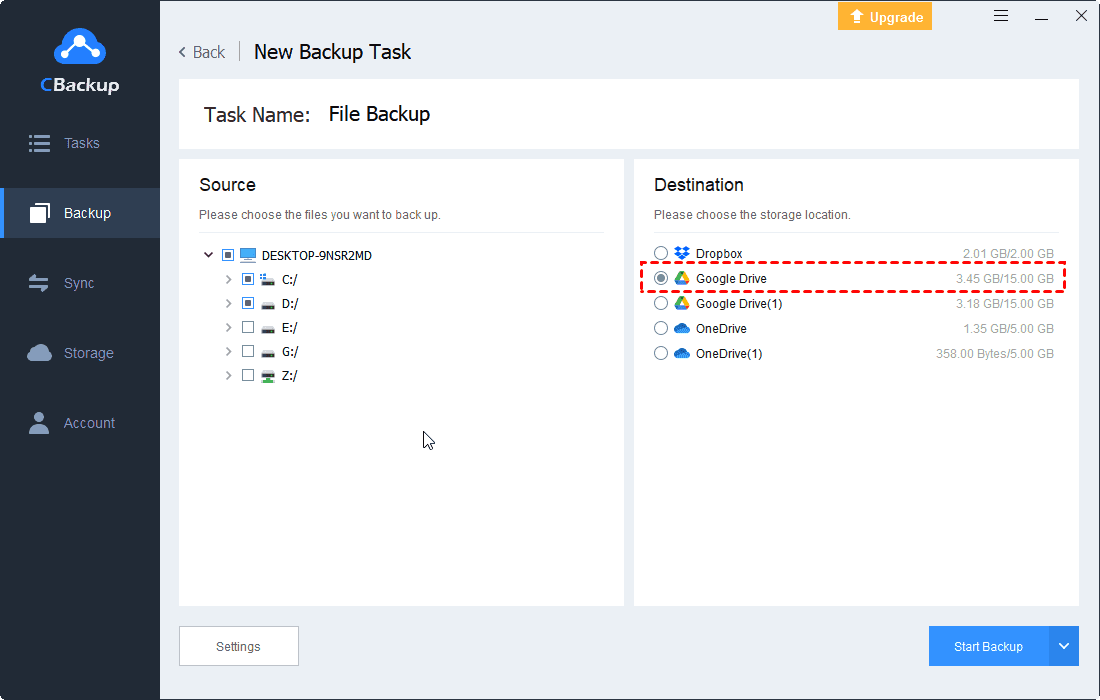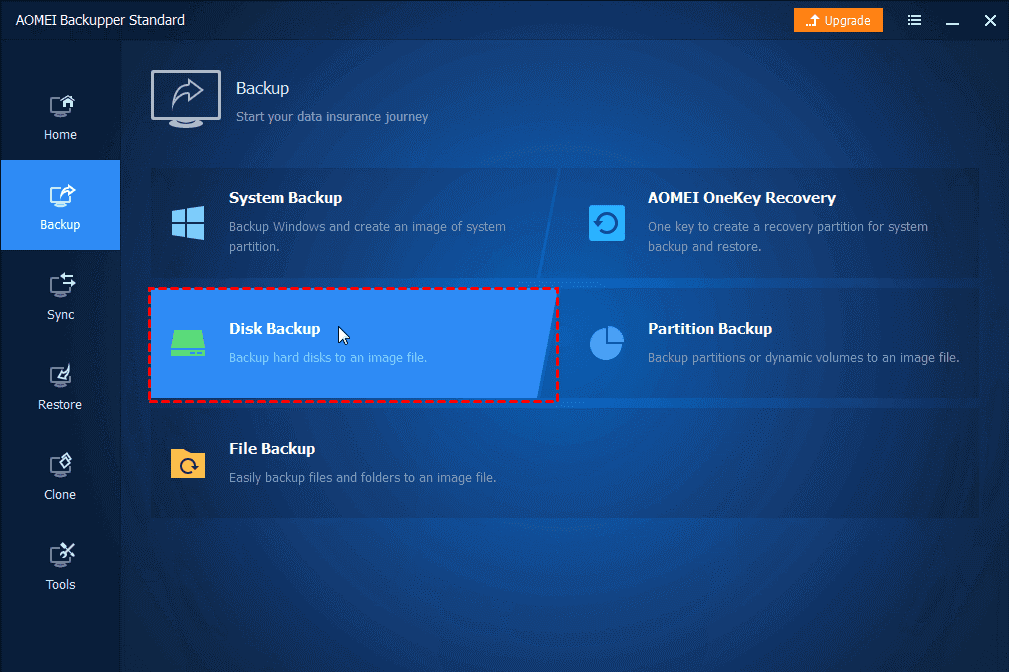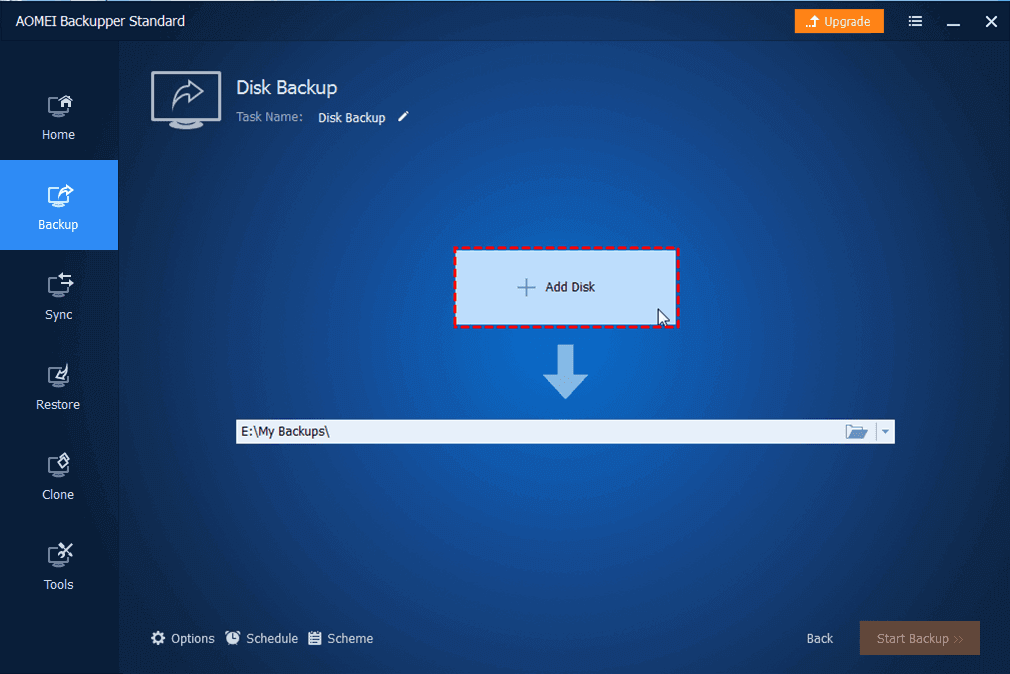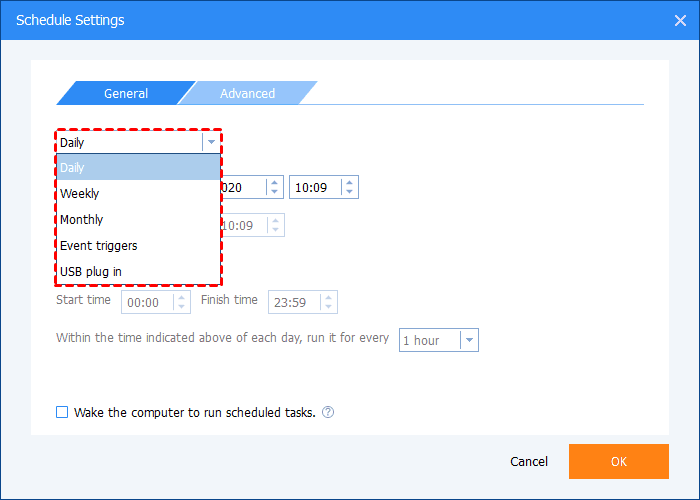Guide: How to Set Up Automatic Backup External Hard Drive
On this page, you will get free automatic backup external hard drive software. After comparing, choose a good method for your external hard drive data.
How do I automatically backup files from external hard drive?
The external hard drive is a useful storage device, which brings much convenience to you. You can save all types of data on it and carry it everywhere, protecting data from some accidents.
Your data on the external hard drive may be quite important. With the increasing of your data, you may consider an extra protection for them. Thus, you want to know how to set up an automatic backup external hard drive.
To back up your data from an external hard drive, there are different choices. You can choose cloud backup external drive method, or a local backup method for it. In cloud backup, you can reduce risk of data loss from local accidents. While the local backup method can help you recover data at a high speed. Both of the backup solutions are covered in this post and you can read on to get further information.
Free automatic backup software for external hard drive
Since there are a lot of data on your external hard drive, you may need an auto backup hard drive solution, which will save much time and effort for yourself. To give you a good user experience, we have prepared 2 easy-to-use free automatic backup software for the external hard drive. You can use them to back up your external hard drive like WD elements automatic backup easily.
Option 1. CBackup
First, we highly recommend you a free cloud backup service - CBackup. You can rely on CBackup to automatic backup hard drive directly. It offers professional features and a user-friendly interface.
If you are using a device based on Windows 11, 10, 8, 7, or XP, you can download a CBackup desktop client to enjoy its great backup features for free. Using CBackup to back up your external hard drive, you can experience many shining advantages it brings.
- CBackup supports any type of data backup, including files, folders, external hard drives, programs, local drives, system files, and even the entire computer.
- The scheduler feature in CBackup is free. You can set up an automated file backup task before starting it.
- No matter what cloud drive you use, you can back up an external hard drive to it via CBackup, including Google
Let’s have a look at the easy guideline to back up external hard automatically via CBackup.
1. Download and install the CBackup desktop application on your Windows computer. Sign up for a new CBackup account, then launch the client to log into it. Connect your external hard drive to the computer.
2. Click on the Storage tab. For instance, if you want to back up an external hard drive to Google Drive, select Google Drive > Authorize Now. Let CBackup access your account safely.
3. Click on the Backup button and select Backup PC to Public Cloud.
4. You can change Task Name for your backup task. Then choose files from your external hard drive as the backup source, or you can choose the whole drive. Select the Google Drive account you just added to CBackup as the backup destination.
5. To make the backup task automatic, you can go to click Settings at the bottom to set up Scheduler. Then CBackup which will perform your backup task automatically with the selected frequency, saving much time and effort for you.
6. After the above, click the Start Backup button to back up the external hard drive to a cloud drive automatically right now.
- ★ Notes: As a free cloud backup service, CBackup provides many other valuable features for free. When you need them, you can go to take advantage of them directly.
- Combine cloud storage: You can get unlimited cloud storage for your external hard drive data by merging unlimited free cloud drive accounts in CBakcup.
- Sync PC to public cloud: In addition to backup, you can set up sync tasks for your external hard drive data as well.
- Cloud to cloud backup: After saving your data on a cloud drive, you can try the cloud to cloud backup feature to back up data from one account to another cloud drive account directly even if they come from different cloud drive platforms.
Option 2. AOMEI Backupper
After knowing how to back up an external hard drive to the cloud, you can learn something about local backup for your external hard drive. For this, we also prepare a free backup software for you - AOMEI Backupper.
As a professional backup service for Windows 11, 10, 8, 7, XP, Vista, AOMEI Backupper has many kinds of backup choices: System Backup, Disk Backup, File Backup, and Partition Backup. You can choose the suitable backup method according to your requirements.
To back up your external hard drive, you can try Disk Backup in AOMEI Backupper with a few clicks:
1. Download and install the AOMEI Backupper Standard desktop client on your computer. Run it. Connect your external hard drive to your computer properly.
2. Click on Backup in the left taskbar. Then choose Disk Backup in the right part.
3. Now, you can press Add Disk to choose your data from the external hard drive. Next, you can choose a location as the backup destination, which can be a local drive or another external hard drive.
4. Then, click on the Schedule icon at the bottom of the page to choose a time mode for your automatic backup for the external hard drive.
5. At last, click on Start Backup to begin the backup for your external hard drive.
How to back up files to an external hard drive automatically
Here, we also introduce how to automatically backup files to external hard drive. If your external hard drive storage is sufficient, you can even backup entire computer to external hard drive.
Way 1. Perform automatic backup to external hard drive via Backup and Restore
On a Windows computer, you will see a Backup and Restore feature in Control Panel. It can help you create an auto backup to external hard drive without downloading any extra software. Just follow the steps here.
1. Connect your external hard drive to computer, and go to Control Panel. Choose Backup and Restore (Windows 7) here.
2. Click on Set up backup. In the pop-up window, choose your external hard drive. Then click on Next.
3. Tick Let Windows choose on this page, and click on Next.
Way 2. Perform automatic backup to external hard drive with File History
If you want to back up files from some certain folders like Documents, Videos, Music, Pictures, or Desktop to an external hard drive, you can try another built-in feature in Windows - File History.
1. Connect your external hard drive to your computer first. Then go to Windows Settings > Update & Security.
2. Choose Backup > Add a drive to choose your external hard drive as the target location.
To sum up
This article covers 2 free automatic backup external hard drive software. You can try CBackup to backup external hard drive to Google Drive, Dropbox, OneDrive, and more cloud drives directly. Or, if you want to create a local backup for your external hard drive, AOMEI Backupper is suitable for you.
Free Cloud Backup & Sync Service
Transfer files between cloud drives, combine cloud storage to gain free unlimited space
Secure & Free