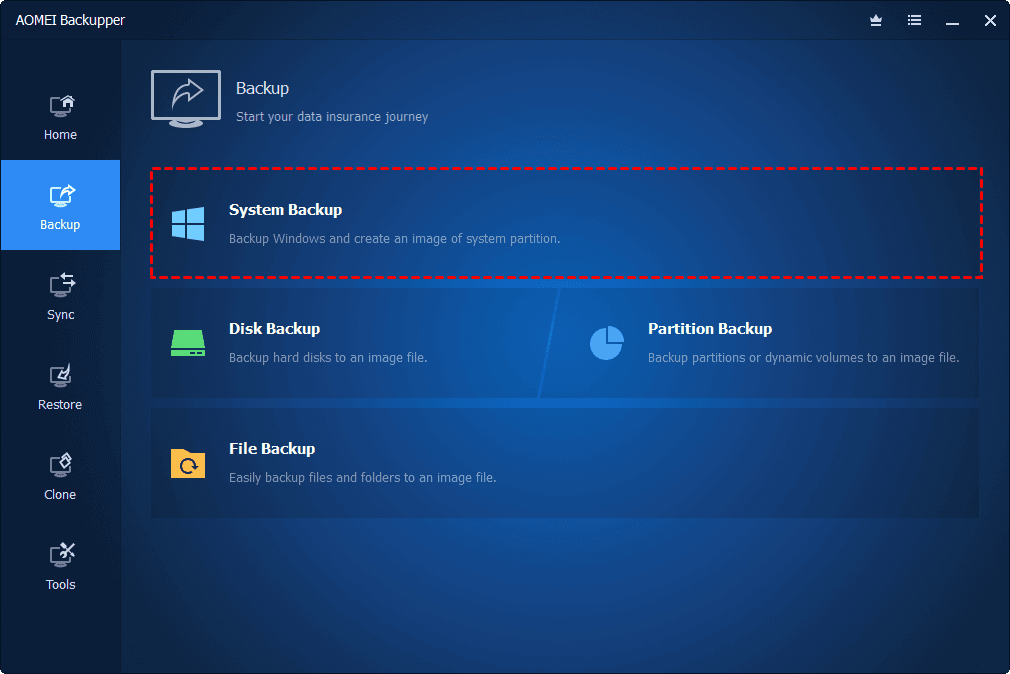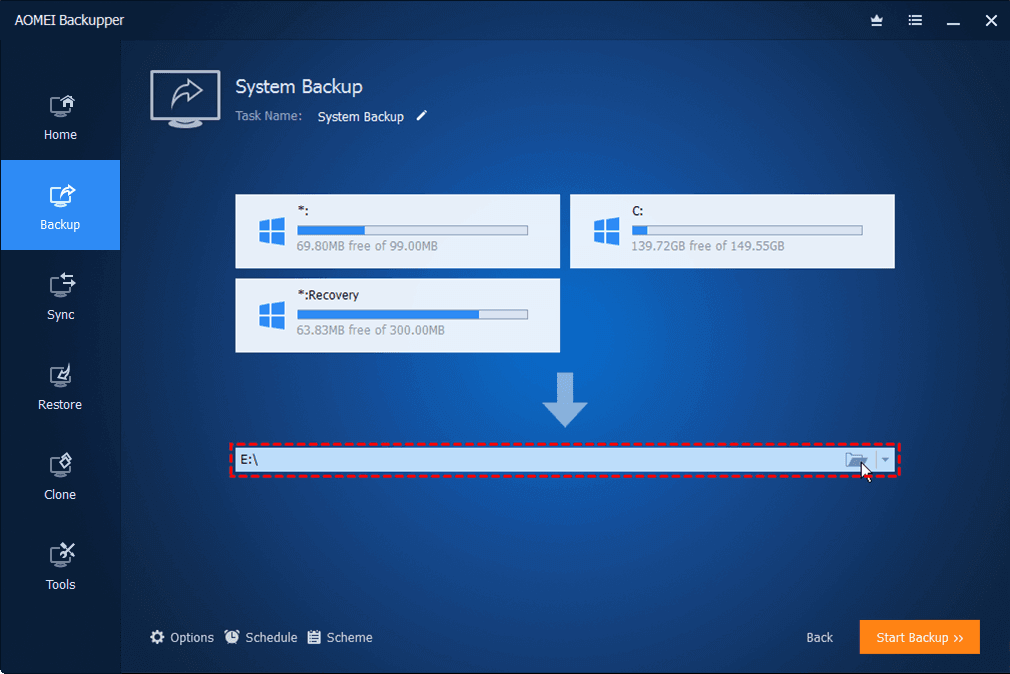Solved: How to Set Up Automatic Backup System for Server
On this page, 2 ways to set up an automatic backup system for server are given. After learning the steps of them, you can pick the most suitable one.
Should I backup system for server?
Users usually download, store and use various applications, files, images, and videos on their computers, and all this data is very important. Therefore, it is very important to find the best way to backup computer for the safety of your computer data.
If you use a manual backup method, then the backup data will not be automatically updated according to your data changes, which means that your data will be in potential danger of being lost. This is why it is essential to create an automatic backup system for server.
2 ways to set up automatic backup for Windows Server
To set up an automatic backup system for server for free, there are 2 different solutions. You can choose to use a Windows tool called Windows Server Backup, or use a free system backup service to help you. Each method has its pros and cons, so please read on to learn more about them before you make a decision.
Way 1. Use Windows Server Backup
First, a Window tool called Windows Server Backup can help you create Windows Server automatic backup. If you want to try using it, here are the easy steps:
1. Install Windows Server Backup on your computer and open it.
2. Click the Backup Schedule... option to start the Backup Schedule Wizard. Then there are 2 backup scope options. If you want to back up system for Windows Server, it is better to choose Full server.
3. After that, you can select Specify Backup Time to configure the backup frequency.
4. Then you need to Select Destination Disk for your backup. You can choose a local disk, a hard disk, or a network. Then click Next.
5. Confirm your backup task, and press the Finish button to set up an automatic backup system for Windows Server.
Way 2. Use professional server backup software
Though you can use Windows Server Backup to create a system backup for Windows Server, it needs many steps to perform. And you can only choose a daily schedule for backup or more frequent backups. Thus, we prepare another professional server backup software - AOMEI Backukpper Server. It is free backup software, allowing users to set up system backup easily. You can use it to create automatic system backup following these steps:
1. Download and install the AOMEI Backupper Server for 30-day free trial, then launch it.
2. First, go to the Backup section, choose the System Backup button for your system files on Windows Server.
3. The client will choose all the source sections by default. Then you can choose a destination location for them. You can backup the system files on Windows Server to a local disk or NAS/network drive.
4. To create an automatic backup, go to the Schedule Backup tab. First, please switch on the Enable Schedule Backup option. Then you can choose the backup frequency as Daily/Weekly/Monthly or Event triggers and USB plug in. After configuring, click OK.
5. After the above, you can click Start Backup to begin the automatic system backup for Windows Server.
⇒ Note: For more backup settings, you can go to the Backup Scheme part. You can set up these features as below:
Backup Method: You can set your backup tasks as full backup, incremental backup, or differential backup.
Enable Automatic Backup Cleanup: This feature can help you free up the backup destination storage.
Tip: How to protect your Windows files
If you want to protect the files on your Windows PC, we recommend you a reliable cloud backup service - CBackup. CBackup can work greatly on Windows devices and provides many useful cloud features.
Since cloud storage services have been one of the most popular backup solutions. You can consider using CBackup to backup your files on Windows to the cloud. CBackup allows you to add different cloud storage accounts like Google Drive, OneDrive, Dropbox, and so on. With the help of CBackup, you can create Google Drive automatic backup or backup to other cloud drives for free.
Let’s see how to backup your files to Google Drive on Windows PC via CBackup:
1. Download and install the CBackup desktop app on your Windows PC. Sign up for a new CBackup account, then launch the client and log into it.
2. Select the My Storage section, then add your Google Drive account that you want to use as the backup destination.
3. Click on Backup > Backup PC to Public Cloud to create a backup task for your Windows files.
4. You can edit the Task Name. Then select files, programs, or other data on your Windows PC as source, and tick Google Drive as the destination.
5. Go to the Settings part, and you can make the backup task regular and automatic. There are 4 schedule modes that can be chosen.
6. Finally, click the Start Backup button to backup your files on Windows PC to Google Drive easily.
Once you download the CBackup desktop application, you can use the following useful features for free:
♦ Combine cloud storage: To get more free cloud storage space, you can merge Google Drive accounts or other cloud drive accounts to one combined cloud to get more cloud storage for free.
♦ Sync files to cloud easily: It allows you sync files and folders to cloud automatically if your cloud desktop app not working.
♦ Restore files: CBackup allows you to restore files of any version after you create a backup task for them with ease.
Conclusion
That’s all about how to set up an automatic backup system for server, we believe that you have found the best server backup solution. It seems that AOMEI Backupper performs better and is easy to use. At the same time, you can consider creating Windows Server cloud backup with a professional cloud backup service like CBackup.
Free Cloud Backup & Sync Service
Transfer files between cloud drives, combine cloud storage to gain free unlimited space
Secure & Free