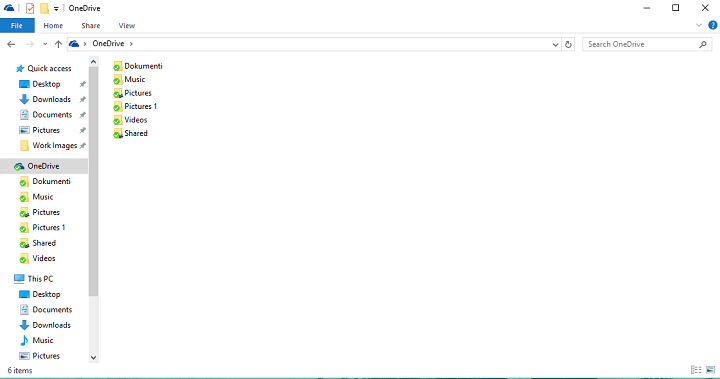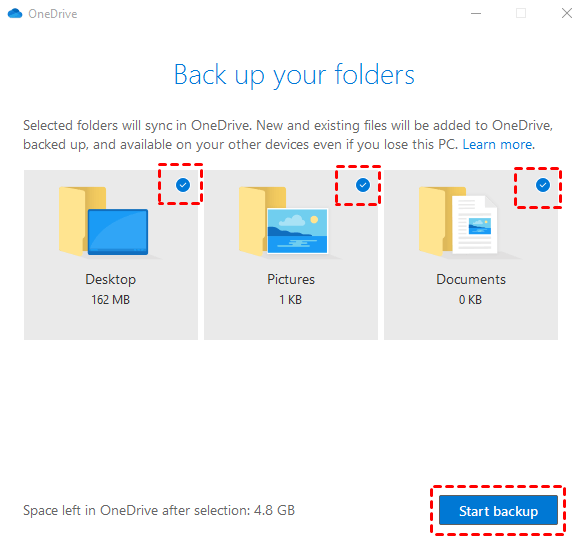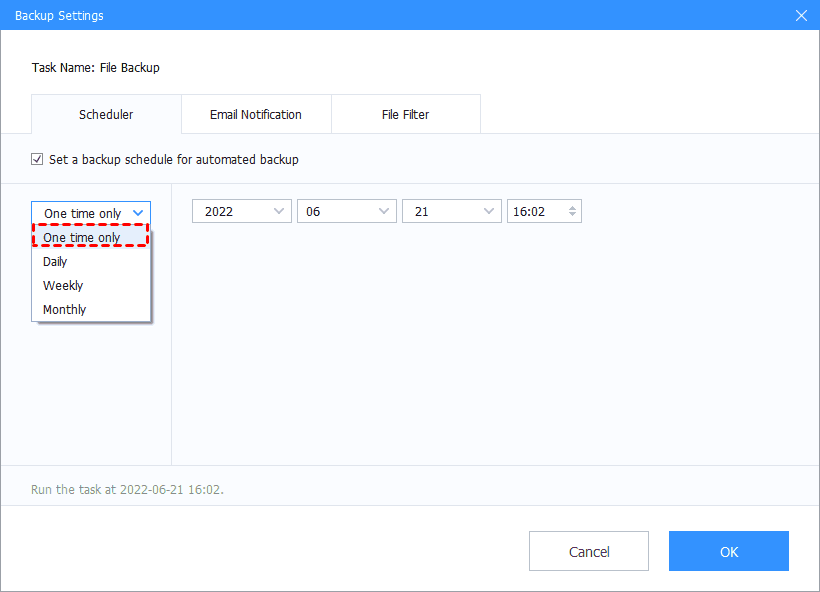Top 3 Ways to Automatic Backup Windows 10 Files to OneDrive
Do you find a reliable way to automatic backup Windows 10, 11, 8, 7 files to OneDrive? Click this article to find the top 3 ways here to achieve automatically OneDrive backup.
About OneDrive
Microsoft OneDrive, or just OneDrive for short, is Microsoft’s cloud-based file hosting service and synchronization service. It allows users to store files and personal data like Windows settings or BitLocker recovery keys in the cloud, and share and sync files across Android, Windows Phone, and iOS mobile devices, Windows, and macOS computers. Generally, OneDrive offers 5GB of storage space for free and provides a series of storage options including 100 GB, 1 TB, and 6 TB, and so on, and there're some users who would like to automatically backup Windows 10 files to OneDrive.
Can I backup Windows 10 files or system to OneDrive?
Nowadays, cloud-based storage has become a basic and expected feature of consumers and enterprise users. For Windows 10 users, the standard and default cloud storage service is Microsoft OneDrive, which is included as an integral part of most common installations of the operating system. Therefore, although there is so many Windows 10 cloud backup when Windows users are planning to back up their files to cloud storage, OneDrive must be their first choice.
However, it’s worth pointing out, OneDrive is specifically for storing documents and files, that are crucial to you. With OneDrive, computer settings cannot be saved and applications cannot be saved, meaning the only aspect OneDrive can help with is downloading crucial files for your computers. The final answer is that Microsoft’s OneDrive cannot be used to back up your system or PC.
Does OneDrive automatically backup Windows 10?
Generally, OneDrive allows users to backup Windows 10 files to its cloud through the website or desktop app. However, the web version only allows you to select and upload files manually. If there are a large number of files that need to be backed up, this process of uploading files via the website will be really time-consuming. And every time you have some new files that need to be backed up, you need to go to the website and log in to your account to operate it manually. That’s too much trouble.
Therefore, if you want to automatically backup and sync Windows 10 files or folders to OneDrive, you can rely on the OneDrive desktop app to let it automatically backup and sync your Windows 10 files. In the following contents, you will find the step-by-step guide to installing the desktop app on your Windows 10 PC.
Besides, using professional OneDrive backup software is the easiest way to automatically backup Windows 10 files to OneDrive, and we've also picked the best free way for all users to read on to learn more.
How to automatically backup Windows 10 files to OneDrive
It's actually not a tricky operation to automatically back up files to OneDrive on Windows 10. The following three methods are easy to operate and safe. More importantly, the tools used are free.
Way 1. Windows 10 Automatic Sync to OneDrive via OneDrive desktop app
You can make the automatic backup to OneDrive on Windows 10 with the OneDrive desktop app. Just follow the below steps to backup Windows 10 files to OneDrive automatically:
1. On your Windows 10 PC, click Start and search for “OneDrive”, and then open it.
2. When OneDrive Setup starts, enter your personal account, or your work or school account, and select "Sign in".
3. On the “This is your OneDrive folder screen”, select “Next” to accept the default folder location for your OneDrive files. If you want to change the folder location, select “Change location”.
4. You’ll now be prompted to select the folders that you want to sync across the local PC and the cloud. Only the ones that you tick will be available offline. Press the “Next” button to get to the final setup screen which confirms everything is ready to sync.
With OneDrive set up, you can access your cloud storage folder at any time by clicking the "OneDrive" entry in the left pane of the new Windows 10 File Explorer. As mentioned above, this folder has a two-way sync feature, so you just need to drag and drop the file into this folder, and it will be synced to OneDrive automatically.
Way 2. Automatic Backup to OneDrive in Windows 10 via OneDrive Manage Backup
To ensure a PC’s important folders are backed up to Microsoft’s cloud service, OneDrive offers a folder protection feature to automatically backup your Documents, Pictures, and Desktop, Music, and Videos folders to OneDrive. You can enable the folders protection feature with the steps below:
1. Open OneDrive "Settings".
2. In “Settings”, select “Backup” > “Manage backup” to choose the folder you want to automatically backup to OneDrive on Windows 10.
Way 3. Automatic Backup to OneDrive in Windows 10 via CBackup
Besides the OneDrive official tool, there also are many third-party tools that can help you auto backup files to the cloud. We recommend a free cloud backup service - CBackup that is simpler and stable enough to make it easier to automatically back up Windows PC files to OneDrive. It supports Windows 11, 10, 8.1, 8, 7, XP, and Vista, and mainstream clouds, like OneDrive, Dropbox, Google Drive, etc.
The following content will show you how to take the OneDrive auto backup.
1. Download CBackup, install, and launch it. Create a CBackup account and sign in.
2. Click the "Storage" tab, and then choose OneDrive, and hit Authorize Now. Then grant access to your OneDrive account to CBackup.
3. After logging in, click on the "Backup" and click on the "Backup PC to Public Cloud" button.
4. Specify your task name. Select the Windows 10 files that you want to backup to OneDrive. And choose OneDrive as the backup destination. Hit Settings (bottom left) > Scheduler to enable Windows 10 automatic backup to OneDrive.
5. After selecting, click "Start Backup" to automatically backup to OneDrive on Windows 10 quickly.
CBackup also has a cloud server and allows you to back up PC files to its CBackup Cloud and offers 10 GB of free storage and huge backup space. If you meet any problem during the process of using OneDrive or you are looking for a cost-effective PC auto backup service, CBackup is a great choice.
Bonus tip: How to get more OneDrive storage space for free
As mentioned above, OneDrive offers only 5GB of free storage space, which may be not enough for you to backup files to OneDrive regularly. If you are not ready to pay for an advanced plan with larger storage space, you can use a CBackup to add and merge OneDrive accounts. And then, combine the backup space of several OneDrive accounts on one interface and enjoy more free backup storage space.
1. Run the CBackup desktop app and sign in. Click "Storage" on the left side, click the "+ Add Cloud" button, then choose "OneDrive" and hit "Add". Then follow the on-screen guide to allow CBackup to access your cloud storage.
2. After adding, all your OneDrive accounts are listed here. Click "Storage" > "+ Add Combined Cloud" in sequence.
3. Tick the box next to the cloud storage account that you want to combine. After checking, click on "Next" > "Combine".
4. Then, you will have a "Combined Cloud" in your Storage list.
Now, you can choose the "Backup PC to Combined Cloud" or "Backup Public Cloud to Combined Cloud" on the Backup wizard to select the combined cloud as a backup destination to save your important files.
Besides automatically backup files to OneDrive in Windows 10, CBackup can help you do the following:
- Sync files to OneDrive, Google Drive, Dropbox, and other clouds without any file size and transfer speed limitations.
- Migrate OneDrive to another account or other clouds directly if your OneDrive gets full, and you can transfer everything to the destination cloud.
- CBackup does incremental backups to record the changes since the last backup, so you can keep unlimited backup versions and restore to any version.
Conclusion
To let files automatically backup to OneDrive in Windows 10, you can choose any of the three ways above to follow. Both ways are free. In addition, if you set up an automatic backup task to back up your files to OneDrive regularly, your free storage space will run out quickly, just free up OneDrive space if required. Don't forget to use CBackup to gain more free backup storage by combining multiple OneDrive accounts if need be.
Free Cloud Backup & Sync Service
Transfer files between cloud drives, combine cloud storage to gain free unlimited space
Secure & Free