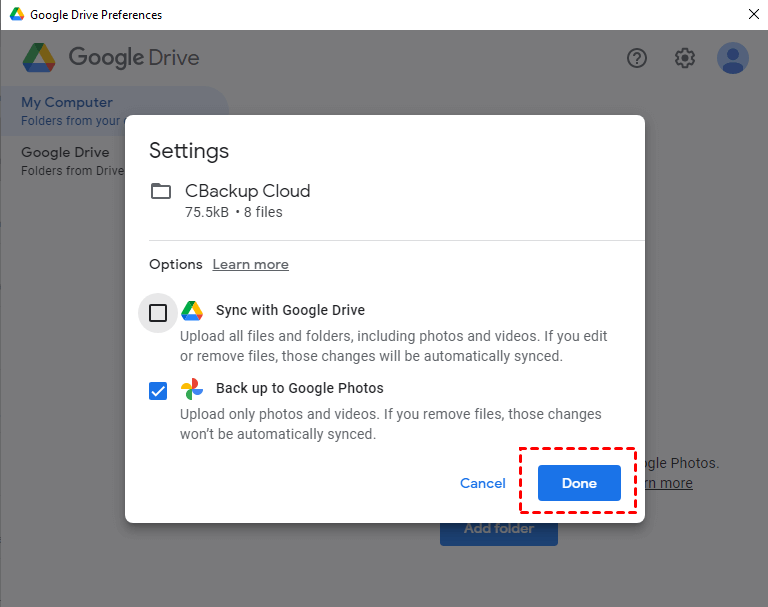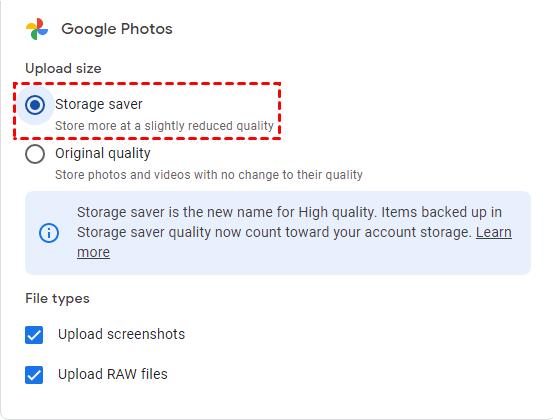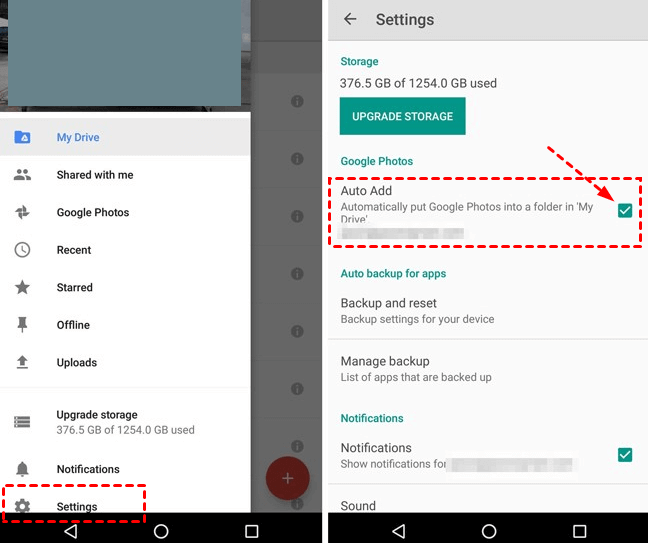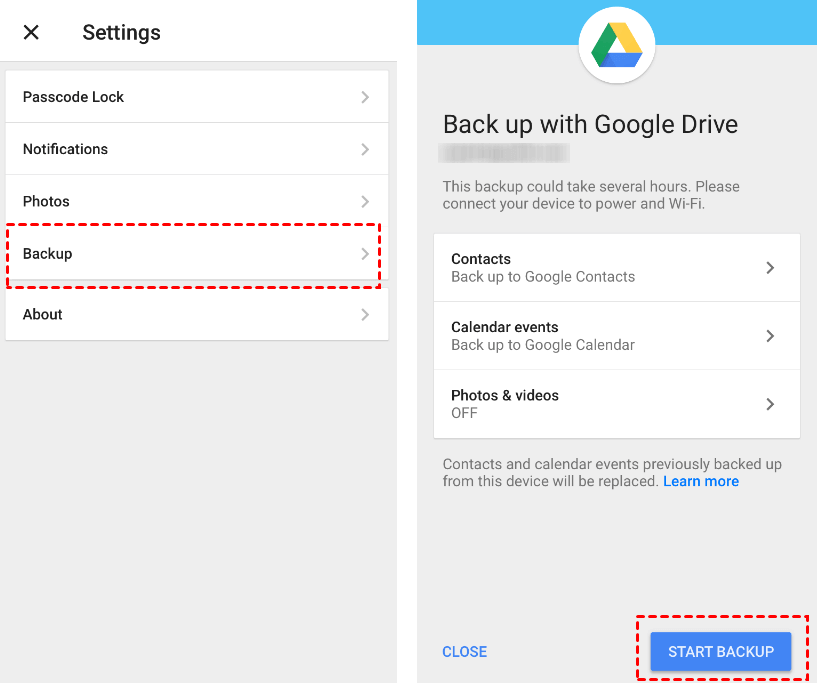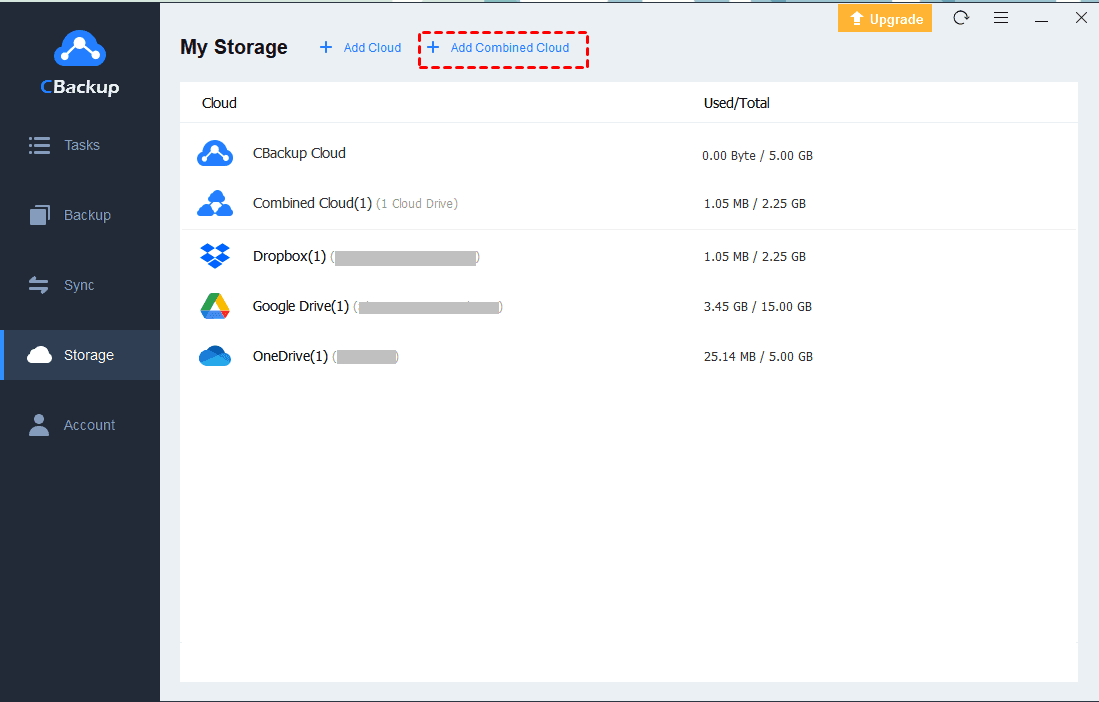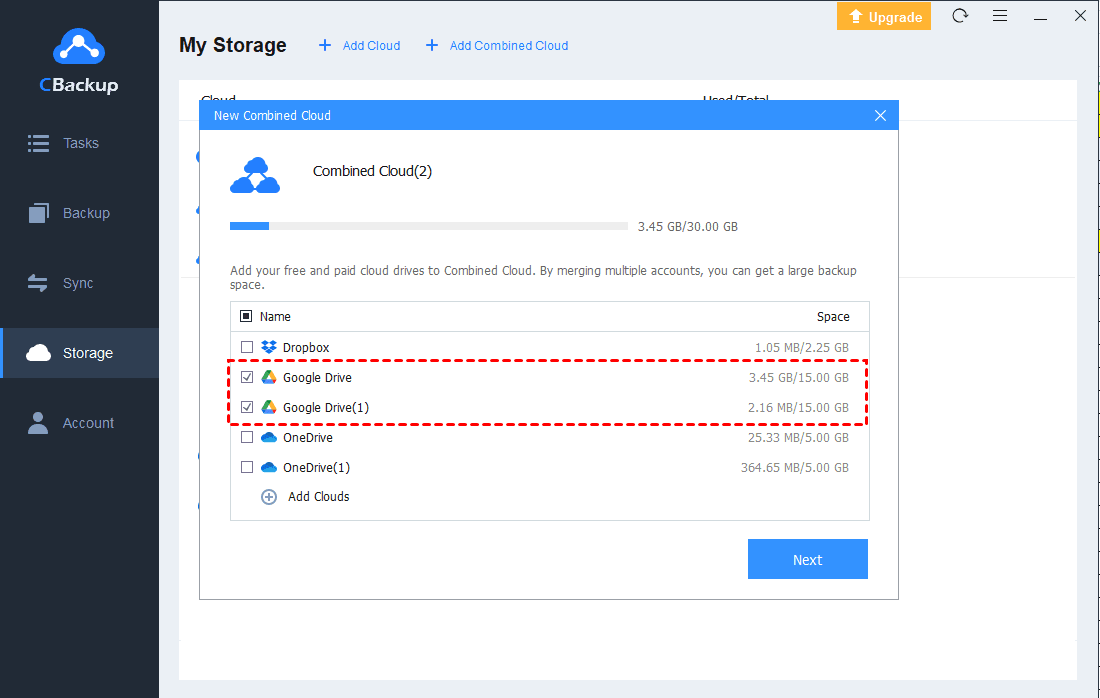How to Backup and Sync Your Photos to Google Drive
If you are seeking ways to let Google backup and sync photos, you can read this article to find serveral ways to achieve it. Please keep reading to learn the detailed steps.
User case
“I would like to automatically upload my photos from my Android smartphone to my Google Drive account. This was done before as sync between Google Photos & Google Drive was operational. So how can I let Google backup and sync photos automatically?”
Why backup and sync photos to Google Drive?
As one of the most popular cloud storage around the world, Google Drive offers you much convenience, especially the ability to seamlessly backup and sync your photos to your Google account.
There are several main benefits to backing up and syncing photos to Google Drive:
▶Uploading photos to Google Drive is an easy way to prevent you from losing important photos in the future due to damage to your hard drive or device.
▶These backed up photos on Google Drive can be accessed and downloaded through the web, the desktop app, or the mobile app, and you also get the ability to access your photo library from multiple devices simultaneously which makes it easier for people that own different devices.
▶Google Drive provides free storage of 15GB for each registrant, which is a very generous amount compared with other cloud drives. And if the free 15GB cannot fit your requirement, you can upgrade for more cloud storage at an affordable price.
Hence, saving your photos to Google Drive is an easy way of backing up your photos and accessing them from various devices without the need for a physical storage device.
Is it easy to backup and sync photos to Google Drive?
Google Drive is a platform to store and sync content across various devices. To help users upload and access files, Google Drive offers many apps. It offers mobile apps for phones and tablets, and its mobile applications can be downloaded on Android and iOS devices.
For computers, it has a web version and desktop version. However, the web version of Google Drive only allows you to upload files manually. If you want to backup and sync photos to Google Drive automatically on Windows PC or Mac, you can rely on some backup and sync tools offered by Google.
In order to facilitate users, Google provides different tools for users to backup and sync photos or other files on different devices. If you’re a heavy Google user, you’re probably already aware of Google’s backup and sync tools like Google Drive for desktop (the original Google Backup and Sync) and Google Photos app. If you are unfamiliar with these tools and don’t know how to use them, you can refer to the contents below.
How to backup and sync photos on Windows PC or Mac
Read below to learn about the two ways Google backups and syncs photos or videos.
Way 1. Use Google Drive for desktop
In 2017, Google retired the original Drive app for Windows and Mac computers and replaced it with a brand new app known as Backup and Sync. Now, the program has been upgraded to Drive for desktop. The tool offered the functionality to add images and videos to Google Photos too. Essentially, this new tool will allow you to sync your files to Google Drive cloud storage and vice versa. Follow the steps to set up Google Backup and Sync for photos:
1. On your computer, download and install Drive for desktop and sign in to the Google Account.
2. Under to My computer tab, click Add folder, and select Sync with Google Drive or Back up to Google Photos. And then select any photos folders that you want to backup and sync in the pop-up window.
3. Go to the Settings menu, Under "Upload size", select the photo and video upload size you’d prefer: Storage saver or Original quality. Then, click "Save".
Way 2. Use a third-party tool (Windows PC only)
If you delete a file in the Google Drive folder or on the web, the file in all devices will be deleted, so using Google Drive for desktop is not safe enough. You can use professional backup and sync software such as CBackup to transfer photos to Google Drive automatically and easily.
Step 1. Download and install the free software CBackup, it will be displayed on the main computer interface. Apply for an account, then sign in to CBackup app.
Step 2. Select the Storage tab on the left, choose Google Drive, and click Authorize Now to continue, then sign in to your Google Drive account, and authorize CBackup to access your Google Drive files.
Step 3. Customize the Cloud Name, Cloud Account, and Storage Path for Google Drive, then tick the note option and click OK.
Step 4. Click the Sync tab on the left side and then press the Sync PC to Public Cloud button to create your cloud sync task.
Tip: If you want to create a copy of your photos into the cloud, the tool also offers an incremental backup feature. You can click Backup > Backup to Public Cloud to back up your data to Google Drive.
Step 5. Specify the Task Name, and choose the videos and photos on your computer, then select Google Drive as the target. Press the Start Sync button to transfer photos and videos to Google Drive easily.
✎Note: Before clicking Start Sync to start the progress, you can click Settings > Scheduler to set the automatic file backup and sync period for your task (daily/weekly/monthly).
How to backup and sync photos on mobile phone
If you want to upload a photo or video to Google Drive on your phone, then read on.
On Andriod phone
The process is simple, but please note the following points before backing up:
☛Make sure your device is currently connected to the Wi-Fi network.
☛When you back up photos multiple times, only the newer photos will be saved and stored.
If you choose to back up with the original quality and the maximum storage capacity is currently reached, your photos will not be backed up to Google Drive. This can be avoided by upgrading storage capacity.
Step 1. Download and launch the Google Drive application on your Android device and log in to your Google account.
Step 2. Click the Menu (three parallel short lines) icon located in the upper left corner of the screen.
Step 3. Locate Settings and click on it.
Step 4. Toggle the button to enable Auto Backup, which will start the auto backup photos to Google Drive from Android.
On iPhone
Just like the process on an Android device, you need to download and install the Google Drive app from the App Store on the device before you can start to automatically backup photos to Google Drive on your iPhone and iPad.
Step 1. Launch Google Drive and enter the account password to log in.
Step 2. Click the Menu (three parallel short lines) icon, it should be at the top of the screen, then click Settings.
Step 3. Select the Backup, and then click START BACKUP at the end to start the upload process.
Bonus tip: how to get more free Google Drive storage
Although Google Drive offers 15GB of free storage, it is not enough for some users, and the space will be run out in a very short time. If you are not ready to pay for an advanced plan with larger cloud storage, you can use CBackup to add and merge Google Drive accounts. In this way, you can combine your Google Drive cloud storage into one and take full use of all your free cloud storage.
Let's see how to use CBackup to expand your free space available:
Step 1. Launch CBackup, and log in with your CBackup account.
Step 2. Click Storage on the left side, then hit + Add Cloud to add more clouds. Then follow the on-screen guide to allow CBackup to access your cloud storage.
Step 3. After adding, all your Google Drive accounts are listed here. Click Storage > + Add Combined Cloud.
4. Tick the box next to the cloud storage account that you want to combine. After checking, click on Next. After determining the order of your cloud drives, choose Combine.
5. Then, you will have a Combined Cloud in your clouds list. You can choose the Combined Cloud as backup destination to enjoy huge backup space.
Conclusion
That’s how to let Google backup and sync photos, no matter you are using Windows PC, Mac, or mobile devices, you can choose the suitable tools provided by Google to backup and sync your photos to Google Drive automatically. And if you want to upload photos in original size and the Google Drive storage is not enough for you, you can merge multiple Google Drive to get more free cloud storage with CBackup.
CBackup has a clean interface and user-friendly design so that you can easily figure it out even for the first time. And besides cloud combining function, it also supports cloud to cloud transfer with flexible transfer settings like automatic backup and File filter.
Free Cloud Backup & Sync Service
Transfer files between cloud drives, combine cloud storage to gain free unlimited space
Secure & Free