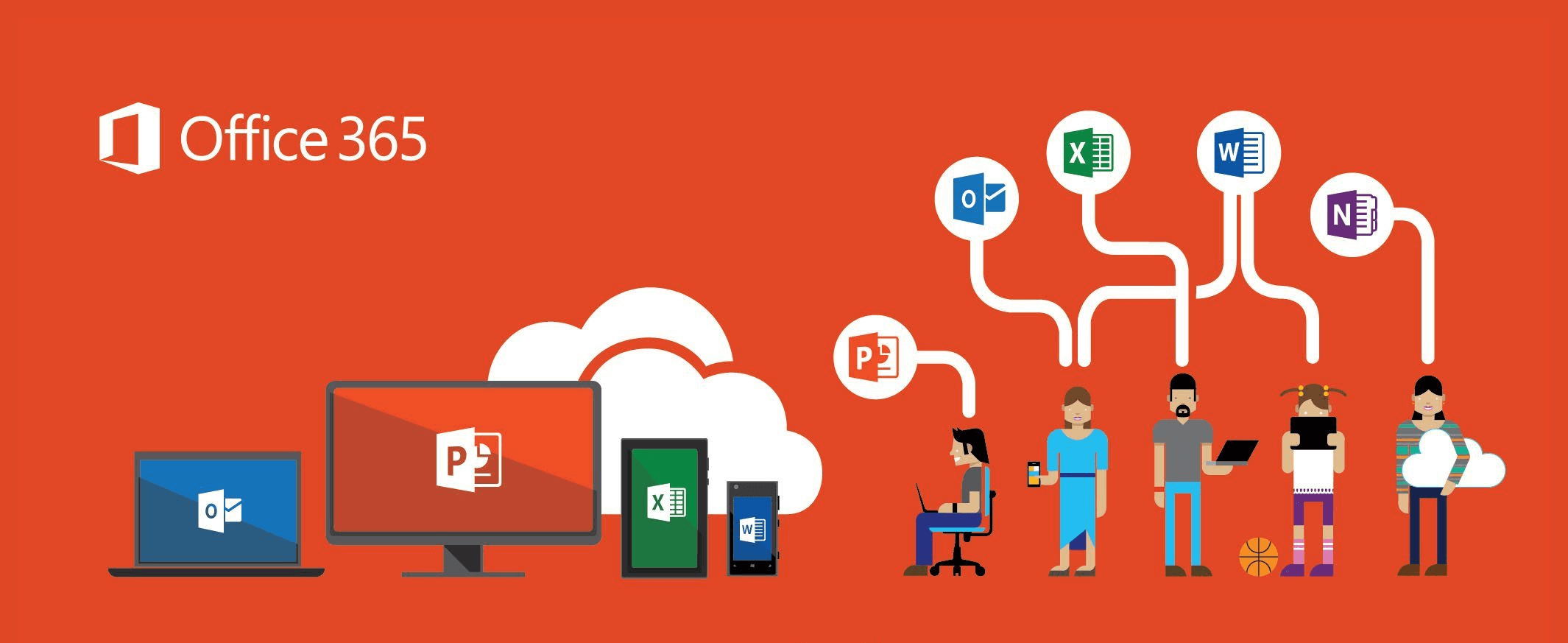Easiest Way to Back up Office 365 Emails
Want to back up Office 365 emails, but don't know how to do it? This article will detail steps for backing up email in Office 365. Keep reading and get about how to do Microsoft 365 email backup.
How Do I Backup My Emails from Office 365?
“Company, using Office 365, is going to expunge all emails more than a year old and I want to hang on to my old emails (all work-related, just want to keep them for reference.) How can I back up my Office 365 emails? Looking forward to something useful or positive.”
Office 365 is a cloud-based suite offered by Microsoft that consists of productivity applications like Outlook, Microsoft Word, Microsoft PowerPoint, Microsoft Excel, and so on. These components integrate with the OneDrive, a cloud-based storage service, allowing users to create, share, and co-edit content anywhere, anytime, using any device. Office 365 also comes with email hosting, allowing you to collaborate with others easily. But how can you back up Office 365 mailbox?
Why Need Backup Office 365 Emails?
Currently, emails are still the main method of communication for many enterprises. For Office 365, which has many business users, each business creates countless emails every day. Usually, administrators of Office 365 mailboxes will not back up emails. The truth is that Office 365 emails are not absolutely secure and it is vulnerable to hacking or unauthorized access.
Therefore, if you don't implement a reasonable backup plan for your Office 365 emails, you may suffer from accidental email loss that can result in incalculable damage to your business. Backing up or exporting all Office 365 emails to a PST file is not only convenient for data backup but also allows you to share emails with others easily. Next, let's see how to backup Office 365 mailbox to PST.
How to Backup/Export Office 365 Email to PST
Since there is no direct way to back up Office 365 emails, we will show you how to export Microsoft 365 emails for backup first.
Step 1. Choose File, select Open & Export, and click on the Import/Export button.
Step 2. Tap on Export to a file on the pop-up screen and click Next.
Step 3. Click on the Outlook Data File (.pst) position, and press Next.
Step 4. Opt for targeted mail folders for backup and click Next to continue.
Step 5. Click Browser to pick a location and name for your backup file under Save exported file as, and then click on Finish to export your Office 365 emails as a PST file to your PC.
Easiest Way to Back up Office 365 Emails for Free
After your Office 365 emails are exported, you can start backing them up. But it is important to note that many tools on the market do not support performing backups of PST files. You can use professional Office 365 email backup software to complete email backups. CBackup is an award-winning and easy-to-use free cloud backup service for Windows users to backup any type of files.
This freeware allows you to automatically backup PST files to public clouds and CBackup Cloud which gives 5GB of free space and can be expanded to 1,024GB (1TB) and 5,120GB (5TB) of backup space if needed. It supports public cloud drives including Google Drive, OneDrive, Dropbox, etc. If you want to automatically backup your emails on your Windows computer, this tool offers various scheduled backup types such as at a fixed time, daily, weekly, and monthly.
More Exclusive Features of CBackup:
◆Unlimited version management: CBackup is incremental backup software, and there is no limit to the backup version of your data. So, you will never miss any important file status.
◆Free data restore: Recover files from Google Drive, OneDrive, Dropbox, and other cloud drives anytime and anywhere as needed.
◆Cloud storage combination: CBackup enables you to combine different cloud drives or multiple accounts of the same cloud drive into a whole backup space to expand the storage for free.
◆Cloud data backup: CBackup allows you to transfer files from one cloud to another without uploading and downloading, and there are no restrictions on file size.
Free download CBackup by clicking the Download CBackup button below and following the step-by-step guide beneath to backup mails for Outlook 365 right now.
Step 1. Apply for an account for CBackup and log in to the CBackup client with your credential.
Step 2. Select Backup and click on Backup PC to CBackup Cloud to create a new backup task.
Step 3. Select the exported Office 365 emails. And the CBackup Cloud will be choosed by default.
Step 4. At last, click on the Start Backup in the lower right corner to backup Office 365 emails effortlessly.
If you want to back up your data to public cloud drive, select Backup > Backup PC to Public Cloud, then select the Office 365 emails, and choose the cloud drive as your destination, then press Start Backup to backup Office 365 emails to Google Drive, OneDrive, or other clouds.
The Bottom Line
On this page, we give you an instructive tutorial on backing up your Office 365 emails. With CBackup, you can backup PST files to OneDrive with no trouble. Download this free backup utility and try it out now.
Free Cloud Backup & Sync Service
Transfer files between cloud drives, combine cloud storage to gain free unlimited space
Secure & Free