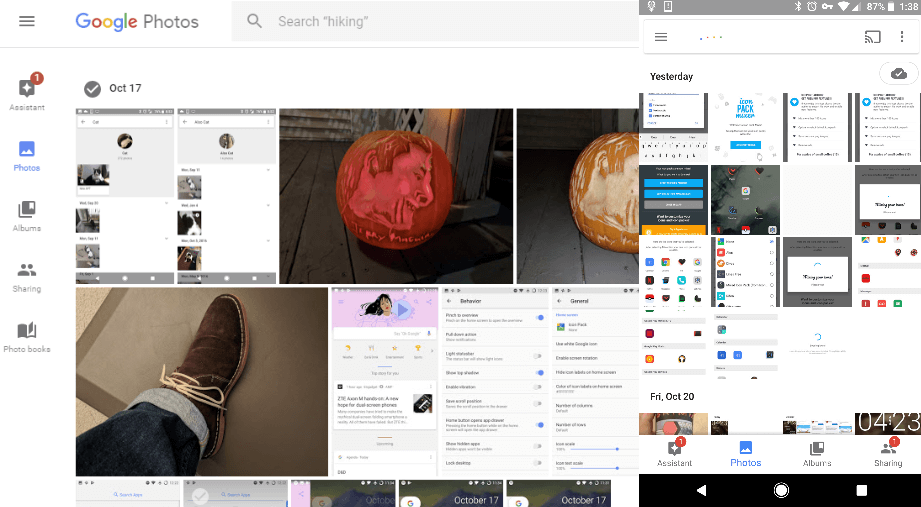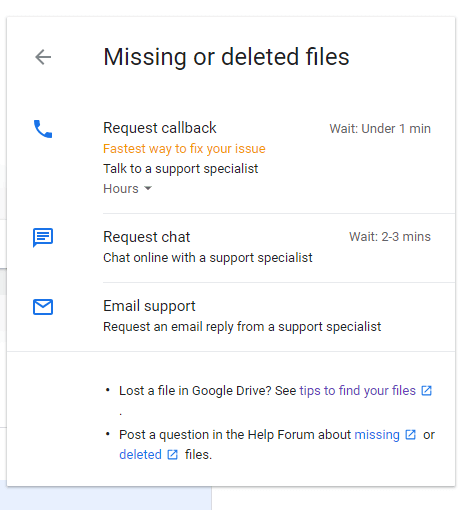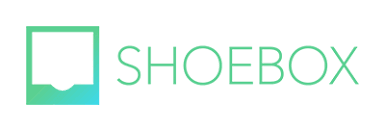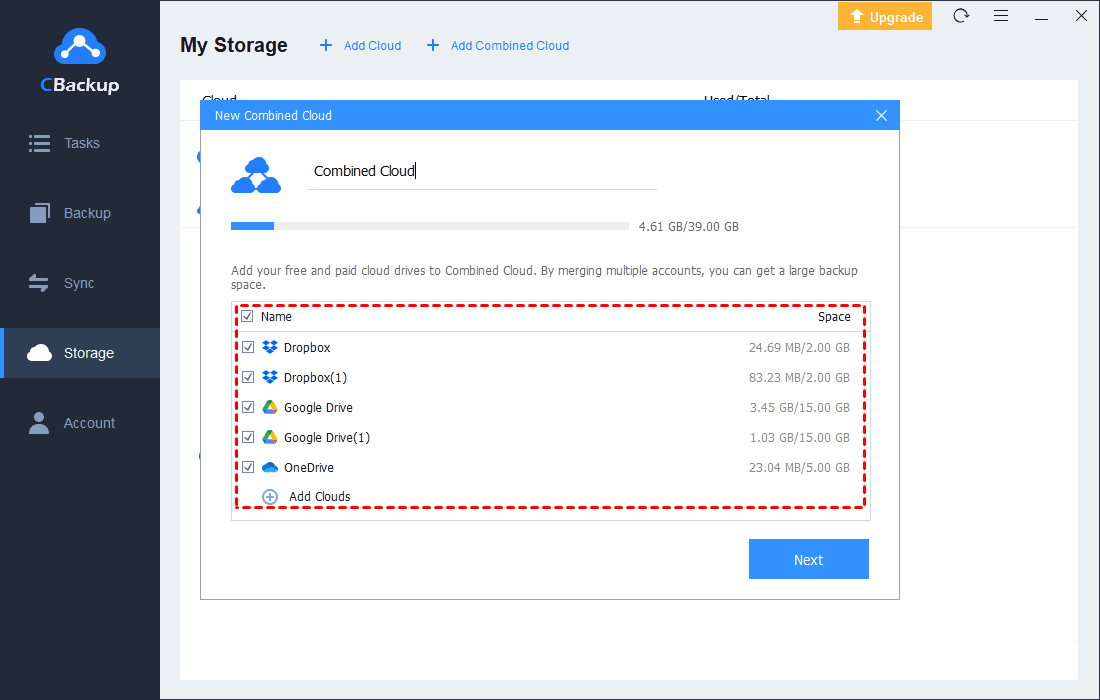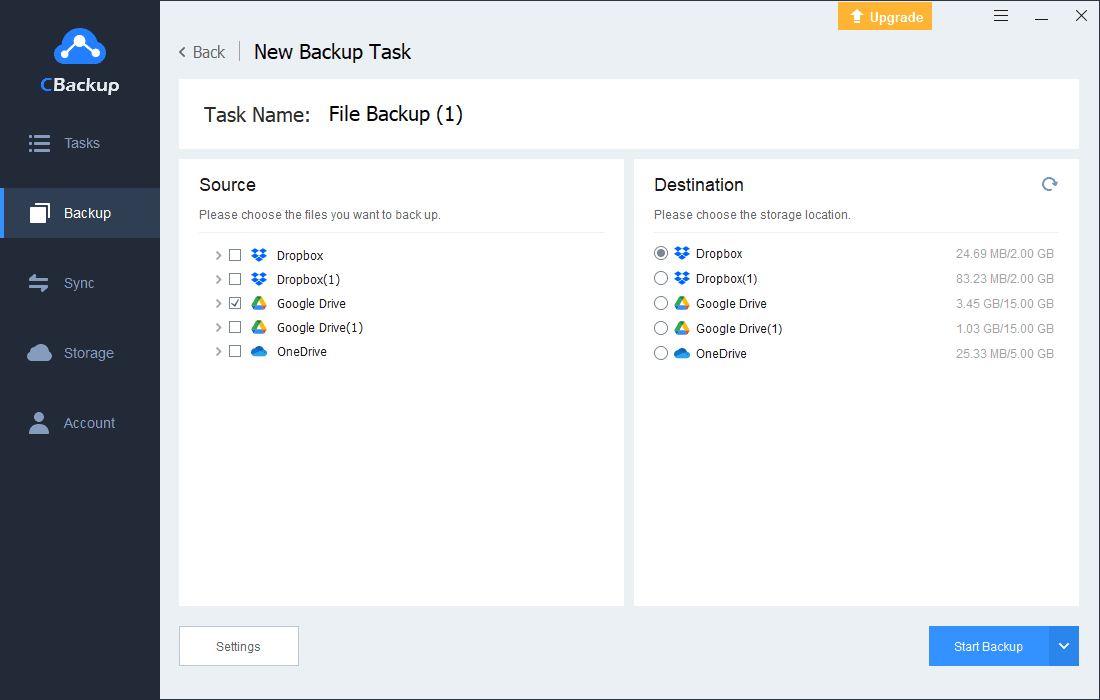4 Fixes to Google Backup and Sync Photos Not Showing in Google Photos
This article shows methods to fix Google Backup and Sync photos not showing in Google Photos, and provides a reliable way to expand the space of Google Drive backup photos for free.
Photos uploaded with Backup and Sync not appearing in Google Photos!
“I used Backup and Sync on my PC to back up my phone's pictures to Google Photos. After weeks, they still do not appear when I visit photos.google.com. The photos do, however, show up in my Drive>Computers>USB and External Devices> Galaxy Note 4. How can I fix the Google Photos not showing all photos of my Google Backup and Sync?”
Do you know where the photos synced on Google are? Generally, you can follow the steps below to see your synced photos after the automatic sync between Google Drive and Google Photos is terminated:
Open the Google Photos app and log in to your Google account.
-
If you are using an iPhone or iPad, in the upper right corner, click the Google Account profile picture to view.
-
If you are using an Android system, in the upper right corner, click the Google Account profile picture, and if your profile picture is not added, click the placeholder letter.
But sometimes, users find that Google backup and sync photos not showing in Google Photos. This troubles many Google users, which makes them feel at a loss when they need photos, this article will show you how to repair backed up Google Photos not showing up.
Why Google Backup and Sync photos not showing in Google Photos?
Since the automatic sync function of Google Photos and Google Drive does not exist anymore, many users choose to use the Google Backup and Sync applications of Windows and macOS (now it has been replaced by Drive for desktop) to back up photos to Google Photos. However, many users find Google Backup and Sync photos not appearing in Google Photos, so what caused this problem?
-
The file does not meet the requirements of Google Photos.
-
Google Photos has not been updated to the latest version.
-
Data and cache accumulation in the Google Photos application.
-
You may have clicked “Free up space” in Google Photos.
-
Temporary technical problems may be caused by use-side network problems or bugs from Google Photos.
Your problem may be caused by the above or other more complicated reasons, don’t worry, continue reading the article to solve photos not showing up in Google Photos
How to fix Google Photos not showing up?
Google Photos will be affected by some reasons and Google Backup and Sync photos will not show up. The following shows you several effective methods to fix this problem, followed by specific steps.
-
Method 3. Restart the device and configure your Google account
-
Get more Google Drive storage space for free to backup photos
Method 1. Check archive
If you accidentally clicked "Free up space" in Google Photos after backing up your photos, you may mistakenly think that Google Photos lost photos. In fact, you can still find them in Google Photos.
Step 1. Navigate to Google Photos on your device.
Step 2. Click the menu, and then click Archive.
Step 3. Select a photo or multiple photos, and then click Select.
Step 4. Click More (three-dot icon), then click Unarchive.
Method 2. Reset Google Photos application data
Try to reset Google Photos data on your device, it may solve the photos uploaded to Google Photos not backing up or showing.
Step 1. Navigate to Settings, click Apps or Applications, then select Photos, Storage, and Clear Data in order.
Step 2. Return to Photos and wait until “getting photos” finishes.
Step 3. This forces the app to reload all the photo placeholders and it should then present all the online photos.
Step 4. Don't forget that “old” may mean the photos are way down the main Photos page.
Method 3. Restart the device and configure your Google account
Step 1. Sign out of your Google account in Google Photos on your device.
Step 2. Turn off the device in accordance with normal procedures and then turn the device back on after a while.
Step 3. Or you can choose to uninstall Google Photos first, then download and install the latest version of Google Photos.
Step 4. Navigate to Google Photos, enter your Google account and log in again.
Method 4. Contact with Google support team
If you still haven't solved your pictures not showing up in Google Photos after trying the above methods, you can choose to contact the Google support team, they can usually help you when they understand your situation.
Step 1. Go to support.google.com/drive/ website.
Step 2. Click Contact us at the bottom of the page.
Step 3. You can choose any of the three options to get in touch with Google support - Request call-back, Request chat, or Email support. Then tell them that the Google Photos uploaded photos not showing, and they will help you solve it according to your situation.
2 photo backup alternatives to Google Photos
Google Photos may not work properly for various reasons, or you may lose your album, finding the cause of the problem and fixing the error will cost you time and even money. You may need an alternative to Google Photos to manage your photos.
Shoebox: desktop apps and unlimited backups
Shoebox has a big advantage over Google Photos in the form of desktop applications. You can download and install the application to automatically upload and synchronize pictures from computers and mobile phones, which is very easy to use on mobile devices and desktop computers.
Pros: Shoebox offers unlimited space, end-to-end encryption, and a free account. It backs up photos automatically, you can access these photos on all synchronized devices. Sharing options allow your family and friends to view photos.
Cons: Shoebox only stores pictures smaller than 10.6 megapixels, and the video is limited to 3 minutes. In order to upload files of any size or length freely, you must invest in the Pro version of Shoebox.
Available On: Android, iOS, Windows, and macOS.
Slidebox: organize albums with Tinder-like efficiency
Slidebox aims to help users clean up their photo library by swiping to delete unwanted photos and using other tools to organize photos into albums more easily. The idea of Slidebox is to let you quickly browse many images and make decisions immediately in an efficient organization.
Pros: Organize your gallery photos with quick gestures, and album category management. When you have hundreds of photos and need to organize and classify them, Slidebox is the best choice.
Cons: Slidebox requires a lot of manual work.
Available On: Android and iOS.
Get more Google Drive storage space for free to backup photos
Google Photos has stopped providing free storage space, all photos and videos occupy Google Drive's storage quota. Google Drive provides 15GB of free space for users, but this space will be exhausted in the near future for users with large photo backup needs. Therefore, more space must be obtained. In addition to paying for additional space, I strongly recommend that you use CBackup, which can help you merge multiple cloud storage into a large backup space.
Download CBackup on your PC and learn how it works in the following content.
Step 1. Get started to sign up for CBackup. If you have an account, please sign in to the CBackup client app directly.
Step 2. Click Storage > Google Drive > Authorize Now to authorize your Google Drive account to CBackup for backup, you can also add OneDrive, Dropbox, and other cloud drives.
Step 3. Then, you can repeat this operation to add all Google Drive accounts and other cloud drives, such as OneDrive, Dropbox, are added to CBackup. All cloud drives will be listed under the Storage tab and you can click + Add Combined Cloud to merge multiple accounts. After that, you can backup data to the combined cloud.
By the way, if your Google Drive client often fails, such as Google Drive freezes and other issues that may require more effort and time to solve, you can directly use CBackup as an alternative. CBackup can help you back up PC files to Google Drive.
If you don’t want to upgrade your account because you are not satisfied with the storage plan options provided by Google, you can also directly switch to another cloud backup service to store photos. CBackup is a good choice, it provides a free trial with 5GB of free space and cost-effective backup plan options. It is the best choice for users with large amounts of data. You might as well try it now.
How to backup Google Drive files
CBackup can also help you quickly and directly back up files on Google Drive to other cloud drives and does not use the computer as a transfer agent, so it will not occupy the computer's memory and network resources. Even if you lose your photos in Google Drive, you have a backup file on other clouds.
Step 1. Click Backup as shown, then click Backup Public Cloud to Public Cloud.
Step 2. Chooose Google Drive as a transfer Source, and then choose another cloud drive as a backup Destination.
✎Note: You can use "File Filter" in the settings to exclude some files you don't need to back up.
Step 3. Click Start Backup to execute a task.
Final Words
To solve the problem of Google Backup and Sync photos not showing in Google Photos, I have mentioned various effective and simple remedies. However, various problems will inevitably occur during the use of Google Photos. You can use some other software to backup and manage your photos. Now it is up to you to choose which method is best for you to help you.
Free Cloud Backup & Sync Service
Transfer files between cloud drives, combine cloud storage to gain free unlimited space
Secure & Free