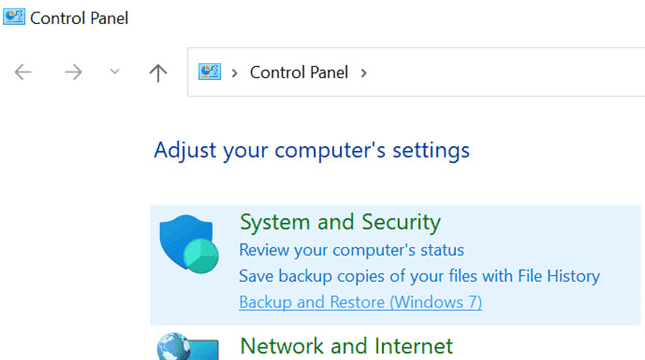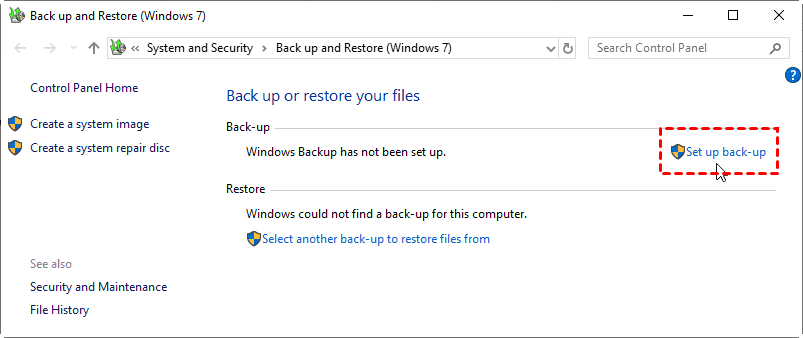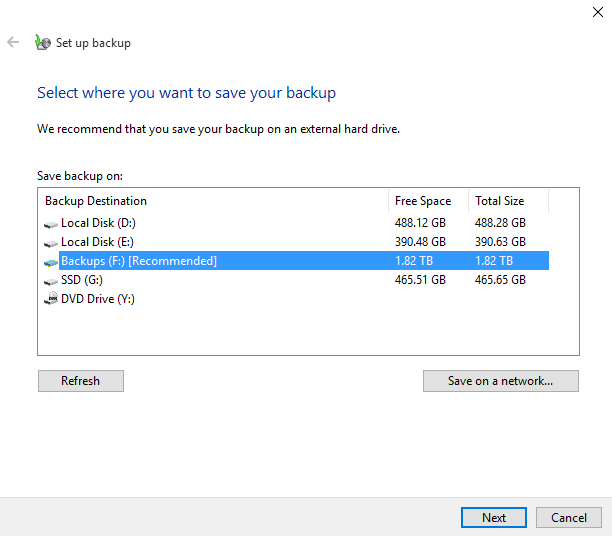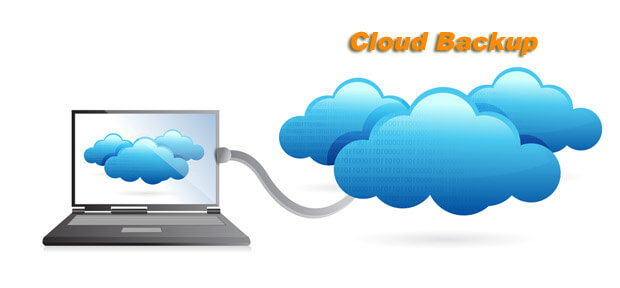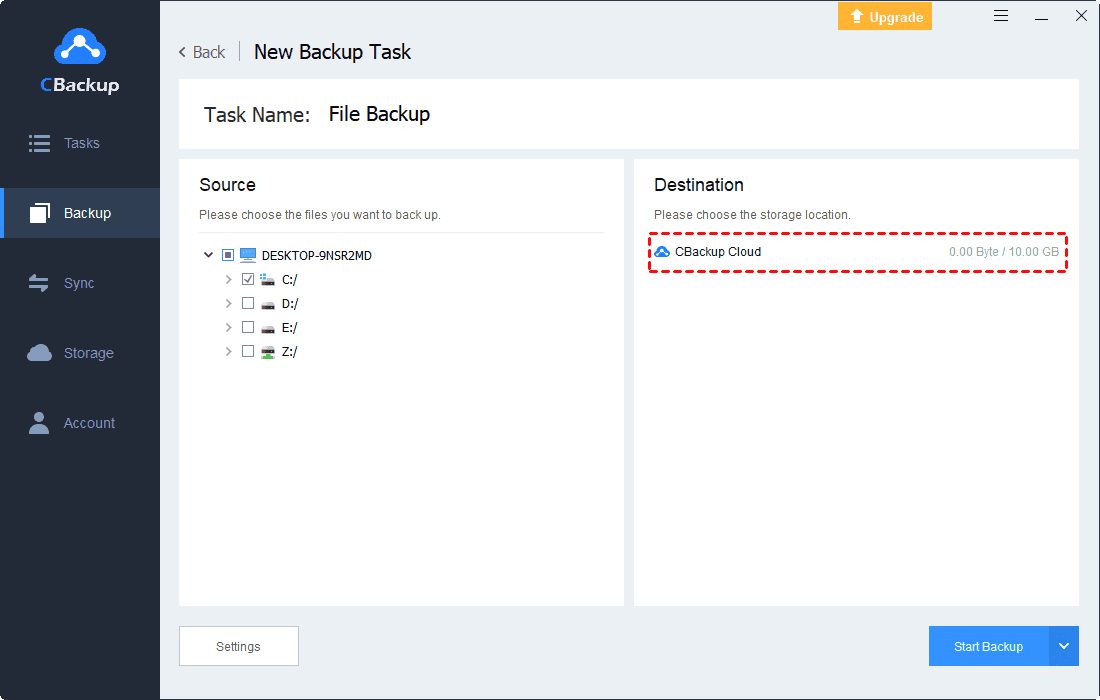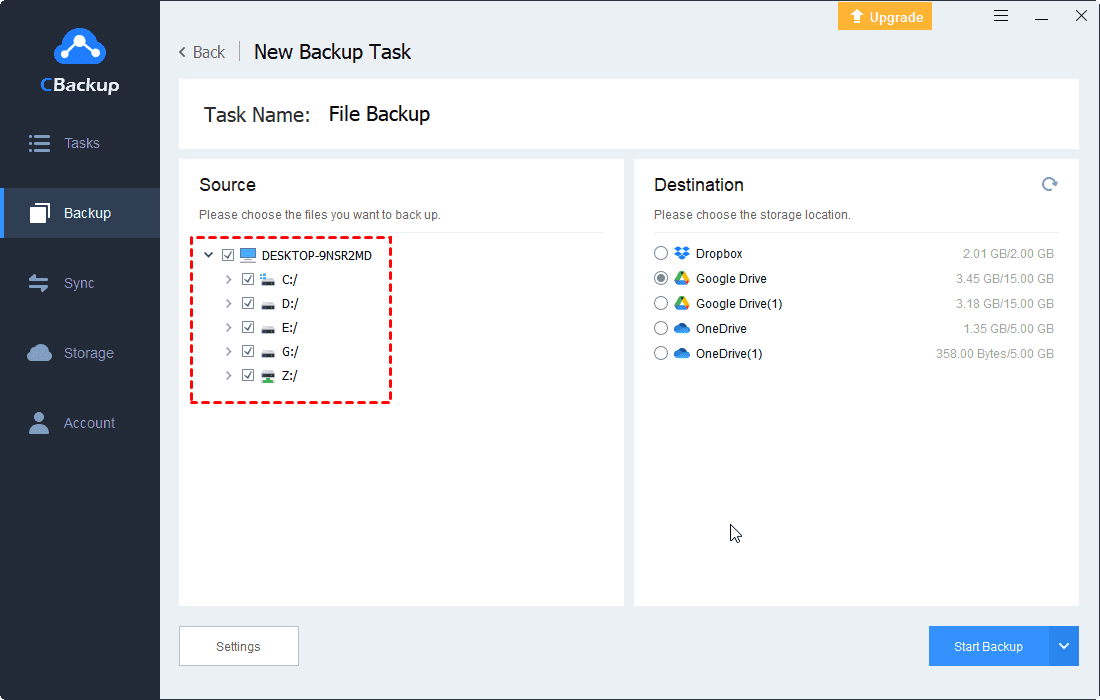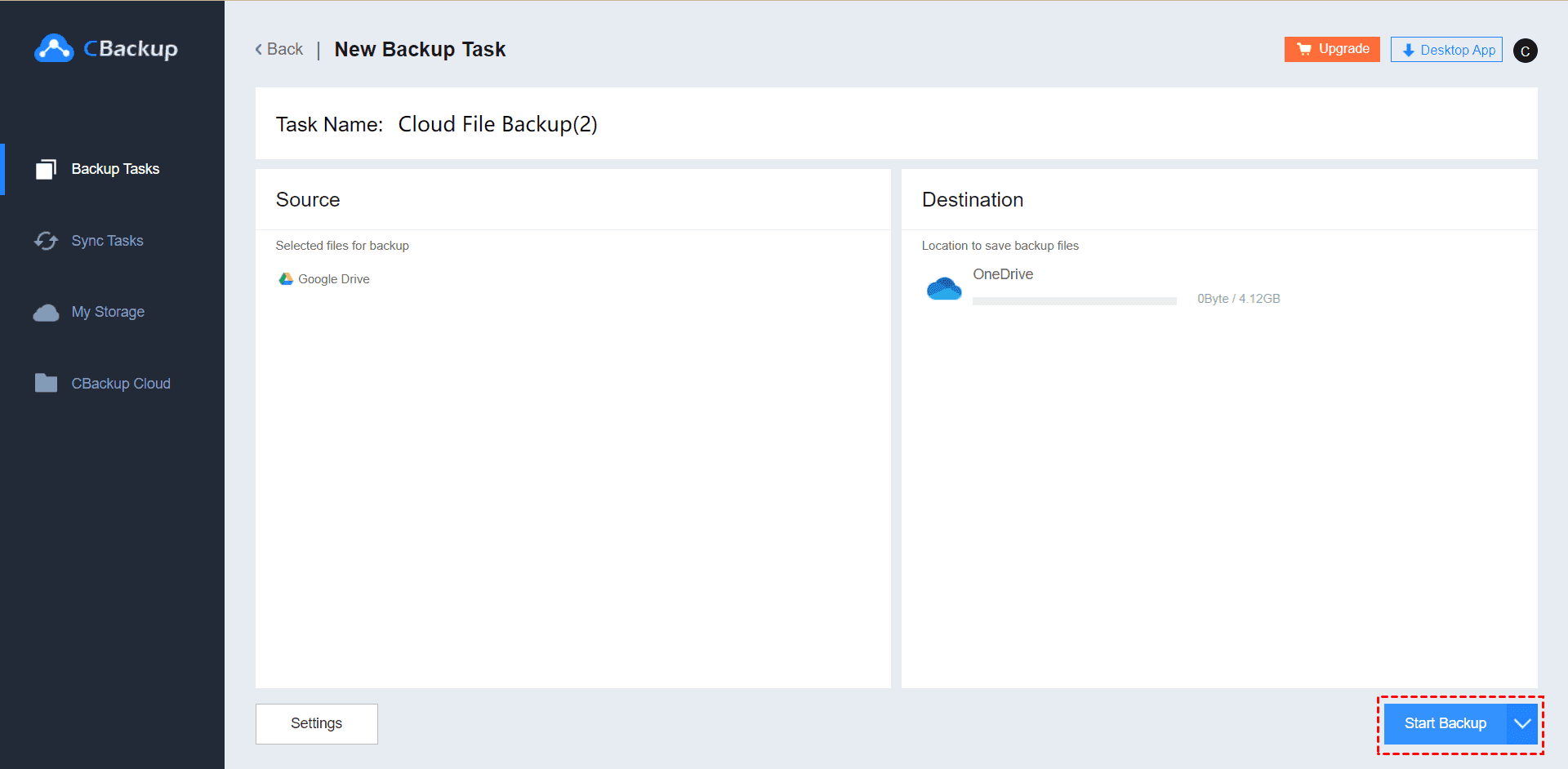Stepwise Guide on Backing up Files to External Hard Drive
Backing up files to an external hard drive protects them from loss or viruses while allowing you to take them with you. But what are the ways to save files to external drives for free? Here you can find the answer.
How do I backup all my files to an external hard drive?
Hi, I have a question that hopefully someone can help me with. I save many important photos and videos on my computer, but they take up too much of my disk space. So, I want to move them to my external hard drive. How can I back up my files to an external hard drive?
- Question from reddit.com
Why backup files to external hard drive?
Data loss is a common problem that can easily be caused by issues such as virus infections, Windows updates, hard drive corruption, etc. Data backup is an effective means to prevent data loss. External hard drives are becoming more and more popular among users as a computer component for storing data. Compared with traditional internal hard drives, external hard drives have the following merits:
☛Easy to carry. External hard drives are usually very small and can be carried around with you. And, it is a plug-and-play device and allows you to access files easily.
☛More privacy and security in file storage. Usually, a personal hard drive can only be used by its owner, and it is not easily damaged.
☛Fast in file storage. Compared to a traditional computer hard drive, a solid-state drive has no moving parts, so it boots and runs faster.
Complete guide on backing up files to external hard drive
Learned the benefits of backing up files to an external hard drive, but how to back up files to your external drive? You can use the following two tools to complete a free backup of your files.
Way 1. File History
File History, coming with Windows, is a free backup utility that enables you to perform Windows 11 auto backup. Its main capacity is to protect the files that users store in the Library, Desktop, Favorites, and Contacts folders. It allows you to implement an offsite backup by backing up data to an external hard drive. However, File History does not support backups of system files, applications, settings, and so on.
Now, figure out how to automatically backup a folder to an external hard drive via File History with the following steps:
Step 1. At the bottom of the Windows Settings menu, click "Update & Security”, and tap on “Backup” on the left.
Step 2. Click on the “+ Add a drive” under Back up using File History and select the connected external hard drive. Then, the “Automatically back up my files” option will appear and be automatically turned on.
Step 3. (Optional) You can click on the “More options” position to set up the backup frequency and select files or folders that need to be backed up.
Step 4. Tap on Back up now to create a backup to the external drive.
Way 2. Backup and Restore
Another built-in tool for Windows, Backup and Restore, allows you to backup your computer for free. This software enables you to create backups of files or folders to an external hard drive and also supports you in creating a full system image of the drive.
It will save all the backed-up files as ZIP files and it offers two different backup methods: normal backup and incremental backup. The former will backup all the files selected by the user and the latter will only backup the files that have been modified since the last backup. Next, let’s have a look at how to backup computer to your external hard drive using Backup and Restore.
Step 1. Click “Backup and Restore (Windows 7)” under System and Security in the Control Panel.
Step 2. Tap on the “Set up back-up” position on the next screen.
Step 3. Select the externally connected drive to store your backed-up files and press Next.
Step 4. Choose the Let me choose option and select files and folders for backup.
Step 5. (Optional) Hit the Change schedule button and set up an auto backup for your files.
Step 6. Click on Save settings and run backup to upload your files to the external drive.
Another workaround to backup all your files for free
There is no doubt that you can easily backup files to an external hard drive. The problem is that not all users have an external hard drive, and it is very inconvenient to expand the storage space of an external hard drive. In view of that, many people are looking for an alternative way to back up files. Luckily, many solutions are available to backup files. Backing up files to cloud is a go-to choice. It has several advantages as follows:
☛Easy to expand storage space. When your cloud storage space is running out, you can easily and quickly expand the space with a subscription plan and unlimited capacity is available.
☛Easy file access. With any device connected to the network, like computers and mobile devices, users can easily access backup files from anywhere, at any time.
CBackup is the pick of many users that used to back up their important files for free. It supports you to backup files to Google Drive, OneDrive, Dropbox, and CBackup Cloud (with 10GB of free backup space). You can also use it to back up an entire computer or a computer partition with ease. The backup method this freeware employ is an incremental backup, which can effectively help you save backup storage space.
Download CBackup and follow the guide below to backup files to cloud without a hitch.
Step 1. Request an account on CBackup website and sign in to the CBackup app.
Step 2. Click on the “Backup” tab and hit the “Backup PC to CBackup Cloud” button.
Step 3. Edit the task name and select the files that you want to backup. It determines CBackup Cloud as the backup destination. After that, click “Start Backup”.
✎Other powerful features of CBackup:
Scheduled backup: You can create daily, weekly, and monthly backups for your valuable files using CBackup.
Local to public cloud backup: You can backup files to Google Drive, OneDrive, Dropbox, and other popular clouds on a single interface.
Cloud to cloud backup: Transfer files from one cloud to another such as transferring Google Drive to OneDrive without downloading and uploading simply.
File Filter: You could include specific files in a folder for backup easily.
Conclusion
Step-by-step guides to backing up files to an external hard drive are presented on this page. You can choose to use File History or Backup and Restore to easily work out how to back up files to your external hard drive on Windows 10 and other systems. Also, if you are seeking other methods to back up your files, using CBackup to do cloud backups for files is a great way to protect your files.
Free Cloud Backup & Sync Service
Transfer files between cloud drives, combine cloud storage to gain free unlimited space
Secure & Free