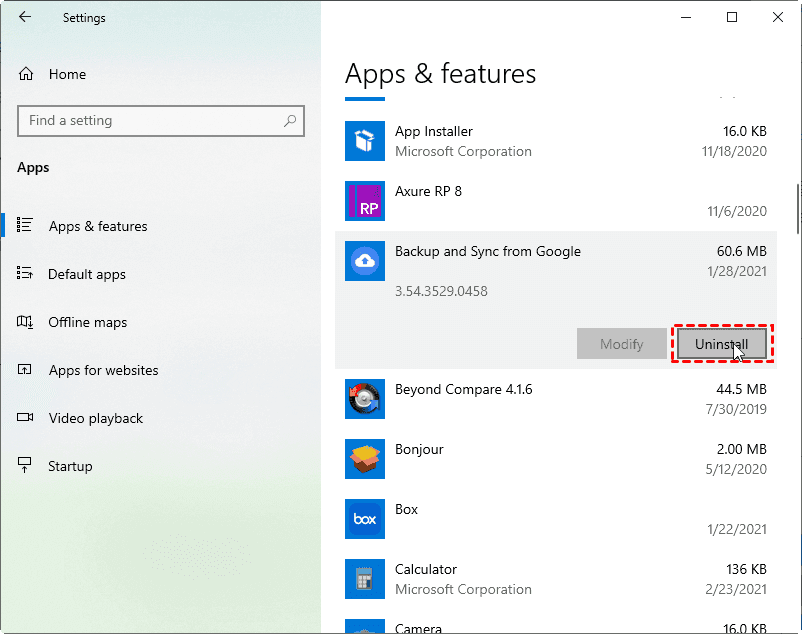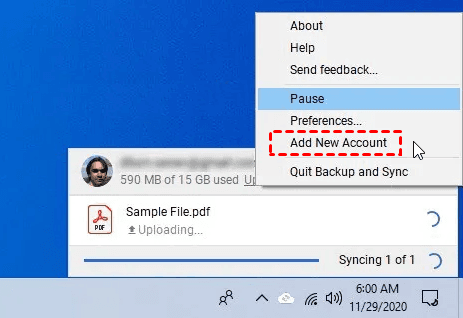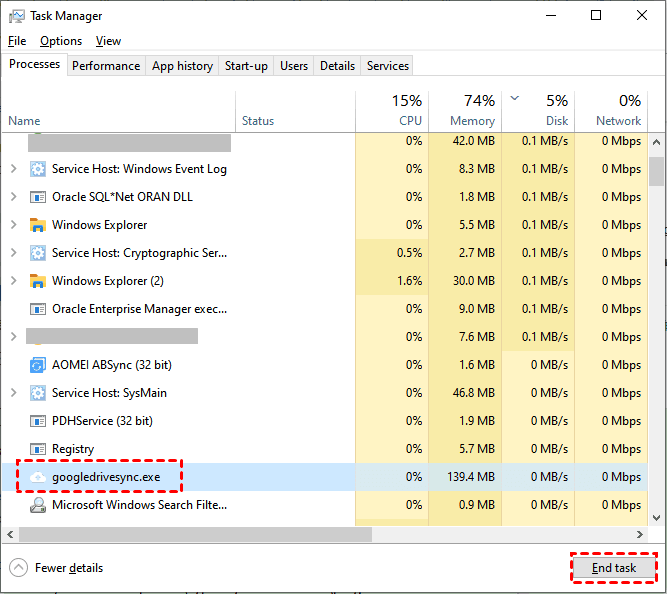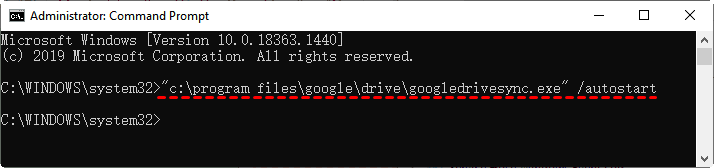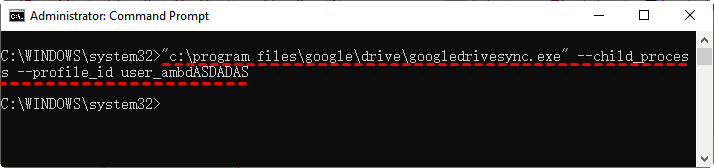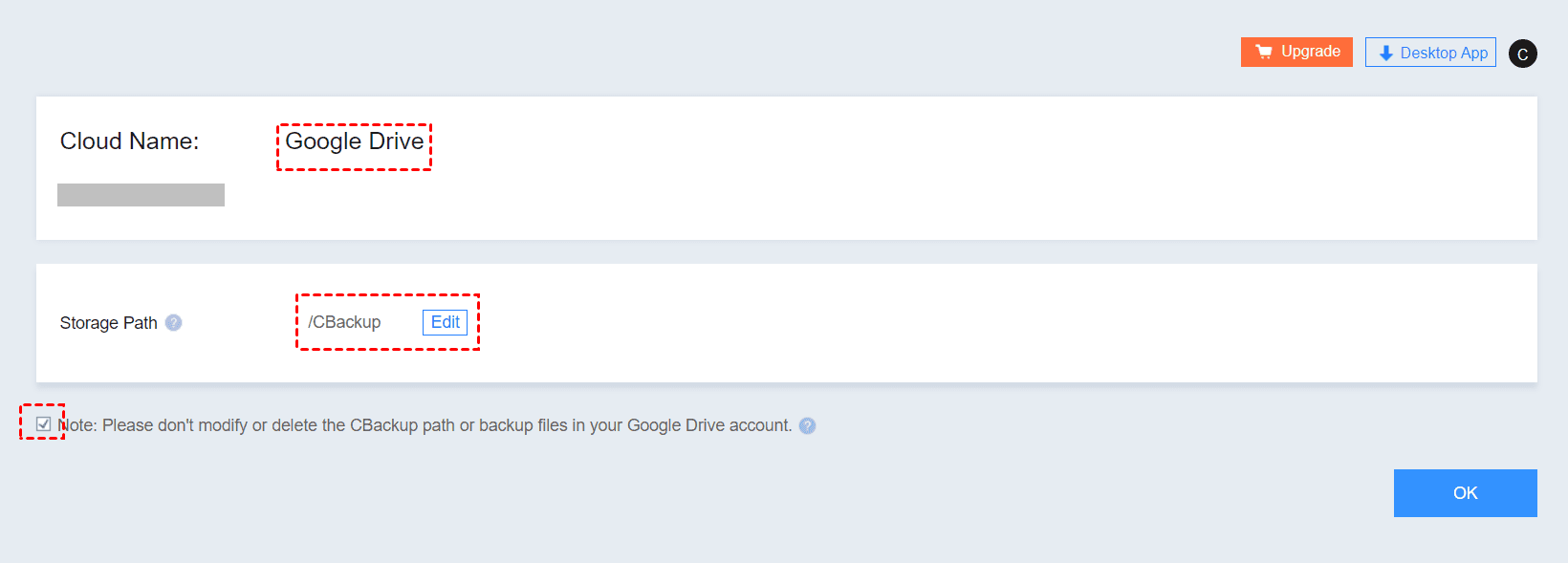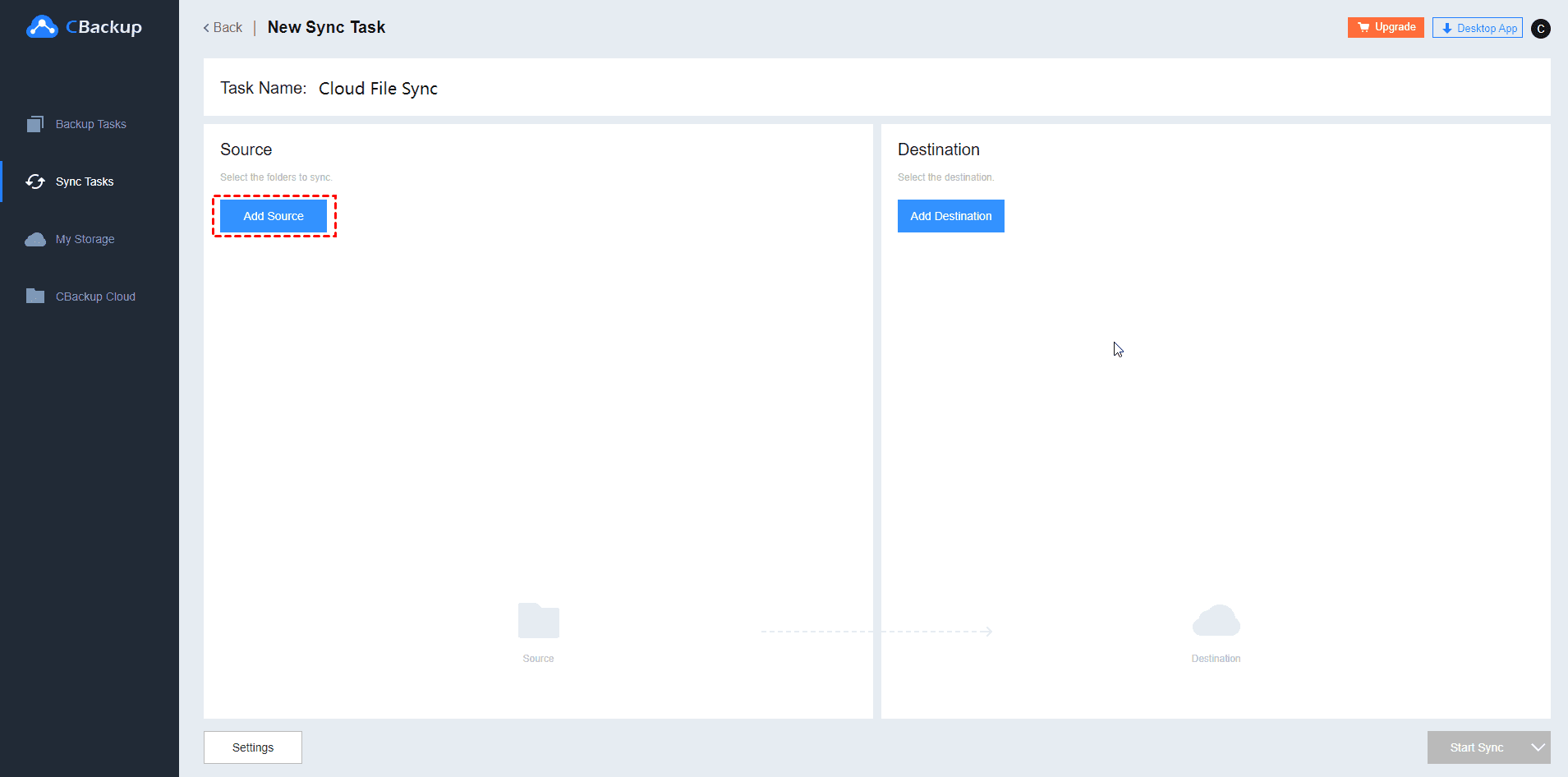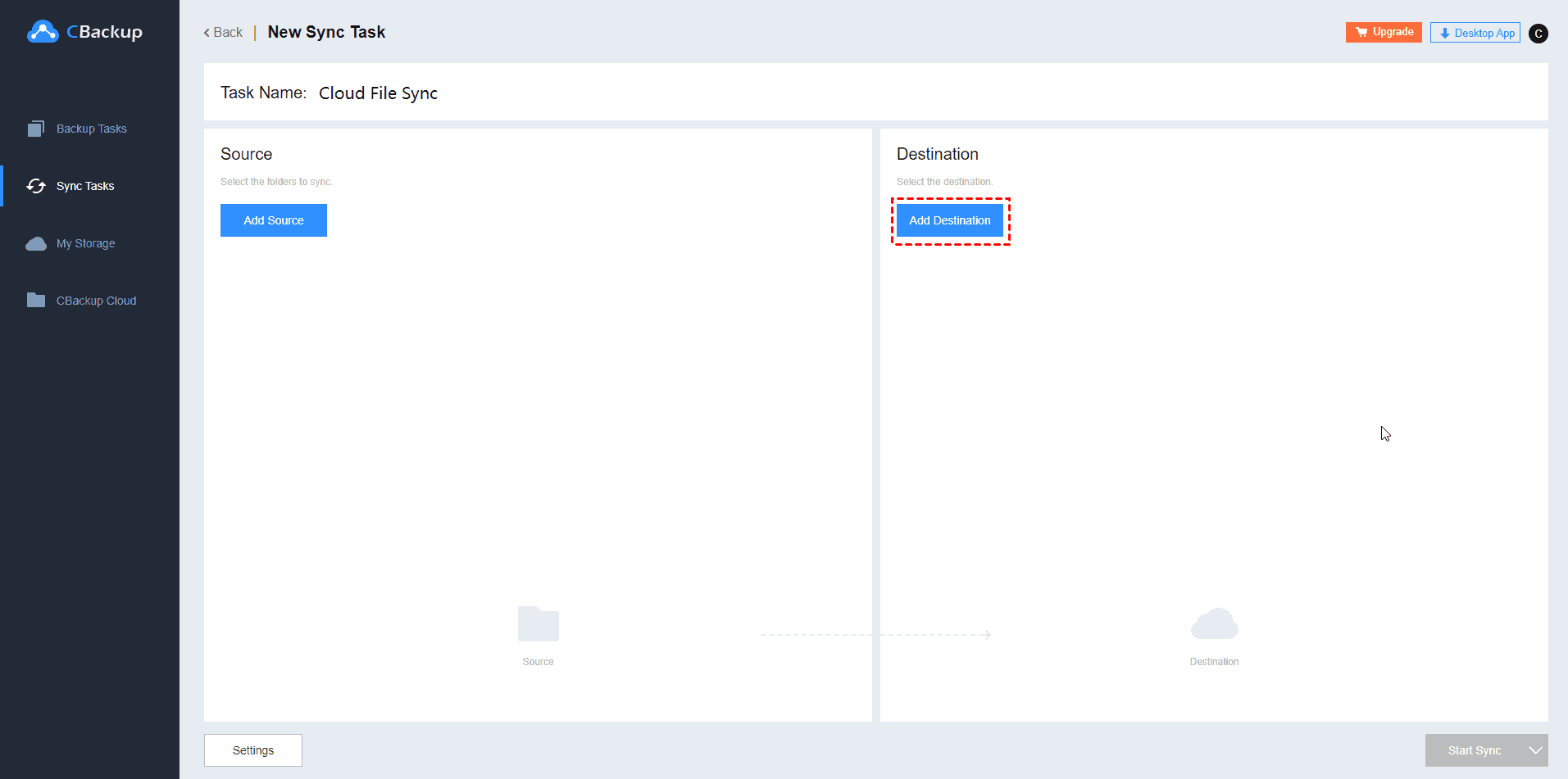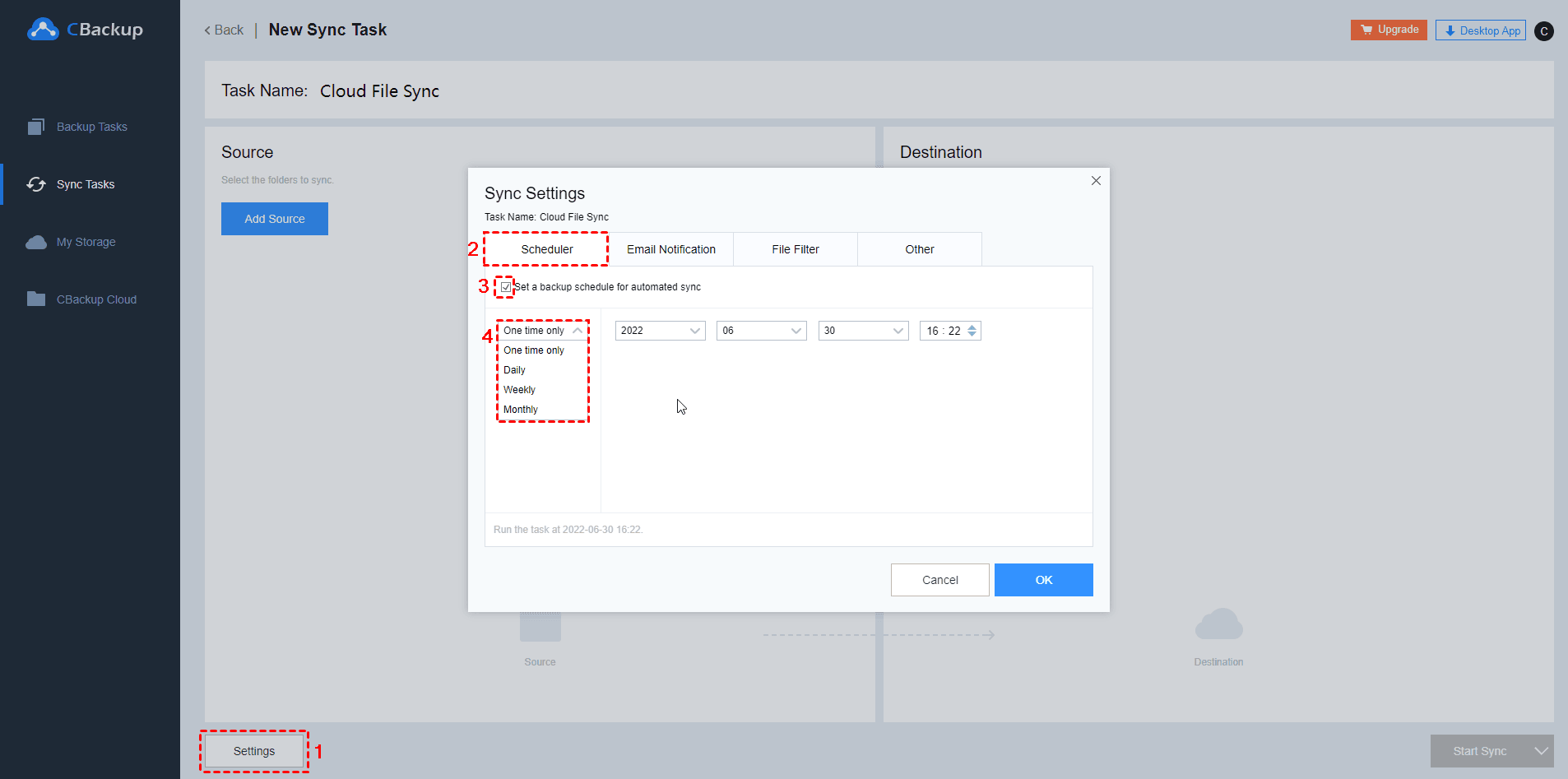2 Ways to Backup and Sync Account Already in Use on Windows
You will find the 2 easy ways to fix the Google Backup and Sync already in use problem while running multiple Google drive Backup and Sync accounts, just follow the step-by-step guide.
Google Backup and Sync Account Already in Use?
How to fix the Backup and Sync account already in use?
I tried to sync 2 google drive accounts to backup & sync. I successfully did that and I can see 2 instances of the apps on the system tray. However, after I restarted, the second instance does not appear, my files are not synced, and I can not add it again because it said "account already in use". How can I fix this? Thanks.
- Question from support.google.com
Don’t worry, there are two proven ways for you to fix the Backup and Sync account already in use problem while using multiple Google Backup and Sync accounts. Just follow the detailed steps below.
Solution 1. Uninstall and Reinstall Google Backup and Sync
Step 1. Uninstall Google Backup and Sync
Please go to Start > Settings > Apps > Click Backup and Sync from Google, then select Uninstall to uninstall Google Backup and Sync.
Now, you could reinstall Backup and Sync after uninstalling Google Drive desktop app.
Step 2. Reinstall Backup and Sync from Google
1. Please go to Google Drive website to download the latest Google Backup and Sync app. Then double-click the installbackupandsync.exe on your computer to install it.
2. Once the installation is completed, you could log in to your Google Drive accounts and set up the Google Drive sync settings.
3. Then click the Backup and Sync icon on the system tray, and tap the three dots icon > Add New Account to add another Google Drive account.
4. Then set up the sync settings for the second Google Drive account just like the first time you set it up.
Now, you could see the two instances of Backup and Sync on the system tray, which means there are 2 icons for your two Google Drive accounts. And the Google Backup and Sync account already in use problem will be fixed.
Solution 2. End All Google Drive Backup and Sync Instances and Restart
Besides, you have the other proven way to fix the second Google Backup and Sync icon missing problem. Unlike uninstalling and reinstalling, it’s easier to operate for you: End all Google Drive instances and restart Backup and Sync.
1. Right-click on the running icon of Backup and Sync, then tap the three-dots icon and select Quit Backup and Sync from the menu.
2. Then right-click the taskbar, and select Task Manager.
3. Find all instances of googledrivesync.exe (and GOOGLE~1.exe), tap them and click End Task.
4. Tap cmd in the Windows search box, and run as administrator, then run the following command:
"c:\program files\google\drive\googledrivesync.exe" /autostart (Replace the Google backup and sync path if necessary)
5. After a few minutes later, the Google Drive Backup and Sync open, and all your child accounts will be listed on the system tray one by one.
6. If there only one Google Backup and sync instance appears, run the following command:
"c:\program files\google\drive\googledrivesync.exe" --child_process --profile_id user_ambdASDADAS
- ★Tips:
-
Change the profilie_id user_ambdASDADAS with your child Backup and Sync account default folder. And you can get the folder name at the location:
%localappdata%\google\drive\user_*** (under the c:\users\user name\appdata\local\google\drive folder, and *** means a random string)
- The primary Backup and Sync account default folder called user_drive is located on the same path.
- If you have the third Backup and Sync account, you could do the same command with the right default folder to make it appear on the system tray.
After all the instances appear on the system tray, and then it will sync the files again. And the Backup and Sync account already in use error message will be solved easily.
Better Way to Run Backup and Sync Multiple Accounts
If you have multiple Google Backup and Sync accounts and want to run multiple Google accounts on your computer. It’s quite annoying to transfer files from Google Drive to another account using Backup and Sync. Fortunately, there is a better way to sync files between multiple Google Drive accounts, the free cloud backup service CBackup.
Step 1. Add Multiple Google Drive Accounts to CBackup
Step 1. Please create a new CBackup account for free, and sign in.
Step 2. Tap My Storage > + Add Cloud to choose Google Drive and click Add, then follow the on-screen guide to allow CBackup to access your Google Drive account. Or sign in to your Google Drive account, and grant the authority to CBackup.
Step 3. Customize the Storage path for Google Drive, and then tick the option "Note: Please don't modify or delete the CBackup path or backup files in your Google Drive account.", and click OK.
Step 4. Repeat the 2-3 steps to add other Google Drive Backup and Sync accounts.
Now, all your Google Backup and Sync accounts have been added to CBackup, now you could transfer files among these Google Drives directly and easily.
Step 2. Transfer files from Google Drive to Another Account
1. Tap Sync Tasks on the left side, then click the New Task button.
2. Rename the Task Name, and then hit Add Source button to choose the Google Drive, and click OK.
3. Click Add Destination button to add another Google Drive account.
4. Press the Start Sync button to sync files directly and easily from Google Drive to another account.
There are some optional settings for you at the lower-left corner (Settings) to transfer files between Google Drive accounts.
- Scheduler: You could set up Google Drive schedule sync via this setting, and it allows you to sync files regularly, like Daily, Weekly, Monthly, or at a specific time.
- Email Notification is capable of alerting you via email when the sync is finished or failed.
- File Filter allows you to exclude or include some file types you don’t or want to sync.
- Others could help you sync the deletion from the source directory to the Destination or not. It will protect your data more secure.
Now, syncing files between Google Drive accounts has been finished and all these files transferred to another Google Drive account directly without taking up hard drive space.
Besides, you could back up or sync files to Google Drive, Dropbox, OneDrive, and more to protect your data well. If your Google Drive storage full, you could try the CBackup to increase Google Drive storage for free, even get unlimited storage space.
The Epilogue
If you encounter the Backup and Sync account already in use, please try the above 2 easy ways to solve it. If you have problems syncing files from Google Drive to another account, just try the free cloud backup service CBackup to transfer files between Google Drive accounts directly without taking up space.
Besides, the CBackup provides you with a desktop app to backup files to CBackup Cloud, the secure and cheapest cloud storage.
Free Cloud Backup & Sync Service
Transfer files between cloud drives, combine cloud storage to gain free unlimited space
Secure & Free