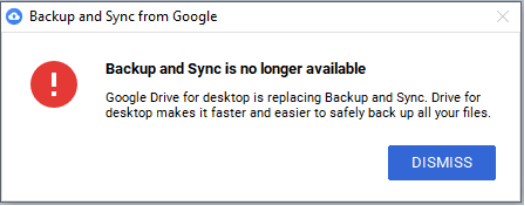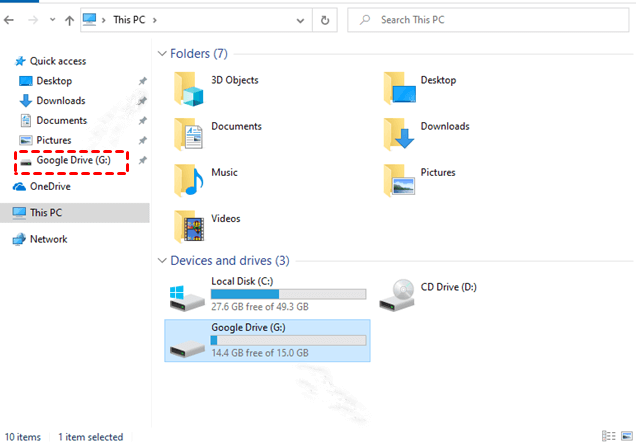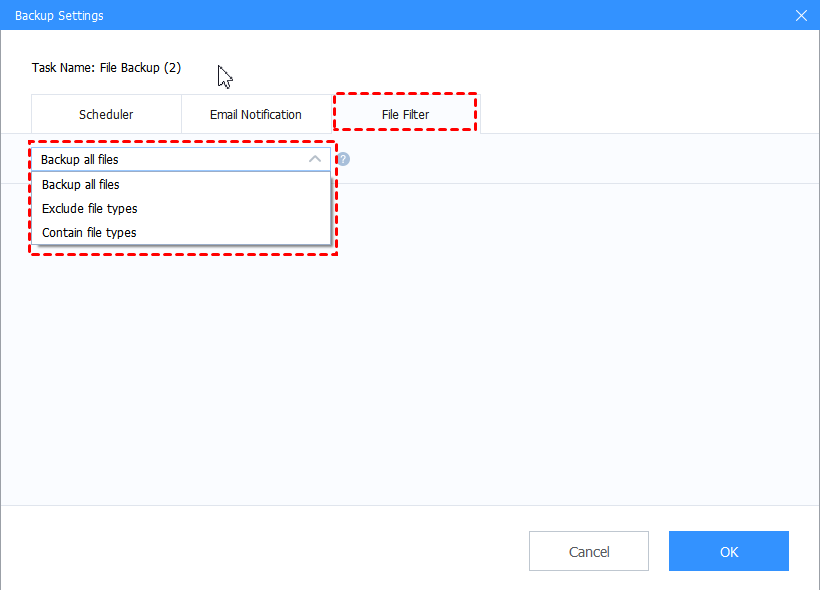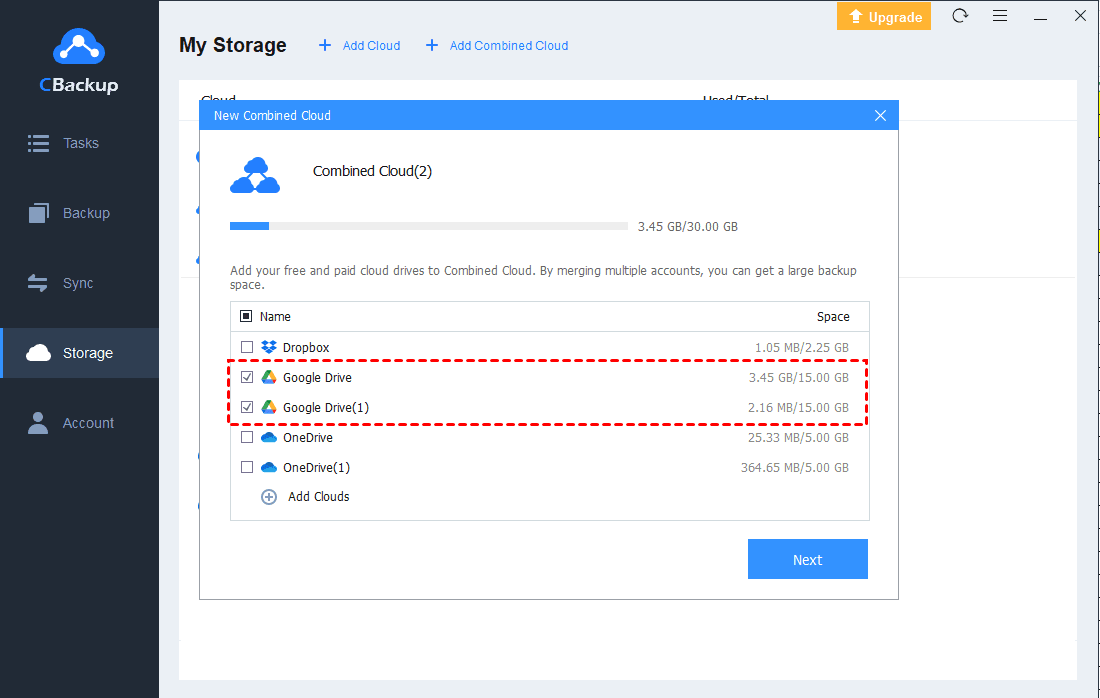How to Solve Backup and Sync Is No Longer Available
On this page, we'll talk about why Backup and Sync is no longer available and the solutions to this error. And you can learn a way to gain more Google Drive free space.
Is Backup and Sync Discontinued?
“I have been a user of Backup and Sync for years. But I recently received a message saying that Backup and Sync is no longer available and can be removed from your computer. Why would this happen? Does anyone have any ideas?”
Why Is Backup and Sync No Longer Available?
Previously, Google Drive provided two desktop applications depending on different users, Backup and Sync for personal consumers and Drive File Stream for organizations. However, Google Drive announced that starting October 1, 2021, Backup and Sync would no longer be able to log in, and this program will be replaced by Drive for desktop, which is the updated version of Google Drive File Stream as well.
In other words, Google Drive has unified the two old Google Drive sync clients, Backup and Sync and Drive File Stream, into Drive for desktop. The purpose of this is to integrate the powerful features of the old two utilities and deliver a better user experience.
What Should Backup and Sync Users Do?
Since the old Google Backup and Sync is no longer available, what should Backup and Sync users do to cope with this change? You can choose to update to the new release of Backup and Sync, Drive for desktop. Another option is that you can turn to a free and perfect Backup and Sync alternative - CBackup.
Way 1. Update to Drive for desktop
If the Backup and Sync is no longer available message pops up, it means that Google Drive does not support you to use this program anymore. Google Drive for desktop vs. Backup and Sync, what are the differences between them? Overall, Drive for desktop has all the common features of Backup and Sync.
Drive for desktop also allows users to back up items to Google Photos directly, upload files to Google Drive from external devices, enable real-time presence in Microsoft Office, and so on. And a notable difference is that, unlike the previous Google Drive folder, the shortcut to the new application is a hard disk named Google Drive.
Step 1. Just download Google Drive for desktop from the official website, and install it.
Step 2. Launch it on the computer, click on Sign in with browser to follow the instruction to finish the sign-in.
Step 3. Then, you can find the Google Drive hard disk on your computer File Explorer or Finder. You can click on Add Folder in the My Computer section to upload files to Google Drive. In the Google Drive section, you can pick Stream files or Mirror files to sync data from Google Drive to your PC.
Way 2. Use a Professional Backup and Sync Alternative - CBackup
Backup and Sync no longer available is downhearted for its loyal fans. If the Drive for desktop can't meet the requirements, you can abandon it and use a Backup and Sync supplant, CBackup. This free cloud backup and sync software enables you to perform auto sync specific folders to Google Drive as needed one-way. You select to backup certain files/folders to the cloud and restore these backups whenever necessary.
Besides, its file filter feature gives you the ability to exclude useless files or include vital documents in a folder to back up. And this cloud backup software makes transferring Google Drive to another account or other cloud drives a simple job. In this way, one click is all it takes to transfer cloud files. Let’s learn how to run CBackup as a Backup and Sync alternative.
Step 1. Register an account for CBackup and log in to the CBackup desktop app with the enrolled email.
Step 2. Head toward Storage, select Google Drive and hit Authorize Now. Then, permit CBackup to access Google Drive storage.
Step 3. Move to the Backup tab and tap on Backup PC to Public Cloud.
Step 4. Choose your files and the added Google Drive account. Finally, tap on Start Backup to backup files to Google Drive.
- Notes:✎...
- You can enable Google Drive auto backup documents and file filters in Settings in the lower-left corner.
Except for backing up files, CBackup also offers a Sync feature to let you enable Google Drive one-way sync from the computer to the cloud without syncing locally occupying a lot of space. Also, you can sync Google Drive to other clouds like OneDrive with its Cloud to Cloud Sync for free.
Bonus Tip: A Free Way to Increase Google Drive Storage
There is no denying that Google Drive 15GB of free space is much generous compared to other cloud storage services. However, this space is far from enough for storing important files, like photos, videos, recordings, etc. How to get more Google Drive storage without upgrading storage plans? You can increase Google Drive storage by merging Google Drive accounts using CBackup for free.
CBackup entitles you to integrate the free and paid space of Google Drive, OneDrive, and Dropbox, which makes it easy to form them into a single huge space. Specifically, you can combine multiple Google Drive accounts or accounts of other cloud storage providers to gain huge, even unlimited storage space with ease.
Step 1. Add numerous Google Drive accounts to CBackup with the foregoing add-cloud steps.
Step 2. On the Storage tab, click on + Add Combined Cloud.
Step 3. Check these Google Drive accounts, press Next, and determine the backup order of the accounts. Then, click Combine.
Step 4. Next, you could backup items to the combined cloud when backing up files by clicking Backup > Backup PC to Combined Cloud.
Conclusion
When Backup and Sync is no longer available, you can opt to upgrade to Drive for desktop or use the Backup and Sync supplant CBackup. CBackup can not only backup files to Google Drive selectively but also get Google Drive data transferred effortlessly.
Free Cloud Backup & Sync Service
Transfer files between cloud drives, combine cloud storage to gain free unlimited space
Secure & Free