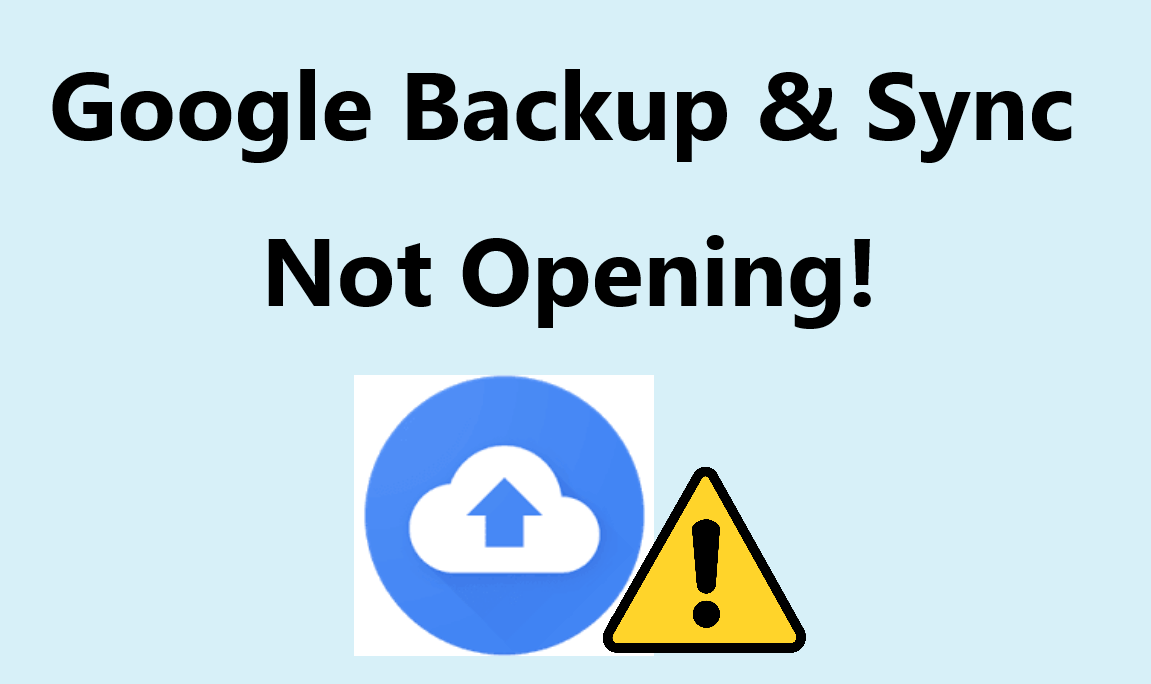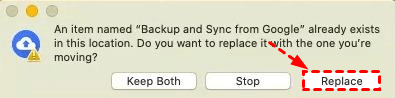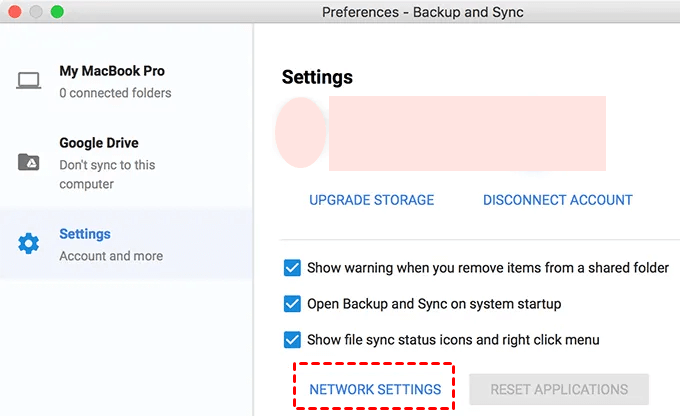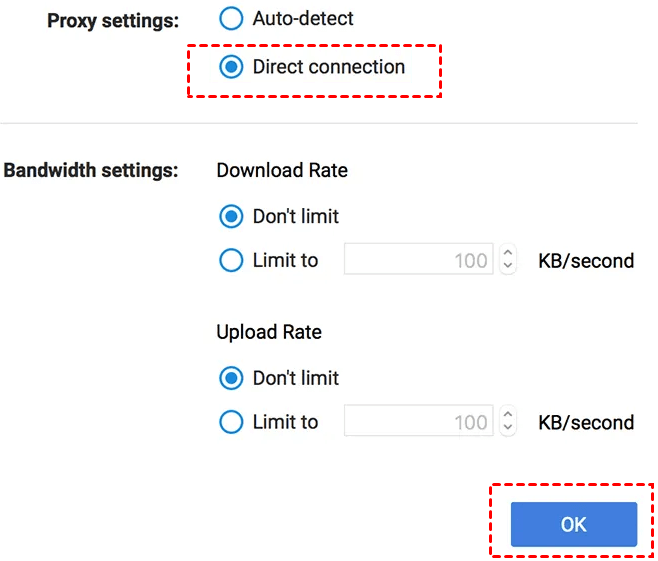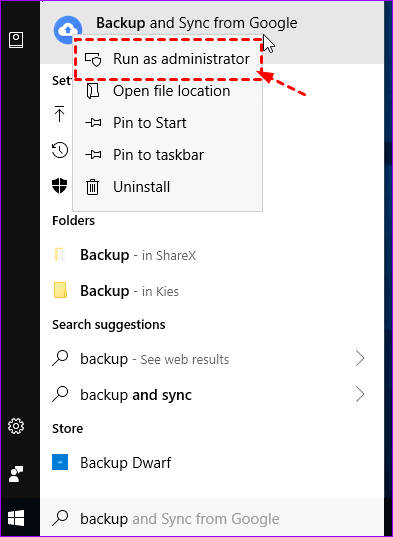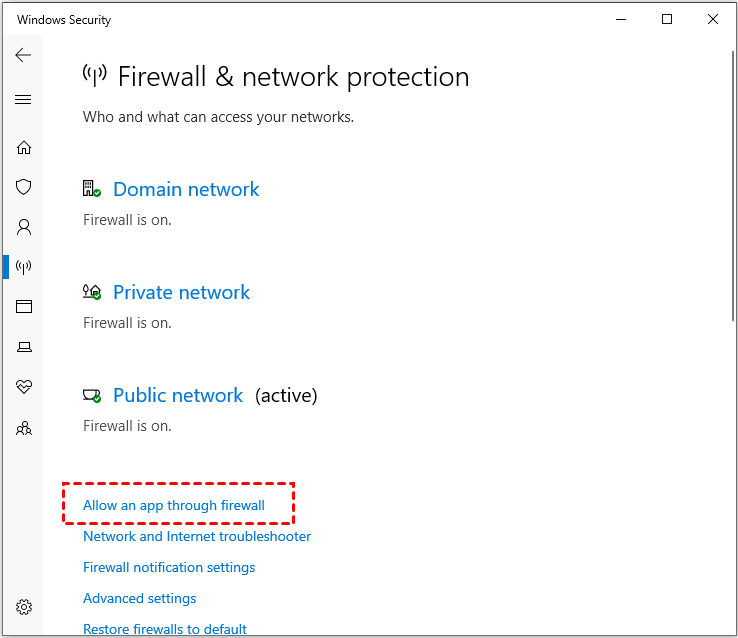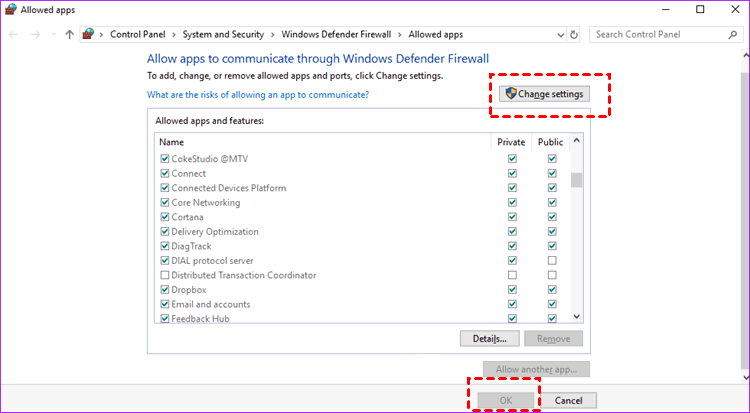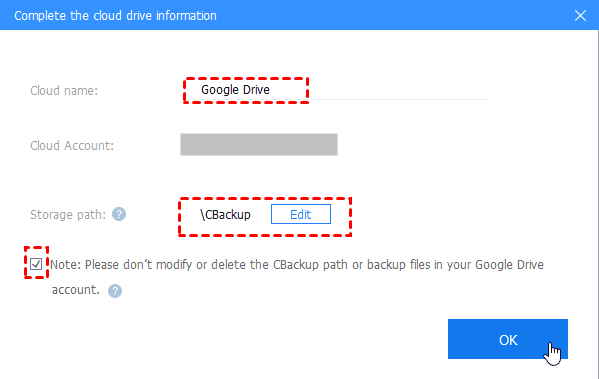Let’s Fix Google Backup and Sync Not Opening on Mac and Windows
This article shows methods of resolving Google Backup and Sync not opening on Mac and Windows, and provides a better way to backup Google Drive files in advance.
Backup and Sync won't launch at all!
“I am trying to use Backup and Sync to backup to Google Photos. I have downloaded the app and see it in my start menu but nothing happens when I click on it... I am running Windows 10. Why did my Backup and Sync not opening on Mac and how can I fix it? Help!!”
✎Note: Google Backup and Sync has now been upgraded to Drive for desktop, which integrates all the features of the original Backup and Sync, and all Backup and Sync users need to update to the latest Drive for desktop to continue using it. Whether you encounter Google Drive for desktop or Backup and Sync cannot open, you can continue reading to fix the issue the right way.
Why is Google Backup and Sync not opening?
Google Backup and Sync (Drive for desktop now) is an effective tool and one of the most influential and popular applications provided by Google. It has multiple useful features that allow users to upload and store files in any folder on the computer, camera, and SD card to the cloud to protect data security.
Nevertheless, there are still situations where Drive for desktop/Backup and Sync from Google not opening on Mac and PC. If there is a problem with this tool, it will cause a lot of trouble for users. You don’t need to panic. Before solving the problem correctly, let us tell you the main causes of Google Backup and Sync not working on Mac and Windows PC:
1. Your Google Backup and Sync is not the latest version.
2. Google Drive storage space is full.
3. Network connection failed.
4. Cache and file accumulation cause application data corruption.
5. External applications such as firewalls or antivirus may block the network from accessing Google Drive servers.
Next, you can find the solution of Backup and Sync on Mac and Windows PC not opening through the cause of the problem and this guide.
How to fix Backup and Sync not opening on Mac
If your Backup and Sync doesn't open on Mac, try 2 effective and simple ways to fix it.
Method 1. Update Google Backup and Sync
It is very important to ensure that the Google Drive desktop app is the latest version. The continuous release of new versions of the application is not only to add new features but also to fix possible problems in the previous version, including the Google Backup and Sync won't open on Mac. Now that Backup and Sync have been upgraded to Drive for desktop, there may be a problem with program usage if you don't update the program to the latest version.
Step 1. Go to the Google webpage to download the Google Drive for desktop for your system.
Step 2. Install the latest version to your Mac.
Step 3 When the system prompts you to replace the current version, click Replace.
Method 2. Change proxy settings
Proxy connections may sometimes prevent Google Backup and Sync from running, so it is necessary to disable these connections when using the application.
Step 1. Click the Backup and Sync icon in the desktop menu bar, select More (three-dot icon), and then click Preferences.
Step 2. Click Settings, then select NETWORK SETTINGS on the right side of the window.
Step 3. Under the Proxy settings section, enable the Direct connection option. Then click OK.
How to fix Backup and Sync not opening on Windows
Google Backup and Sync not starting automatically is also a common problem on Windows PCs, and we've provided you with 2 of the most common and effective ways to try to fix your Backup and Sync errors.
Method 1. Run Backup and Sync as administrator
Some processes used in backup and synchronization require administrative access rights. Without this permission, it may happen that Google Backup and Sync can’t connect. You can try to run the application as an administrator.
Step 1. Right-click the Backup and Sync icon on the desktop. Select the Properties option.
Step 2. Then in the pop-up window, click the Compatibility tab, and click Run as administrator.
Step 3. Re-enter Backup and Sync and confirm whether the program can be started normally.
Method 2. Check firewall/ antivirus programs
Some third-party services such as firewalls or antivirus programs may affect the normal use of Backup and Sync because they may prevent the network from accessing Google Drive servers. You can check their settings to fix the Google Backup and Sync won't open.
Step 1. Open the control panel and click System and Security > Windows Defender Firewall > Allow an app through Windows Firewall.
Step 2. Then the window will list all the services allowed/forbidden by the firewall.
Step 3. Search for Backup and Sync and tick it under the Private and Public columns.
✎Note: If you use antivirus software on your computer, please check its settings to make sure that Backup and Sync is allowed, or you can remove the antivirus software. Then check whether the Google Drive application can be opened and used normally.
Avoid Google Backup and Sync Not Opening Completely
The above is the most effective way to solve the problem that Google Drive for desktop/Backup and Sync cannot be opened on Mac and Windows computers. But you may face other thorny issues at any time. You can use a better way to sync and backup laptop to Google Drive.
We strongly recommend that you use CBackup, which not only helps you to sync and back up files to the cloud (Google Drive, OneDrive, Dropbox, etc.) but also has more useful functions.
- This cloud backup software is stable and secure, which allows you to automatically upload files to your Google Drive account on Windows PC in a professional way.
- It supports multiple cloud drives. You could easily back up or sync your PC to Google Drive or even other cloud storage services, such as Dropbox and OneDrive, without worrying about the cloud drive being unable to continue to use them or losing the data stored in it when the cloud drive fails.
- It provides more cost-effective and larger storage of the CBackup Cloud (10 GB for free), you can automatically back up the entire computer to a remote location. Besides, when your local files are lost or damaged, you can easily restore your backup.
Here is how to sync and backup files to Google Drive and avoid the Backup and Sync not opening problem:
Step 1. Download and install the CBackup, create a CBackup account and sign in to the CBackup desktop app.
Step 2. Go to Storage, choose Google Drive, and click Authorize Now, then sign in with your Google Drive account to authorize CBackup to access your Google Drive files.
Step 3. Customize the Cloud name, and Storage path for Google Drive, then tick the Note option, click OK to confirm.
Step 4. Then go to Sync > Sync PC to Public Cloud to create a sync task.
Step 5. Customize the Task Name, select the files on your computer in Source section, then select a Google Drive folder as the destination.
Step 6. Press the Start Sync button to upload and backup files to Google Drive easily, and you can avoid the Google Backup and Sync problems completely.
You'd better protect Google Drive files in advance
To avoid Google Drive files being lost or damaged in these errors, we recommend that you back up your Google Drive files to other cloud drives in advance. CBackup supports rapid data transfer from one cloud drive to another to prevent data loss when an error occurs. It doesn’t limit the number of accounts under each service, which means you can connect Google Backup and Sync multiple accounts and combine their storage space to backup more data.
Now, follow the steps to backup Google Drive to OneDrive for example with CBackup:
Step 1. Go to the CBackup desktop app, log in with your CBackup account.
Step 2. Navigate to the Storage tab, click the + Add Cloud button at the top, select OneDrive, and click Add.
Step 3. Switch to the Backup page, and click the Backup Public Cloud to Public Cloud button to create a backup task.
Step 4. You can edit the name of the backup task for distinguishing it. Select Google Drive as a backup source and tick OneDrive as a backup destination.
Step 5. Click the Scheduler option to set up a scheduled backup task to backup Google Drive automatically in daily/weekly/monthly in Settings. After that, click the Start Backup button to backup Google Drive to OneDrive.
What if Google Drive storage space is insufficient?
As a file hosting service, Google Drive may sometimes not meet your backup needs, and 15GB may soon be exhausted. We recommend that you move to a more cost-effective and fully functional cloud backup service - CBackup. It offers you the CBackup Cloud, providing a more professional backup approach and more backup space at reasonable price. You can back up your data to 5,120 GB (5TB) of space for a high cost-effective. And you can experience the offsite backup it offers for free now.
Meanwhile, you could use the combined cloud to get unlimited Google Drive storage space easily by clicking Storage > + Add Combined Cloud.
Conclusion
This article lists the potential reasons and effective solutions for why does Drive for desktop/Google Backup and Sync not opening on Windows and Mac. To avoid threats to your data in the event of other problems with Backup and Sync, it's a good idea to use CBackup to back up Google Drive files in advance, and the CBackup desktop app can provide you with a more professional backup service.
Free Cloud Backup & Sync Service
Transfer files between cloud drives, combine cloud storage to gain free unlimited space
Secure & Free