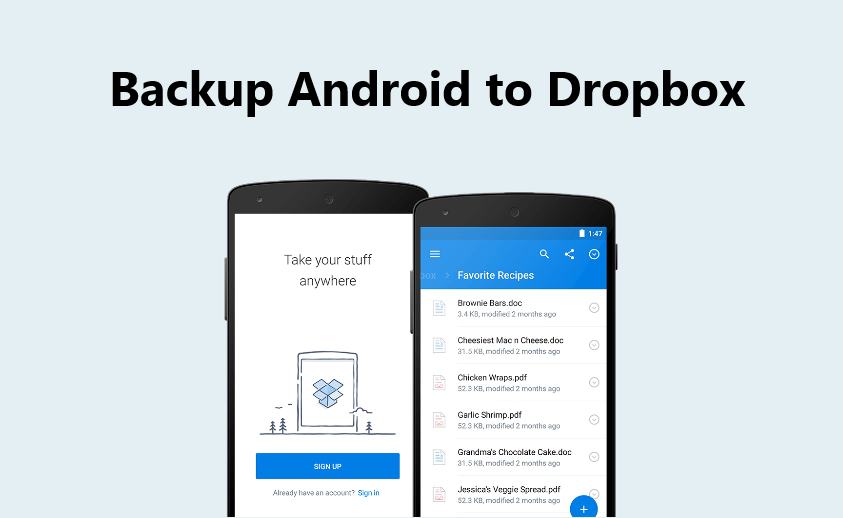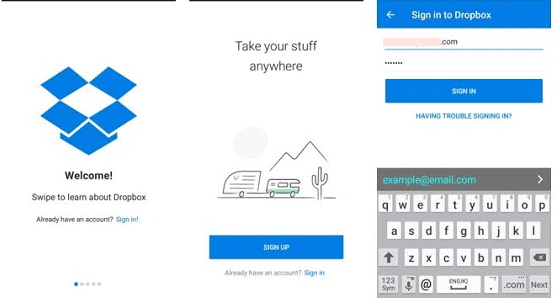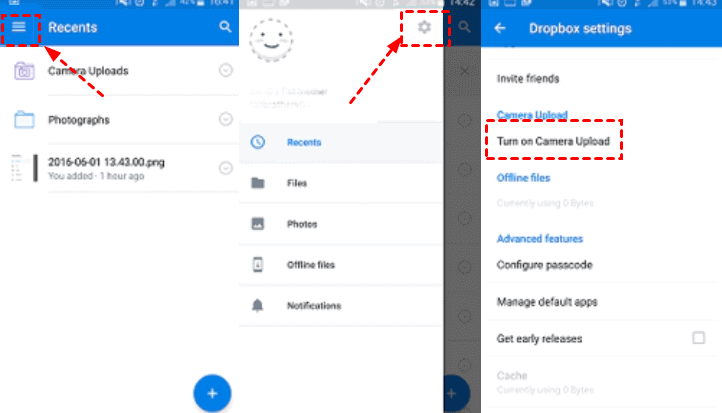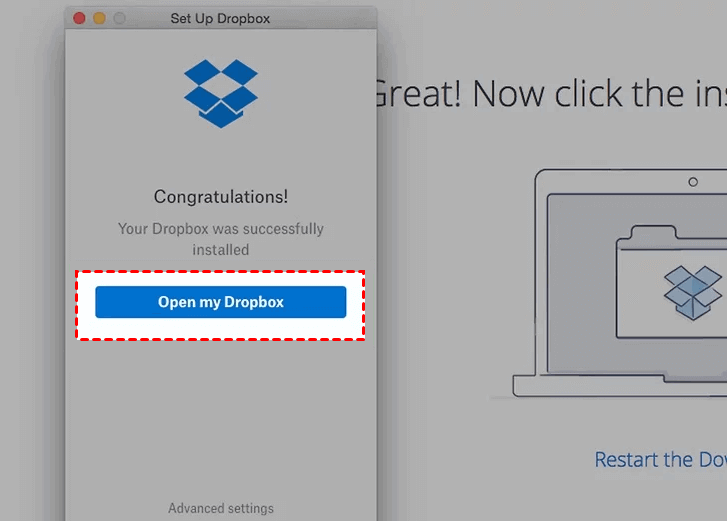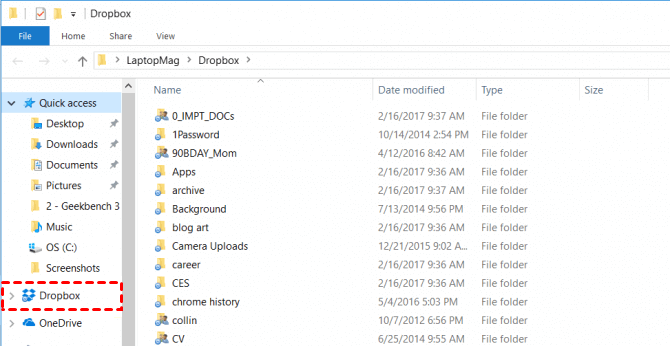3 Simple Ways to Backup Android to Dropbox
Wanna learn how to backup Android to Dropbox? This tutorial will show you 3 methods that you can backup data to Dropbox from all Android devices.
Can You Backup Android to Dropbox?
Can I back up my phone to Dropbox?" This article will solve all the problems you may be confused about.
If you have an Android phone, backing up all the data you have is an important task. To be honest, when your phone breaks down, your android device is forced to restart due to a malfunction, or even worse, it's stolen, you could lose data and face a phone replacement, and the financial burden increases.
Previously, the common way to back up Android was to connect a physical calculator and back up the data on your computer's local or externally driven hard drive. But in the event of a catastrophic event on these physical devices, you will still lose your Android data. With the popularity of cloud storage services, the surest way to protect your data today is to backup Android to the cloud.
Dropbox is chosen by many users as one of the most popular cloud storage services, but they don't know how to backup Android to Dropbox app, and you can learn the right way in this article to avoid accidents or natural disasters that could lead to data loss.
How to Backup Android Devices to Dropbox?
Can you backup Android to Dropbox? To backup Android data to Dropbox, you can do it on your mobile device, or you can connect your Android device to your computer, and continue reading through the detailed steps to learn about the 3 methods.
☛Backup Android Phone to Dropbox
People usually carry their phones with them, so Android phones hold a lot of important data, such as photos, contacts, and so on, which you can back up through the mobile app provided by Dropbox.
Step 1. Search Dropbox in the Play Store to download and install the app.
Step 2. Start Dropbox, and when prompted, sign in with your Dropbox account, or click SIGN UP for a new free account.
Step 3. Click the menu icon in the upper left corner, then select Settings, and click Turn on Camera Upload to backup Android photos to Dropbox.
Step 4. If you need to back up additional data, you can click the New button (plus icon) and select the file you want to upload.
☛Backup Android Devices to Dropbox with PC
Backing up Android data to the cloud can also be done from a PC, simply by connecting your Android device to your computer and making sure that your computer can read data from your mobile device (when prompted to pop up, consent to your computer's access to the data), in two ways.
Way 1. With Dropbox Website
You can manually backup files to Dropbox via the website, a simple process:
Step 1. Go to the Dropbox website and sign in with your account, click Upload files or Upload folder located on the right side of the page.
Step 2. Navigate to the folder where Android device data is stored, select the file or folder you want to upload, and then click Open.
Step 3. Save the uploaded file to an existing folder or create a new folder to save, click Upload.
Way 2. With Dropbox App
With the desktop app of Dropbox, you can also back up the data you need from Android to Dropbox Cloud.
Step 1. Go to the Dropbox download page, click restart the download, and install the Dropbox app. After installation, a window containing the Dropbox icon will pop up on the screen.
Step 2. Enter your account information in the login screen to sign in, then click Open my Dropbox.
Step 3. Navigate to the Dropbox folder in C:\Users\Username, where you can drag and drop files stored from the Android data folder to back up. The Dropbox folder automatically syncs data to the Dropbox cloud.
✎Note: When you need to backup computer to Dropbox, the above two methods can help you achieve it. You only need to log in to the Dropbox website directly on your computer or use the Dropbox app.
What if Dropbox Backup Space is Insufficient?
Dropbox offers only 2GB of free storage per newly registered account. However, 2GB of storage barely backs up android data. If you want more Dropbox backup space for your Android data and don't have to spend, you can use a cloud manager like CBackup to merge Dropbox accounts and combine the free storage space for each account into a huge backup space.
CBackup is a professional cloud backup service that allows you to add and merge cloud storage to get more free backup space, if you have enough cloud drive accounts, you can even get unlimited online cloud backup space. It is worth mentioning that the service attaches great importance to data security, it only serves as a channel for data transmission, only you have access to your own data, and you can cancel to authorize these cloud storage services at any time.
Bonus Tip: Backup Android to CBackup Cloud (larger backup space)
The CBackup desktop application provides professional PC cloud backup services, and compared with Dropbox, it provides a more comprehensive backup service and a more affordable backup space solution. It can easily back up PC files or folders to Dropbox and CBackup Cloud, and CBackup Cloud provide the most backup space at the lowest price.
CBackup not only attaches great importance to data security but also performs well in terms of functions, with unlimited backup speed, comprehensive backup methods, and settings. Now start your trial:
Step 1. Click the download button, and install the CBackup desktop app on your computer.
Step 2. Sign in with your CBackup account, If you are using the service of CBackup for the first time, please create an account first.
Step 3. Click on Backup PC to CBackup Cloud on the Backup tab.
Step 4. Navigate to your Android data folder on your computer and select the files that you want to back up. Then, click Start Backup to save your data to cloud.
Conclusion
According to the 3 simple methods for backing up Android to Dropbox provided in this article, you can back up data from Android phones or tablets and computers to the Dropbox cloud. When your Dropbox storage space is insufficient, don't forget to use the online version of CBackup to combine the free space of multiple cloud storage accounts to back up more data, or switch to the CBackup client to back up data to a larger space.
Free Cloud Backup & Sync Service
Transfer files between cloud drives, combine cloud storage to gain free unlimited space
Secure & Free