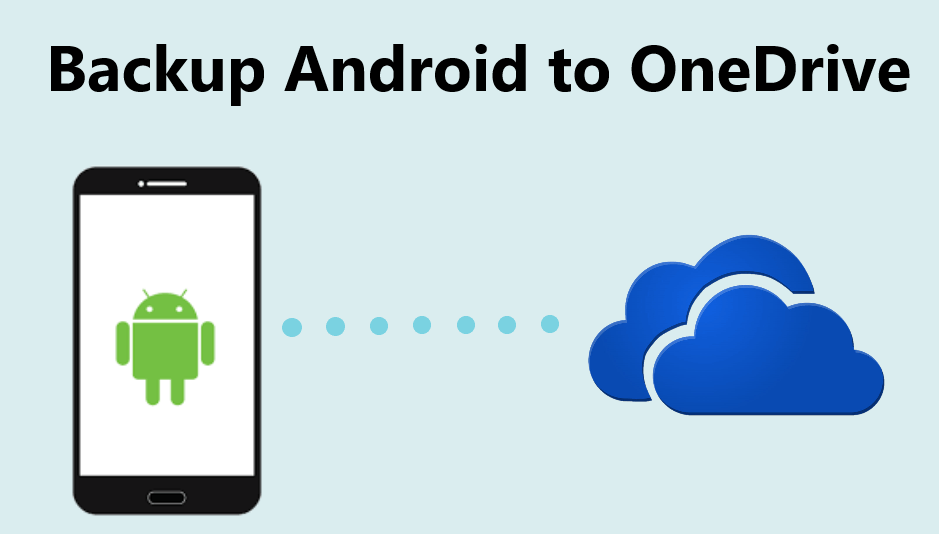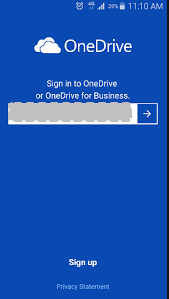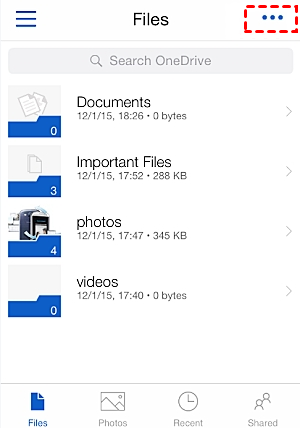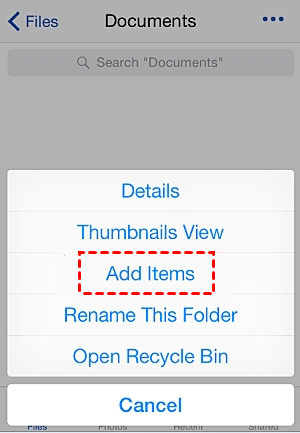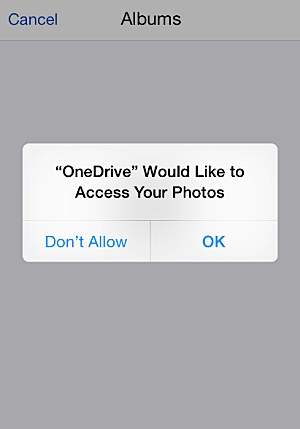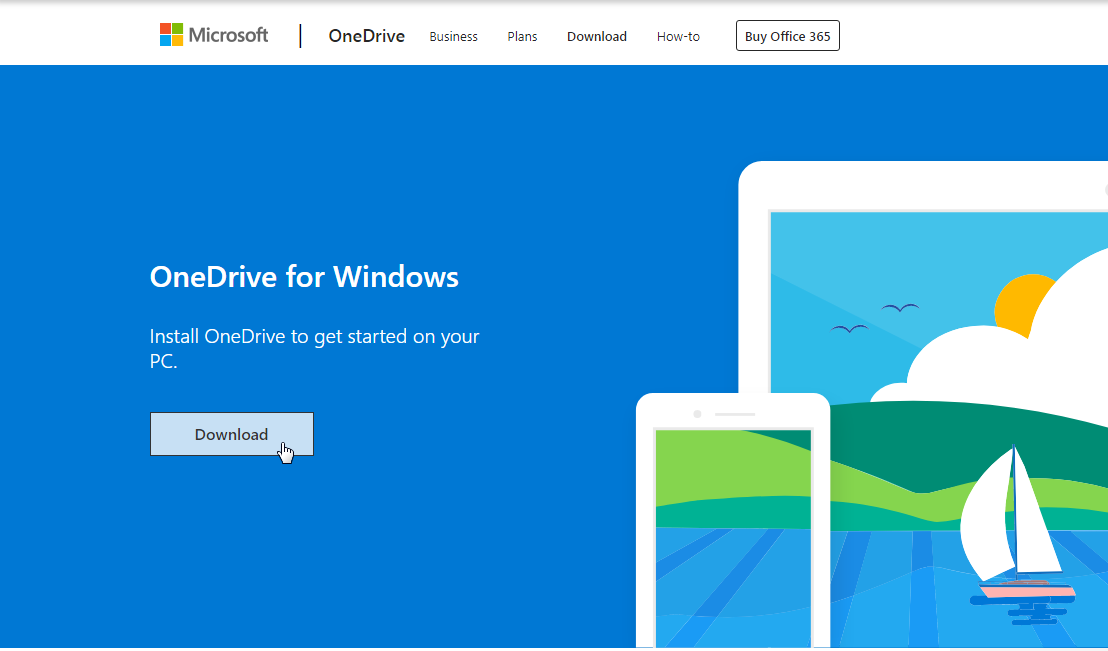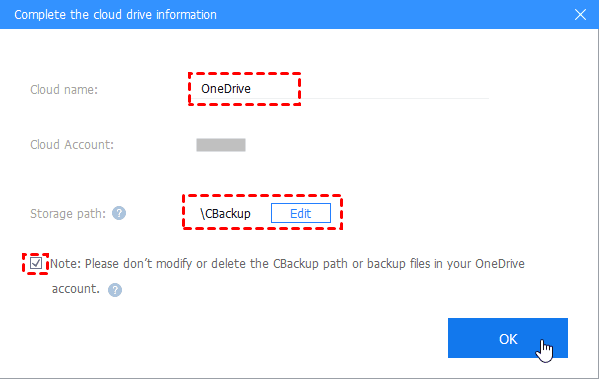How to Backup Android (Phone or Other Devices) to OneDrive: 3 Ways
In this article, you will learn how to backup Android to OneDrive. There are 3 ways to backup Android phone or tablet to OneDrive. Read on for a step-by-step guide.
Can I backup my Android phone to OneDrive?
If your Android phone or any mobile device is accidentally lost or malfunctions, it is not only a loss of money, but the loss of the data stored in the device is even more annoying. This is one of the reasons why more and more people have become accustomed to backing up data.
Among many backup methods, backing up files to OneDrive is a very popular choice. Microsoft's OneDrive provides a fast and easy way to store your data in the cloud, and you could also access them anytime, anywhere. Most people may know that it is suitable for Windows devices, but it is also very convenient to use OneDrive on Android handheld devices. Therefore, you could backup Android to OneDrive.
Store the data in Android to OneDrive to avoid accidents or natural disasters that may cause data loss. Can I use OneDrive as a backup? If you still have questions about this issue, read on, and we'll show you how to backup Android to OneDrive in this article.
How to backup Android to OneDrive
There are 2 main ways to back up an Android phone or other devices, one is to backup on your device using the OneDrive app, and the other is to connect your device to your computer to back up.
How to backup Android phone to OneDrive
There are a lot of important data saved on your phone. You may want to backup Android photos to OneDrive or backup Android contacts to OneDrive. OneDrive has a dedicated application for Android and uses it to back up mobile phone data. You could follow the steps below to backup phone to OneDrive:
Step 1. Download and install the Microsoft OneDrive Android app on the device.
Step 2. Launch it and log in to the Microsoft OneDrive Android app with your credentials. If you do not have an account, you could create a new account by clicking on the Sign up option.
Step 3. After entering, click the option (three dots) at the top of the interface to back up the phone to OneDrive. How to backup Android photos to OneDrive? If you perform a OneDrive photo backup, you can edit the pictures directly on the app to enable Android backup photos to OneDrive.
Step 4. Then select Add Items from the options provided, and select files to be backed up from the Android phone to OneDrive.
Step 5. Besides, if you need to add specific data such as photo albums, you need to provide permissions to the OneDrive app Android. Just click OK after seeing the pop-up message to enable OneDrive backup Android.
How to backup Android devices to OneDrive with PC
In addition to Android phones, many users use Other Android mobile devices such as tablets. When using this type of tool, you could also use the method above to back up your data, or connect your Android device to your computer and upload the data to OneDrive.
Way 1. Use OneDrive application
Before you begin the steps below, you need to connect your Android device to your computer and make sure that your computer can read the data in it (way 2 is the same). The steps to sync Android folder to OneDrive are as follows.
Step 1. Download and install the OneDrive desktop app. If you're using Windows 10 and the OneDrive application is installed on your computer, you could run it directly.
Step 2. Launch the app and sign in with your OneDrive account to start OneDrive Settings.
Step 3. On the window This is your OneDrive folder, click Next to go to the default folder location for the OneDrive file, or you could click Change location to change the folder location.
Step 4. Next, you'll be prompted to select the folder you want to sync across your local PC and the cloud. Select and click Next to backup computer to OneDrive.
Step 5. Once OneDrive is set up, OneDrive auto backup will start, and you could access your data at any time by clicking on the OneDrive folder in the left pane of File Explorer.
Way 2. With OneDrive website
You could also upload your data to OneDrive on a web page without downloading the OneDrive desktop app, connect your device to your computer, and start the following.
Step 1. Navigate to the OneDrive website and sign with your account.
Step 2. Once you've entered the home page, click the Update option in the upper right corner to select the file or folder you want to upload to OneDrive.
How to get more free OneDrive backup space
OneDrive offers 5 GB of free storage to each account. However, 5GB of storage space will soon be exhausted. If you want to get more backup space for your Android data in OneDrive, you could use a cloud service like the CBackup app to merge OneDrive accounts.
CBackup is a free cloud backup service that allows you to add and merge storage from your cloud drive accounts to get more free backup space. You could then take advantage of the huge backup space to protect more data. Let's learn how to get more OneDrive backup space for free with CBackup:
Step 1. Go to download the CBackup desktop application, get started to create an account. After that, sign in to your account.
Step 2. Click the Storage tab, select OneDrive or other clouds and click Authorize Now. Then authorize CBackup to access your files on the cloud. And complete the settings for OneDrive on CBackup.
Step 3. Follow the steps above, you could add OneDrive accounts as many as you have. After adding, all your OneDrive accounts are listed under Storage. And click + Add Combined Cloud, and tick all cloud drives you added to combine, click Next > Combine, and you will get more OneDrive free storage space (a Combined Cloud).
Step 4. Once you've combined the space, click Backup > Backup PC to Combined Cloud to create a task to back up PC data to the combined OneDrive cloud.
Bonus tip: Backup your Windows PC to OneDrive with CBackup
CBackup also focused on backing up Windows PC to the cloud. In fact, many people find it troublesome to use the OneDrive web app and client to back up PCs to the cloud, because users can only add files manually, which is time-consuming and labor-intensive. And CBackup is the best choice if you're looking for a professional backup tool to replace OneDrive. It's popular with many users at a great price/performance ratio and protects your local data to the cloud (support OneDrive, Google Drive, Dropbox, CBackup Cloud, etc.) with professional backup and industry technology.
You can use CBackup for free to automatically backup laptop to OneDrive, and the service provides a huge backup space of CBackup Cloud (free 10 GB) where you could download and log in with your CBackup account to experience. Back up your computer data to the cloud to avoid data loss due to human error or computer failure. Let's try the best offsite backup solution.
In the end
That’s all about how to backup Android to OneDrive, you could choose the most appropriate method based on usage. Either way, don't forget to use CBackup to combine storage in your cloud drive accounts for backup, and the CBackup client can also back up your computer data to OneDrive and CBackup Cloud, with large free storage space and a good price.
Free Cloud Backup & Sync Service
Transfer files between cloud drives, combine cloud storage to gain free unlimited space
Secure & Free