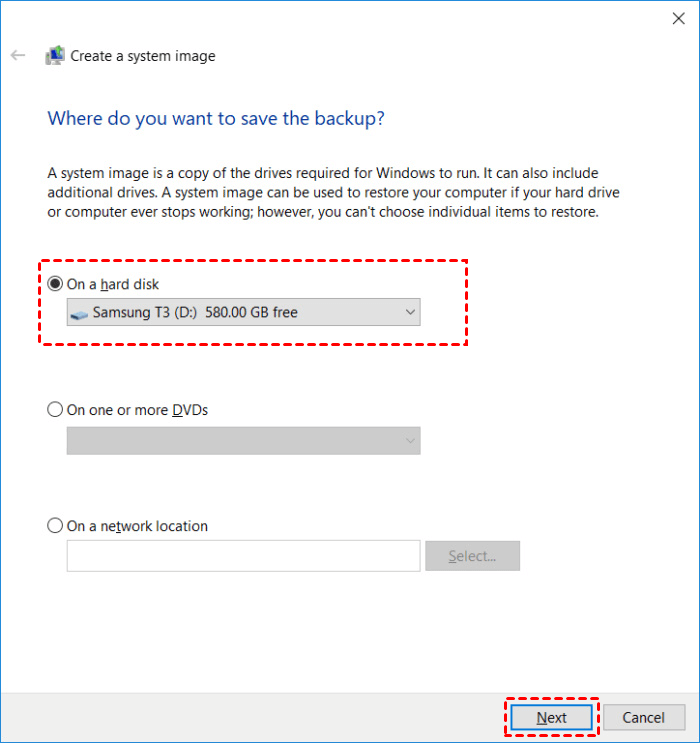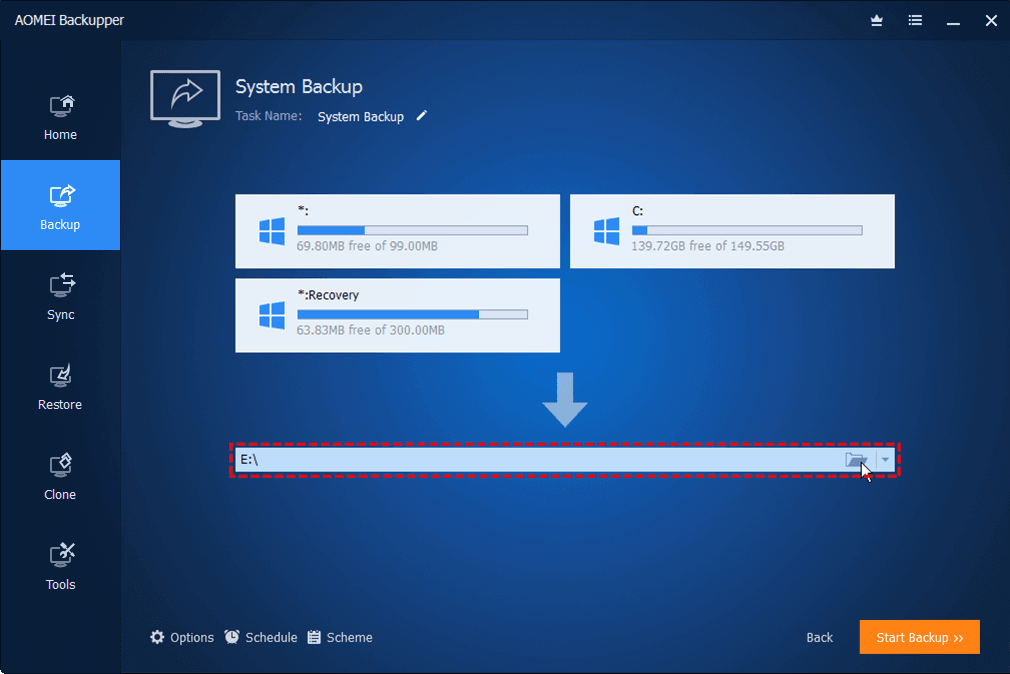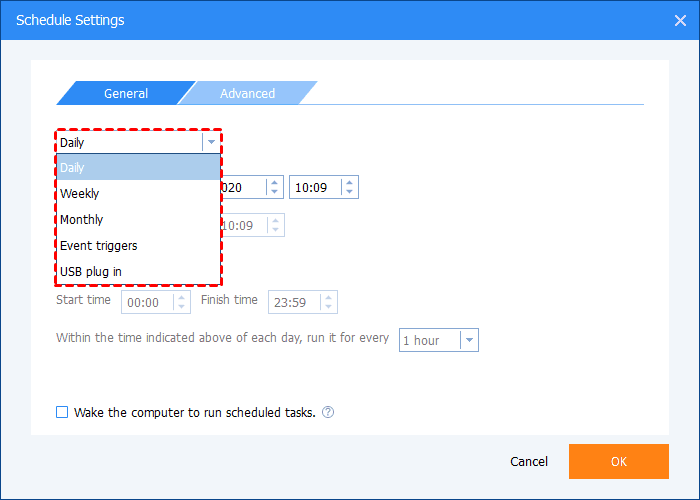2 Free Ways to Backup Boot Drive in Windows 10 | Full Guide
In this post, you will get to know how to backup boot drive in Windows 10. These easy method are also applicable to other versions of Windows operating systems.
How do I backup my boot drive?
Can I back up the boot drive in Windows 10? What methods can I usually use to back up my boot drive? Will the backups get messed up?
You may want to know is Windows 10 backup bootable? Once you create a Windows 10 system backup or backup boot drive in Windows 10, which include the partition related to the system like C drive, System Reserved partition, EFI system partition, etc. it will be bootable for Windows 10.
So how to backup your boot drive in an easy way? Here are 2 common ways for it on this page. Please continue reading to get the clear steps in detail.
2 ways to backup boot drive in Windows 10 for free
To backup boot drive in Windows 10, you can choose to use a Windows built-in tool, or another easy software. You can choose local and cloud backup solutions to backup Windows 10 bootable image easily.
Way 1. Backup boot drive in Windows 10 with a built-in tool
How to create bootable system image in Windows 10? In Windows operating system, there is a built-in tool called Windows Backup and Restore. You can get to use it in the Windows menu. And follow the steps below to create a backup with the Backup and Restore tool:
1. Go to the Control Panel part, please press Backup and Restore in the System and Security part.
2. Click on Create a system image on this page.
3. Then, choose a destination for your backup. It supports to choose hard drives, DVDs, or network locations.
Way 2. Backup boot drive in Windows 10 via free software
In addition to the built-in backup tool, there are some free easy software that can help you to create a Windows 10 system image backup without effort. Here, we prepared 2 different options and you can choose the more suitable one for your computer.
Option 1. AOMEI Backupper
The first backup choice is a free software named AOMEI Backupper. It provides many backup features including system backup, file backup, disk backup, partition backup, etc.
With the help of AOMEI Backupper, you can backup your boot drive from PC to external hard drives, USB drives, SD cards, cloud, or network drives.
Schedule backup is also available in AOMEI Backupper. You can set up an auto backup with ease.
Follow the steps below to create a backup for your boot drive in Windows 10.
1. Please download and install the AOMEI Backupper desktop application on your Windows 10 PC.
2. In AOMEI Backupper, go to choose the Backup section and click on the System Backup option here.
3. Then, all the system partitions on your PC will be chosen by default. Choose a backup destination for your system. And press Start Backup to backup your boot drive in Windows 10.
Option 2. CBackup
The second option is a free cloud backup service called CBackup. It provides backup feature to help you to backup drive, files, folders, systems, programs, etc. to the cloud for free.
Many mainstream cloud drives are supported in CBackup like Google Drive, Dropbox, OneDrive, etc. You can choose one that you are used to as the backup destination for your boot drive.
- CBackup also has many highlights like:
- You are able to get unlimited cloud backup space by merging unlimited cloud drive accounts with the combine cloud storage feature.
- Create cloud to cloud transfer or backup task easily.
- Sync PC to public cloud automatically.
Here is the guideline to backup boot drive in Windows 10 via CBackup.
1. Download and install the CBackup desktop app on your PC first. Sign up for a CBackup account, then log into it in the CBackup client.
2. Click on the Storage tab in the left taskbar. Here we take Google Drive as an example. Just select Google Drive > Authorize Now. Then please grant CBackup access to your Google Drive account.
3. Turn to the Backup page and choose Backup PC to Public Cloud.
4. Select the boot drive on your PC under the Source section, and choose the Google Drive account in the Destination part. At last, press the Start Backup button to backup your boot drive from PC to Google Drive easily.
Written in the end
Reading here, you have known 2 ways to backup boot drive in Windows 10. If you do not want to download extra software on your PC, you can use the built-in backup tool called Backup and Restore. For professional and comprehensive backup features, you can choose a free easy cloud storage service like CBackup and professional AOMEI Backupper, which will protect your drive data better.
Free Cloud Backup & Sync Service
Transfer files between cloud drives, combine cloud storage to gain free unlimited space
Secure & Free