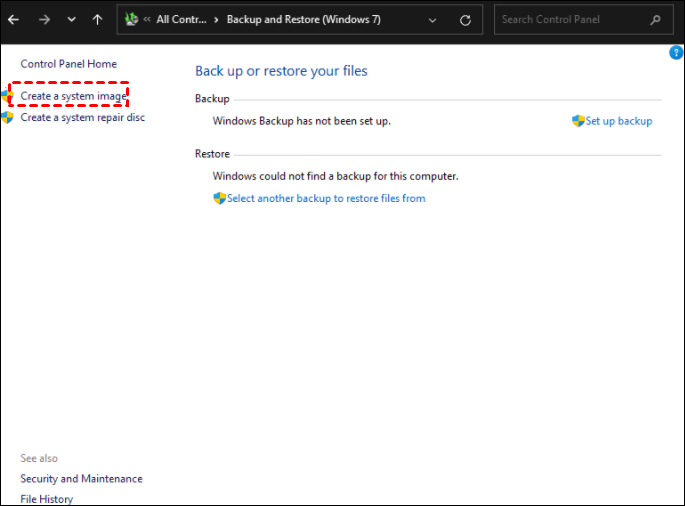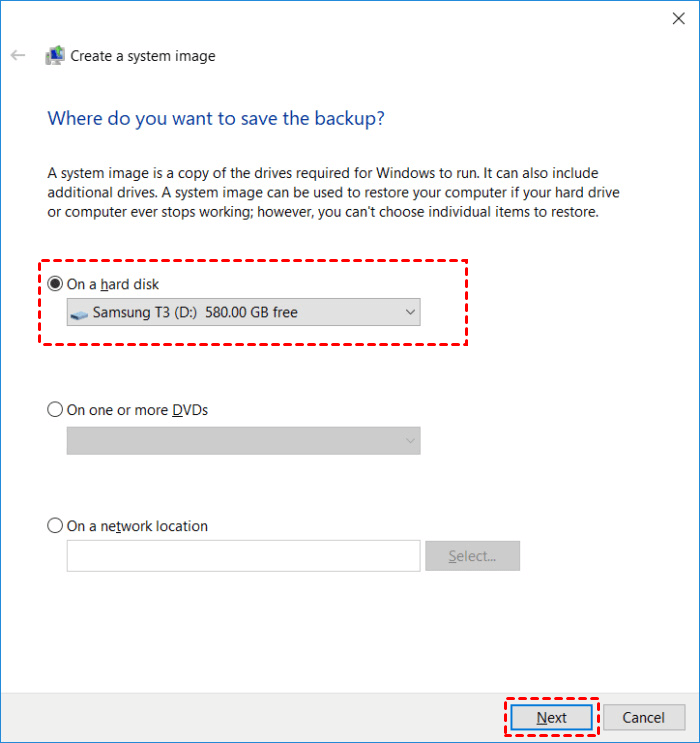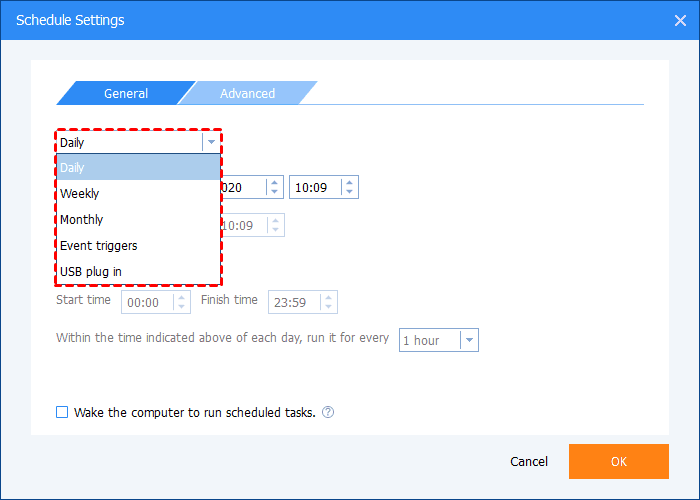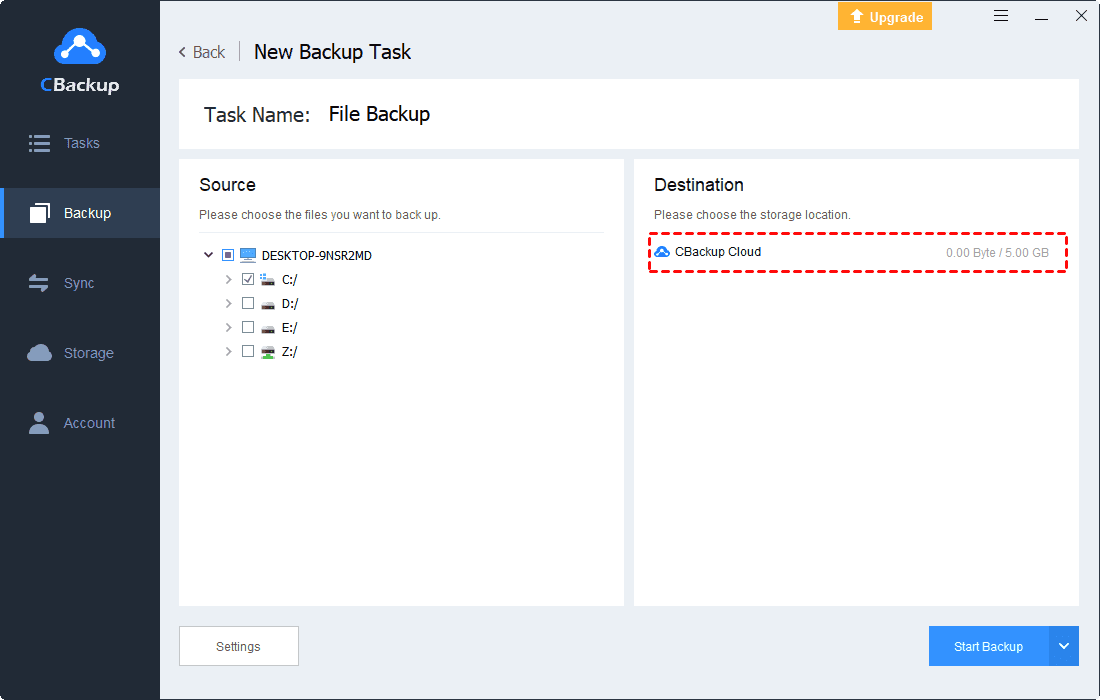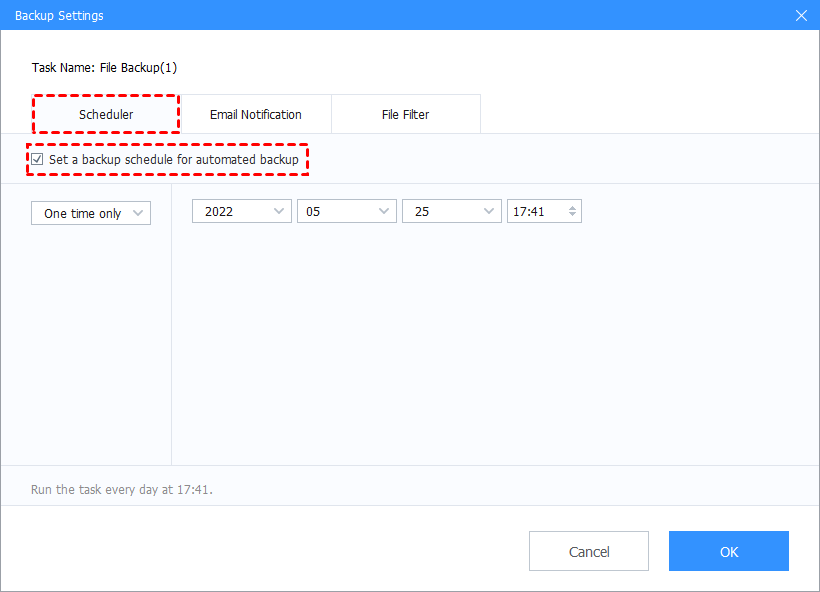How to Backup C Drive to External Hard Drive: 2 Easy Ways
You need to learn how to backup C Drive to external hard drive to keep your data safe, this post provides 2 ways, simple and secure. To make your data more secure, you can also back up C Drive to the cloud.
Can I copy my entire C Drive to an external hard drive?
“I was scared that my C drive would be invaded by viruses and reinstalling the system was really very troublesome. I deliberately purchased an external drive hard disk that I hope to use to protect important data on the C drive. How to backup my C drive to external hard drive?”
Why need to backup C Drive to external hard drive?
The C drive usually stores the most important data in the computer, which is used to install the Windows operating system, system files and other important data. If you do not back up the C Drive in time, once an accident occurs, you can only reinstall the system. And all the important data in it will be lost.
You can back up the C Drive to a bootable external drive hard disk, so that whether your C Drive is safe or not, due to the portability of the external drive hard drive, you can start your operating system anytime and anywhere.
Besides, the affordable price of external hard drives and the lack of reliance on network connections have also attracted more users to choose local backup methods to protect data.
How to backup C Drive to external hard drive
Dragging and dropping and copying and pasting files to create a backup file from C Drive to external hard disk drive is very inappropriate, the process is both slow and error-prone, you are likely to accidentally lose files. Therefore, you better rely on backup software to complete the local backup. We offer you two possible solutions, read on and check out how to backup C Drive to external hard drive.
Way 1. Use Backup and Restore
Windows 10 and 11 have a built-in backup software, Backup and Restore (Windows 7), that backs up disks and files from your PC to other drives. Continue reading to learn how to back up C drive to external drive hard drive.
Step 1. Before you begin, make sure your external hard drive is connected to your computer. Then press Win + I to open the settings interface, click Update & Security > Backup > Go to Backup and Restore (Windows 7), select the Create a system image option.
Step 2. In the pop-up window, select On a hard disk and select your external drive hard drive in the drop-down menu.
Step 3. C Drive will be selected as the backup item by default, you can also add other disks that need to be backed up, and then click Next.
Step 4. Confirm your backup options and destination, and then click Start Backup to create a system image of the C drive.
Way 2. Use easy backup software
Another option is to use a simpler backup tool for professional disk backups. AOMEI Backupper Standard is a stable and easy-to-use free backup software that allows users to easily back up C drives to external drives. It can automatically back up folders and partitions of all types of Windows PCs to external hard drives, simple and safe.
Now, you can follow the steps of how to back up C Drive to external hard drive.
Step 1. Download the free AOMEI Backupper Standard, click Backup in the taskbar, and select System Backup.
Step 2. Select the C Drive in all system partitions and click on the destination location to select the external hard drive that is connected to your computer.
Step 3. Go to the Scheduler button, enable scheduled backups, and select the time you want the C drive to be automatically backed up to an external drive.
Step 4. Click Start Backup to easily back up the C drive to another location.
Bonus tip: Turn to cloud backup your C Drive
Even if the external drive hard disk is very stable, but have to admit that the local backup C drive may still face the threat of data loss, once your hard drive is lost, or it is spilled by water, you will never be able to get back the data again. Therefore, more and more users choose to back up important data of their computers to the cloud. Use a simple cloud backup service to secure your computer data to the cloud, such as CBackup.
CBackup is a professional cloud backup service, you can automatically back up all your important data from your Windows PC to the cloud. It offers multiple cloud destinations, CBackup Cloud (5GB of free storage), OneDrive, Google Drive, Dropbox, and more. CBackup does not limit the number of devices file upload size, any user can easily use it to cloud backup files, and zero cost to get started.
Learn how to backup C drive to the cloud now.
Step 1. Create your CBackup account and log in to the CBackup desktop app you downloaded.
Step 2. Go to the Backup option, then click the Backup PC to CBackup Cloud button.
✎Note: If you want to back up your files to a public cloud, before this step, you can click Storage > select cloud drive you like to add an account.
Step 3. In the next interface, you can customize the Task Name, then select the files or folders you want to back up.
✎Note: If you need to back up to a different cloud drive, choose a different option before this step; you can also back up to Combined Cloud and merge multi-cloud cloud storage to expand your backup space.
Step 5. Click Settings in the lower-left corner and enable Scheduler to have the backup task run automatically.
Step 6. Finally, click Start Backup to start PC auto backup.
Wrapping things up
You can get 2 ways on how to backup C Drive to external hard drive on this page. If you want to back up your computer files in the fastest and safest way, AOMEI Backupper is the perfect choice for you to automatically back up all your files to other locations. Of course, you can also use the professional cloud backup software CBackup to back up the C drive to the cloud server to ensure that the data is more secure.
Free Cloud Backup & Sync Service
Transfer files between cloud drives, combine cloud storage to gain free unlimited space
Secure & Free