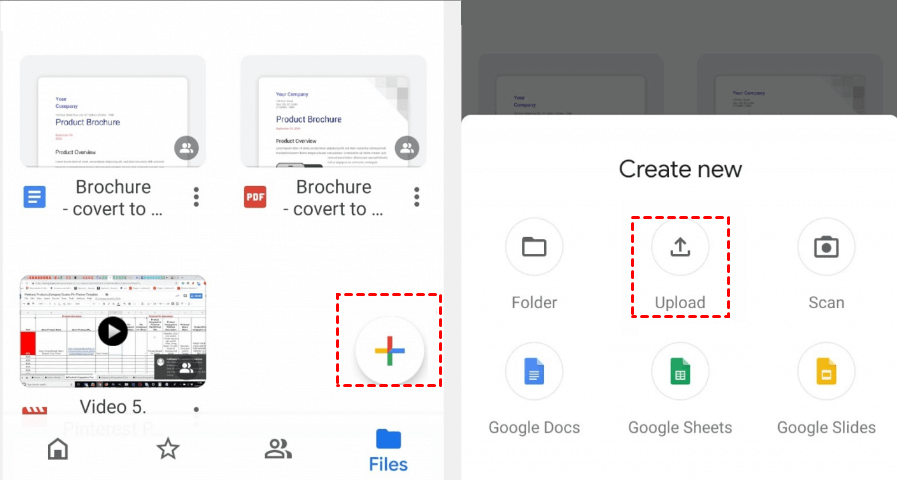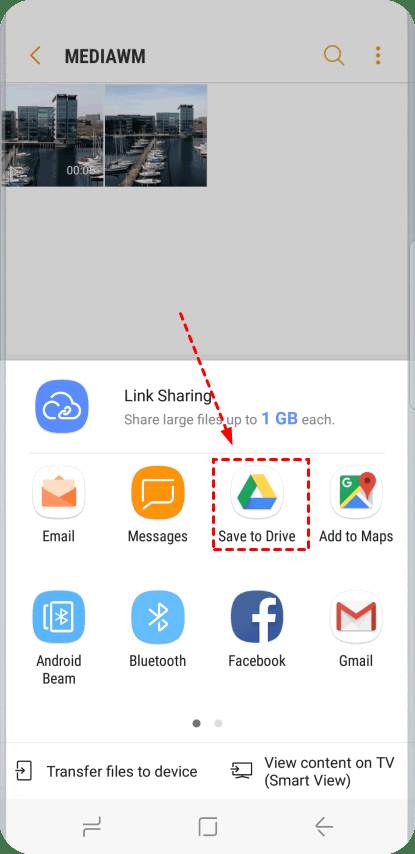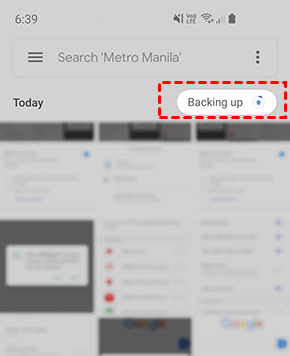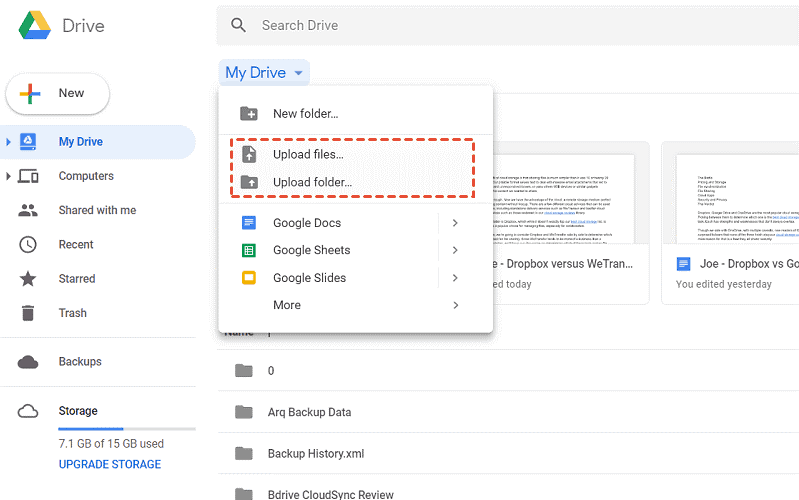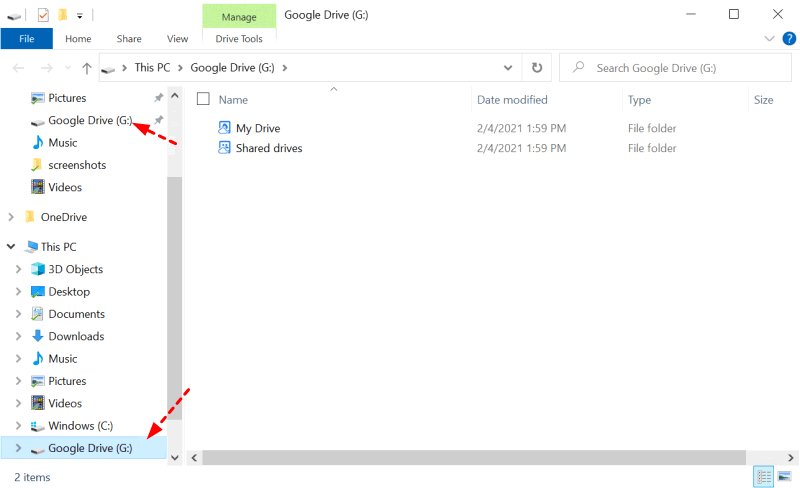How to Backup Camera Photos to Google Drive from Android/PC
In this article, you will learn how to backup camera photos to Google Drive on both Android and PC in different ways. Please read on to choose the easiest way for you.
Is there a way to backup camera photos to Google Drive?
Nowadays, users take more and more camera photos with our digital camera, photos as well as tables. However, too many camera photos will take up a lot of memory and you have to backup them to another storage solution.
As one of the mainstream cloud storage that offers generously 15 GB of free storage space, Google Drive has been the most popular backup destination for camera photos and more and more users prefer to backup photos to Google Drive for protecting photos or freeing up space on the device.
If you are planning to upload camera photos to Google Drive but don’t know how to achieve that, there are many methods for your reference. Just read on to learn the detailed information.
Step by step guide to backup camera photos to Google Drive
In this part, we will show you how to upload camera photos to Google Drive on Android in 2 ways, and how to backup photos to Google Drive from the computer in 2 ways. Each way has detailed steps that you can follow to finish the backup process easily. Please read on.
Part 1. Backup camera photos to Google Drive on Android
For most Android users, using Google Drive to backup photos is quite easy because almost all smartphones or devices running Android have Google Drive pre-installed. Therefore, you don’t need to go to the Play Store to download the app before you can upload it. Let’s take the Samsung phone as an example to show you how to backup Samsung photos to Google Drive via 2 ways with ease.
☛Method 1. Use Google Drive mobile app
Google Drive released a mobile app for phones or tables, which you can download to backup photos to Google Drive on Android or other mobile devices. Just follow the steps below to use Google Drive app to backup Android camera photos:
1. Check if you have Google Drive app pre-installed. If not, download the Google Drive app from Play Store, launch it and log in to your account.
2. To upload a photo, touch the plus (+) icon in the bottom right corner then click Upload.
3. Navigate to the folder where the camera photos are saved and finally click Done.
✎Note: If you want to upload only one photo, tap on it, but if you want to upload multiple photos, tap and hold the photo until a checkmark appears on the left, then click only on the photo you want to upload.
☛Method 2. Use Photo Gallery
Generally, there will be a Photo Gallery on your Android photos for photo management. You can go to the Photo Gallery to choose the camera photos that you need and upload them to Google Drive easily by following the steps below:
1. Navigate to the Photo Gallery of your Android device, then click the Send or Menu button on the screen.
2. Click Save to Drive to upload camera photos or videos to Google Drive.
3. The backup progress will be displayed on the page, waiting for all photos to be uploaded to Google Cloud.
Part 2. Backup camera photos to Google Drive on PC
Sometimes, you may meet problems when uploading photos to Google Drive on Android so that you have to upload camera photos through PC. Or, you may have some camera photos on PC that need to be backed up to Google Drive. No matter what reason you have to backup camera photos to Google Drive on PC, you can learn how to achieve that with the methods below.
Preparations for both methods:
If you are using a camera, take out the SD card from your device and insert into the card reader, connect the card reader to the computer. If you are using an Android phone, tablet, you can directly connect your Android device to the computer.
☛Method 1. Through the Google Drive official website
As we all know, Google Drive has a web app that allows you to upload files from PC to Google Drive with a few steps. The operation is very easy, just follow the steps:
1. Go to the Google Drive website and sign in to your account.
2. Click the My Drive button and then choose Upload files or Upload folder.
3. Navigate to the files or folder that you need on the computer and click on Open. Then, the photos or folder will be uploaded to Google Drive.
Method 2. Use the Google Drive folder in Windows Explorer
Google Drive also offers a desktop backup tool called Drive for desktop (the original Backup and Sync) for PC cloud backup, you can download and install it on your computer. After installing, Google Drive will create a folder in Windows Explorer and you can use this folder to backup files to Google Drive easily and automatically.
1. Download and install Google Drive for desktop on your computer. Sign in with your Google Drive account, and follow the instruction to set up it.
2. Find and open the drive named Google Drive and the folder stored camera photos in Windows Explorer. Copy and paste the photos between the two folders or drag the entire camera photos folder to the My Drive folder on the Google Drive disk.
Bonus tip: Protect photos with a cheaper cloud backup
There is no doubt that Google Drive is a good backup solution for camera photos, however, the Google Drive photos taking up much space when uploaded in the original size. Therefore, you may run out of free storage space quickly and need more backup space for photos.
Of course, you can upgrade your account for more storage, but the pricing advanced plans are not very cheap. 100 GB/month costs $2.49 and 200 GB/month costs $4.39. In this case, you can turn to another cloud backup with cheaper plans. I highly recommend you CBackup, which is a professional PC cloud backup for Windows. The operation of CBackup is very easy and the interface of CBackup is very plain, you can easily figure it out even for the first time.
1. Download and install the CBackup PC client for free. Create a CBackup account and sign in.
2. After signing in, click on the Backup tab and click on the Backup PC to CBackup Cloud button.
3. Select the PC files that you want to back up to CBackup Cloud. After selecting, click Start Backup.
Final words
Backing up camera photos to Google Drive is an easy job on both Android and PC. You have different options you can choose one that suits you best to follow. If you need more backup space for photos, don’t forget to try the PC cloud backup – CBackup.
Free Cloud Backup & Sync Service
Transfer files between cloud drives, combine cloud storage to gain free unlimited space
Secure & Free