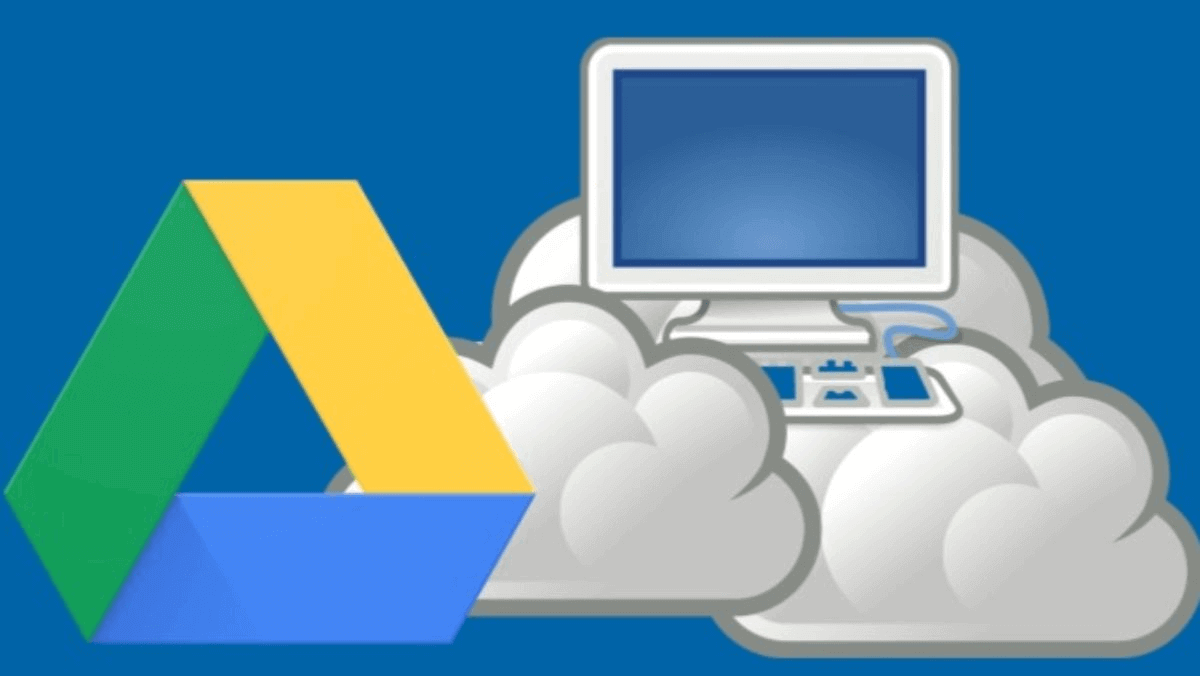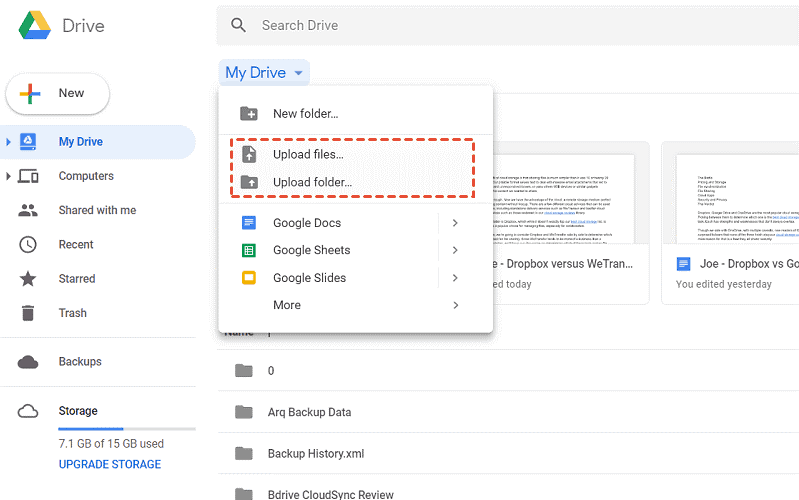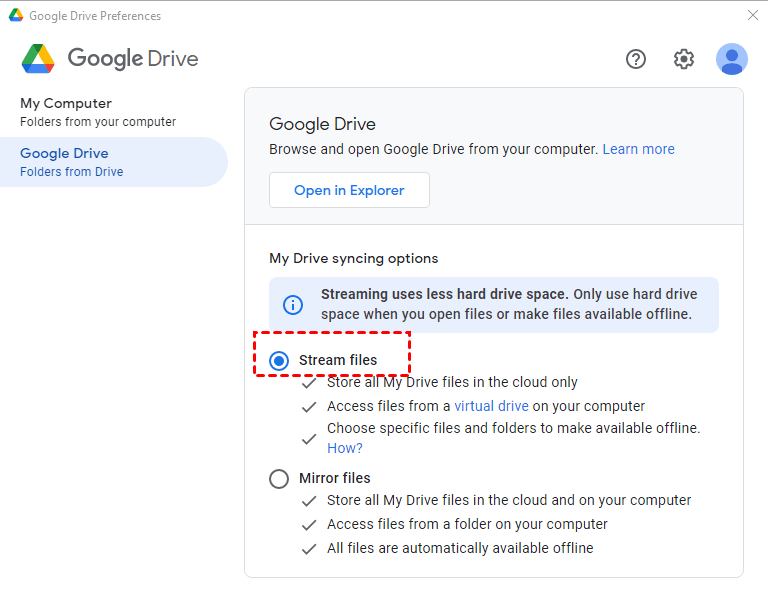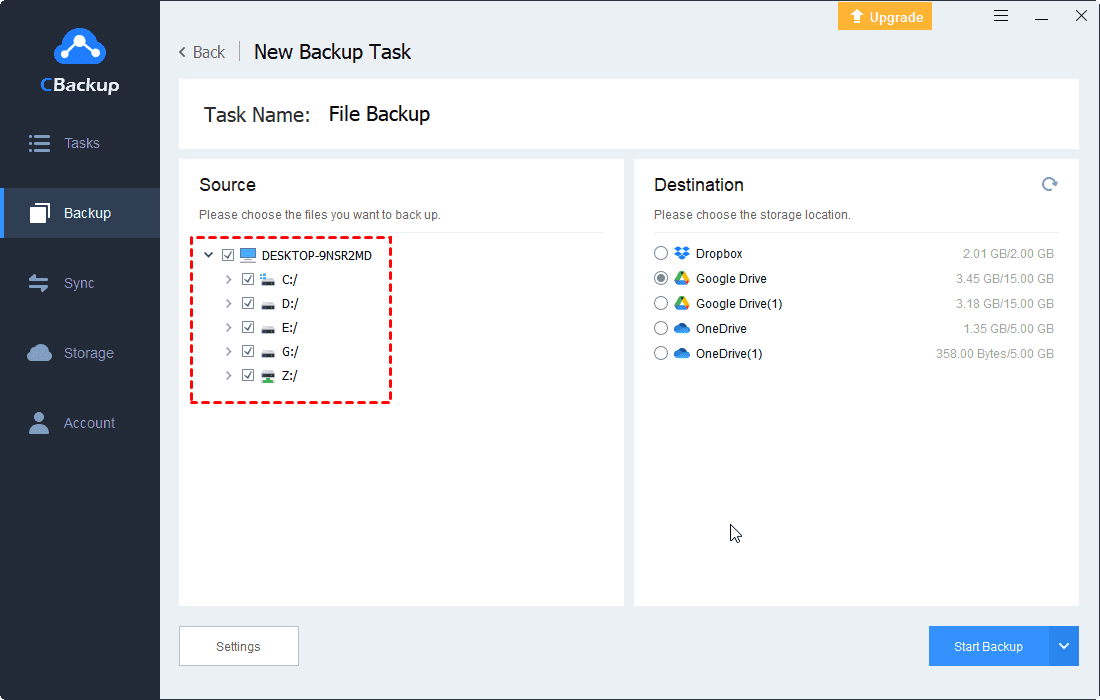Backup Everything from Computer to Google Drive| Best Free Way
Whether you want to backup entire computer to Google drive or backup computer files to Google drive, you can find easy ways in this article. Please read on to learn the detailed steps.
Why backup computer to Google Drive?
In recent years, people have gradually realized the importance of backup. And tend to back up data to a remote location. Therefore, offsite backup solutions like Google Drive are one of the most popular backup solutions for users. Generally, users backup computer to Google Drive for two main reasons as below:
Protect data: As we all know, as computers have been used longer and longer, we have more and more important data stored on the computer. However, after using the computer for a long time, various accidents are prone to occur, such as hardware damage, system crash, virus invasion, etc. So, backup the computer in advance is a good way to protect your important data.
Save disk space: As the data on the computer increases, the disk space will become less and less. Too much data on the disk will cause the computer to slow down, free up storage space is not the ultimate way. Therefore, backing up the data to a remote location other than the computer and deleting the files on the disk can free up some disk space.
Backup computer files to Google Drive in 2 ways
Actually, it is quite easy to use Google Drive to backup computer because you can rely on two official tools offered by Google Drive. Both of the tools are easy to use, please read on and learn how to backup computer using Google Drive.
Part 1. Backup PC files to Google Drive via web app
To help users backup computer files to Google Drive easily, Google Drive offers two upload tools. The first tool is the Google Drive web app, which can help you upload files and folders to Google Drive. Here are the steps to upload files to Google Drive manully:
Step 1. Visit the Google Drive website on your Mac or Windows computer and log in to your account. If you use it for the first time, you can apply for an account first.
Step 2. Click My Drive on the main page, and then you can choose to upload files or Upload folder from your computer.
Step 3. Then a window will pop up, you can select the file to be backed up and click Open to let Google Drive backup Windows files. This process can be repeated every time a file needs to be backed up.
Part 2. Backup PC files to Google Drive via desktop app
The second tool is a desktop app called Google Drive for desktop (previously named Backup and Sync), which can help you sync computer to Google Drive automatically and vice versa. Please follow the below steps to backup PC to Google Drive via Google Drive for deskop:
Step 1. First of all, please install the Google Drive for desktop app on your computer, then log in to your Google Drive account.
Step 2. Then it will prompt you to set it up to sync files between computer and Google Drive.
- On My Computer tab, click Add Folder to choose computer folders to sync to Google Drive automatically.
- On Google Drive tab, choose Stream files or Mirror files to sync Google Drive files to computer.
Step 3. After that, you will find a new virtual hard disk for your Google Drive account, and then the selected PC files will automatically backup to Google Drive.
The above two solutions to backup computer to Google Drive may not meet your demands, because it only backup few folders not everything on your computer, and you have to repeat the same process to backup all folders on your computer, it’s quite time-consuming. How to backup computer to Google Drive automatically? Go on with the following guide.
Best Free Way to backup entire computer to Google Drive Automatically
If you want to backup entire computer including your system and all the data on your local hard drives to Google Drive, you should rely on the free cloud backup service - CBackup to backup whole computer, and even external hard drives, easily and automatically. CBackup is a professional cloud backup service that can help you backup files to cloud drives like Google Drive, OneDrive, and Dropbox. If you happen to need this, you can learn how to backup entire PC to Google Drive via CBackup with a few steps in the following.
► Make sure that you have sufficient backup space in Google Drive to store all the data on your computer. If space is not enough, the backup task will fail.
► If you want to backup external hard drive to google drive, please plug it into your computer in advance.
Simple steps to backup everything from computer to Google Drive automatically via CBackup:
Step 1. Download, install, and launch CBackup. Create a CBackup account and sign in.
Step 2. Click the Storage tab and choose Google Drive, and click Authorize Now. Then follow the steps to complete the authorization.
Step 3. Click Backup PC to Public Cloud under the Backup tab to create a PC to Google Drive backup task.
Step 4. Select the entire computer as the backup source. Then choose Google Drive as your backup destination.
Step 5. (Optional) Press the Settings button, click Scheduler, then tick the Set a scheduled backup for automated task, and choose corresponding options to backup.
Step 6. Then click Start Backup to backup computer to Google Drive automatically and easily.
Bonus tip: get more free cloud storage in Google Drive
Generally, Google Drive offers 15 GB of storage space for free, which is only enough for storing a few computer files. If you need to backup much computer data to Google Drive, you must need more storage space in Google Drive. To get more storage space, the easiest way must be to upgrade your account. However, if you don’t want to pay for more storage space, you can also try to get more storage space by merging Google Drive accounts.
To achieve this goal, you can rely on CBackup, which allows you to add multiple Google Drive accounts on one interface and merge them with ease.
Follow the steps below to get extra Google Drive space:
Step 1. Please log in to the CBackup desktop app.
Step 2. Click Storage on the left side, click + Add Cloud button, then choose Google Drive and hit Add. Then follow the on-screen guide to allow CBackup to access your cloud storage.
Step 3. After adding, all your Google Drive accounts are listed here. Click the Storage button and hit + Add Combined Cloud.
Step 4. Tick the box next to the cloud storage account that you want to combine. After checking, click on Next > Combine.
Step 5. Then, you will have a Combined Cloud in your clouds list. You can choose the Combined Cloud as backup destination to enjoy the huge Google Drive hybrid cloud.
- Except for the auto backup PC to Google Drive, and combinng clouds features, CBackup will do you a big favor in the following aspects:
- Sync files from one cloud to another easily and directly without any download and upload, saving you time.
- Backup everything from one cloud to another to prevent data loss and restore it quickly if the data get corrupted or lost.
- Backup local files to mainstream clouds, like OneDrive, Dropbox, and so on.
- Offers 10 GB free cloud storage space (CBackup Cloud) to store your files safely.
Final words
The contents above show you how to backup computer to Google Drive or backup individual files to Google Drive. No matter which methods you selected, you can follow the steps to achieve your goal easily.
Free Cloud Backup & Sync Service
Transfer files between cloud drives, combine cloud storage to gain free unlimited space
Secure & Free