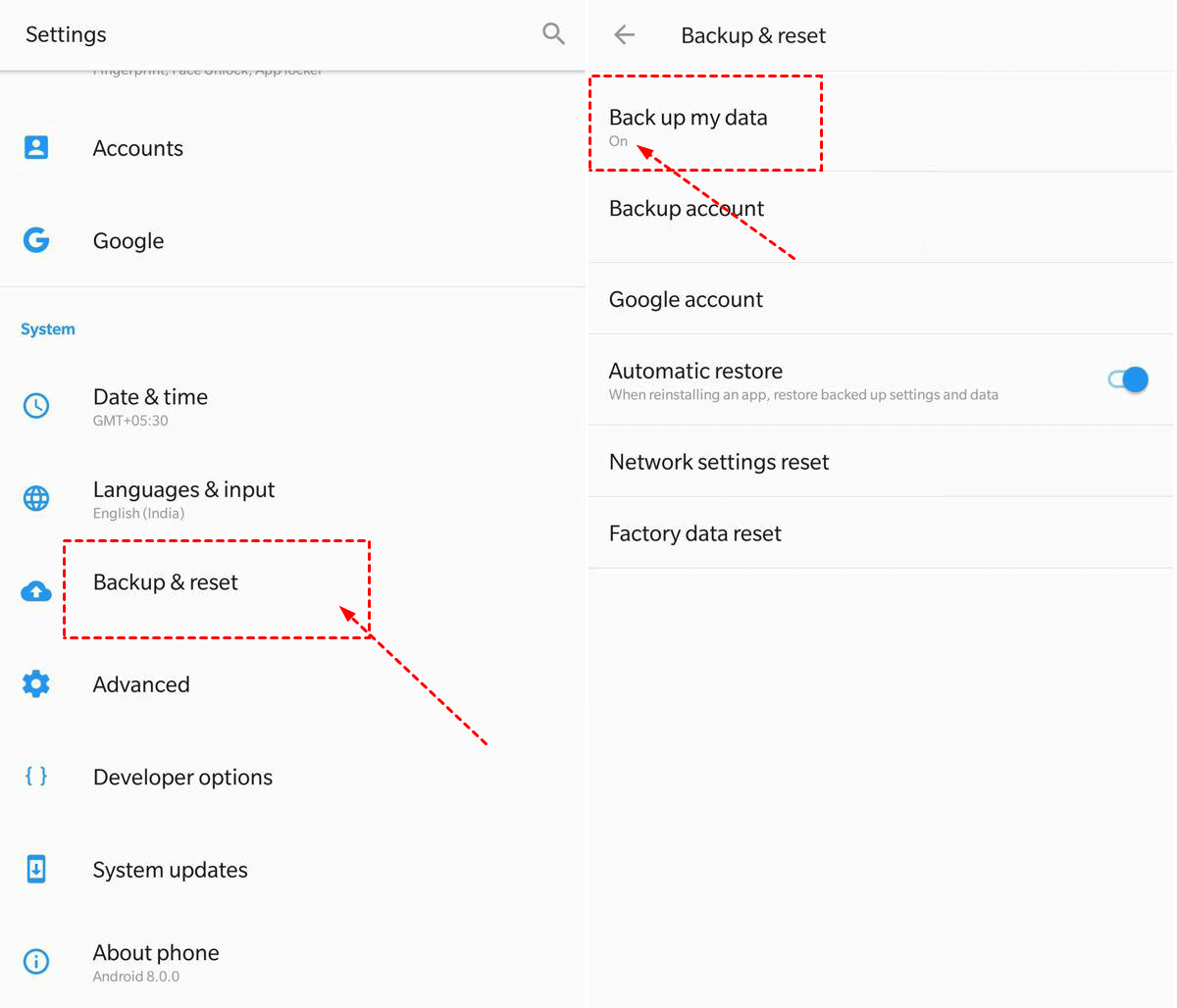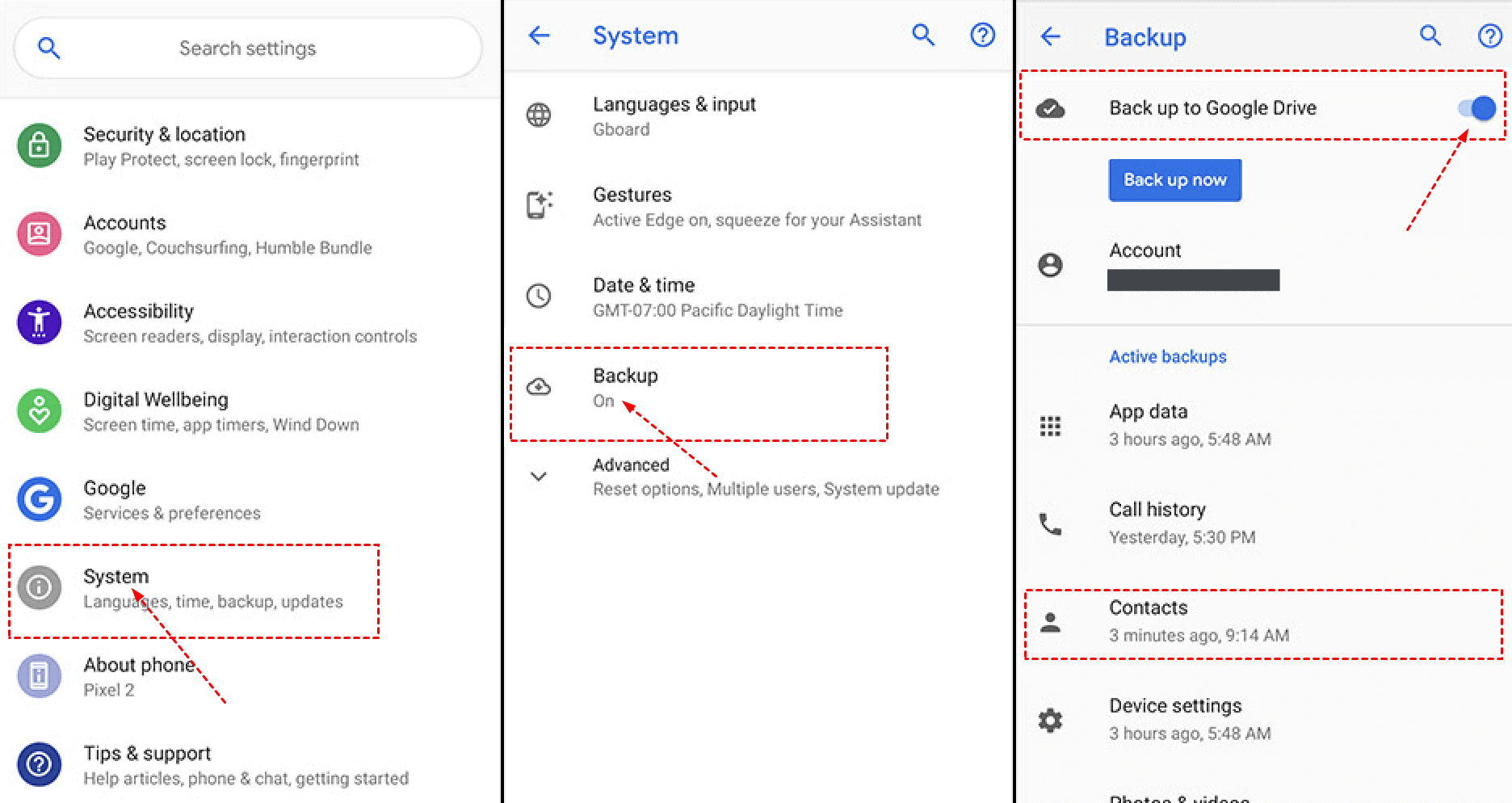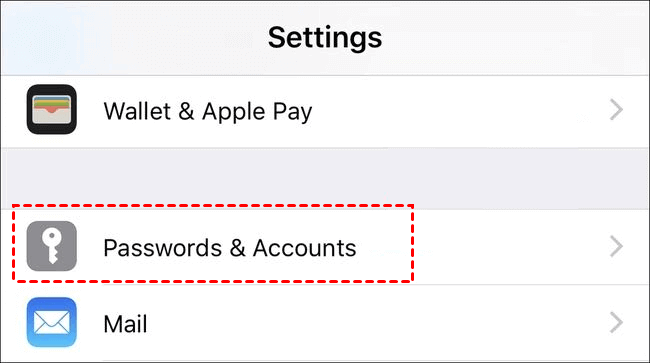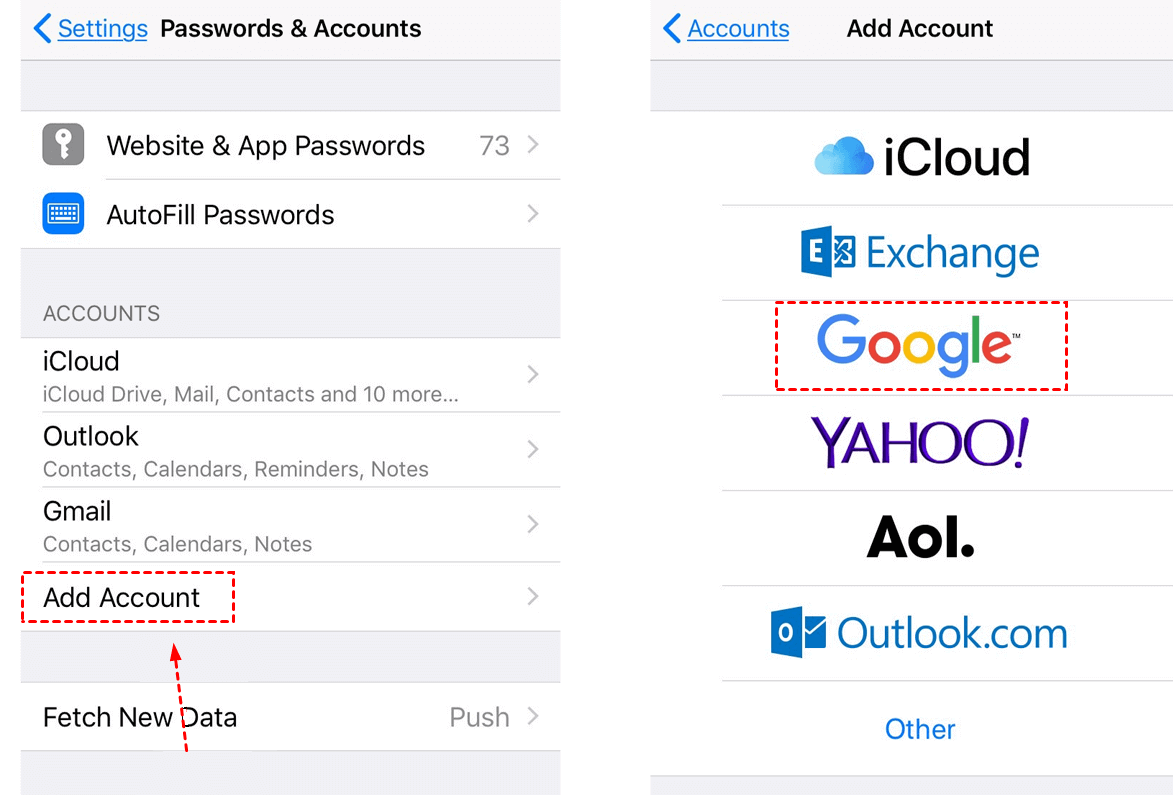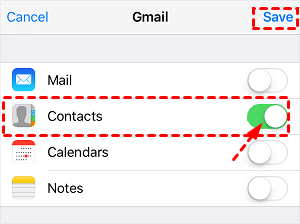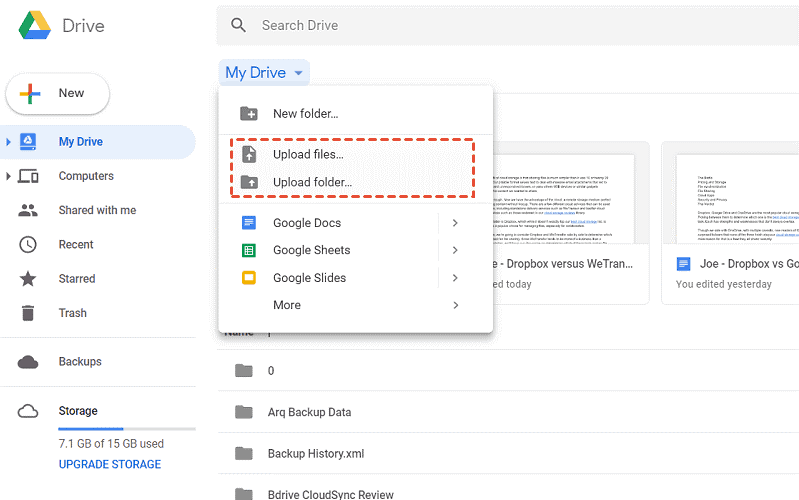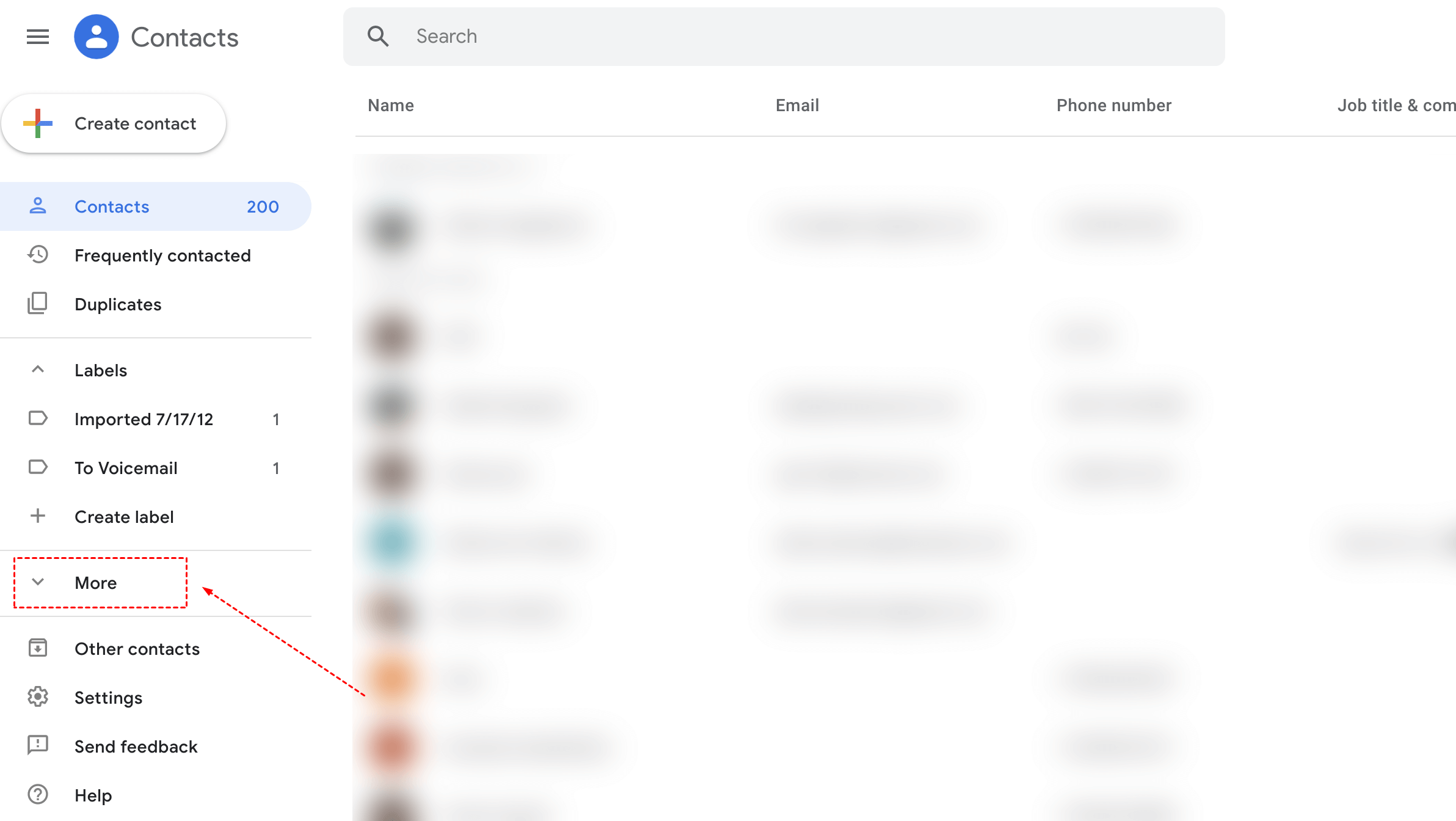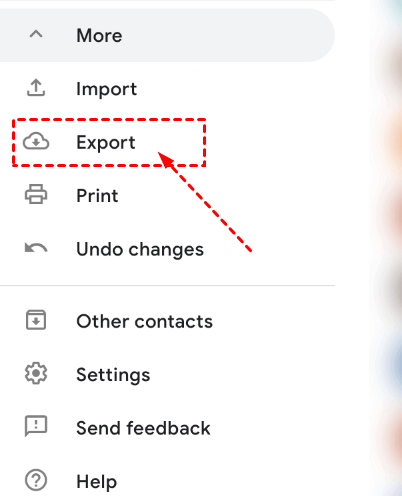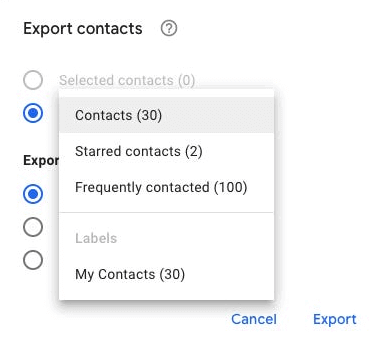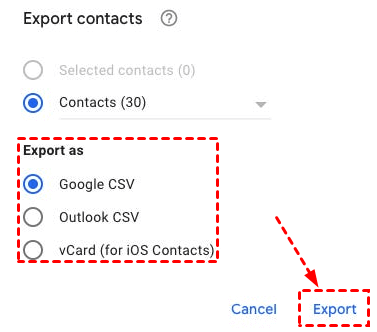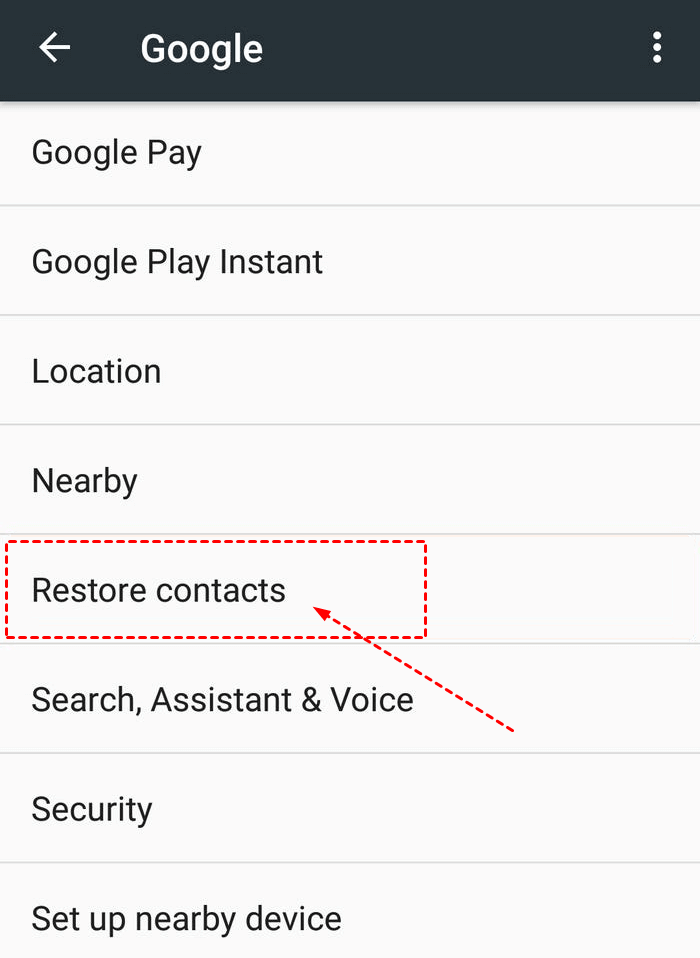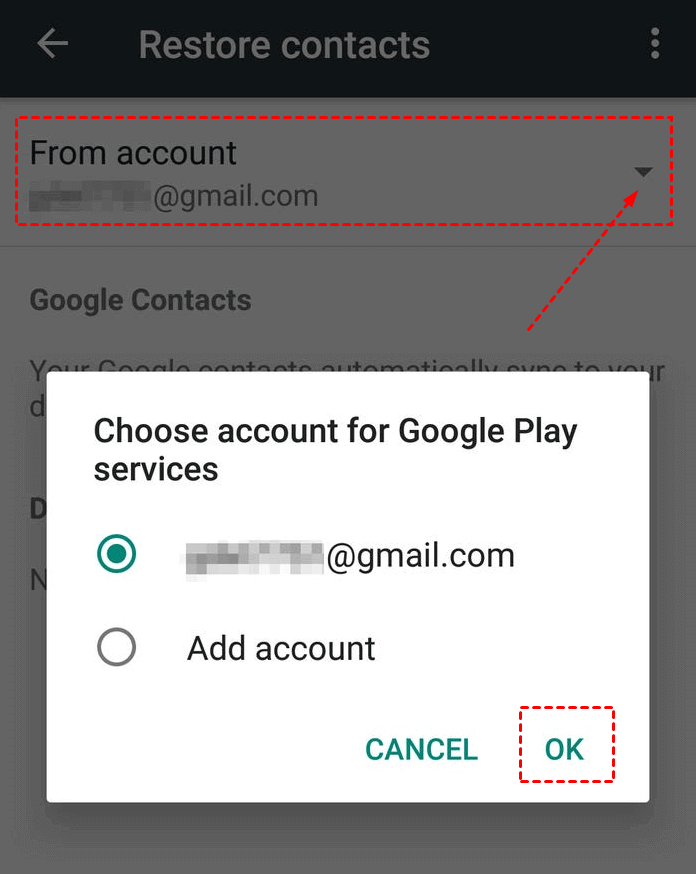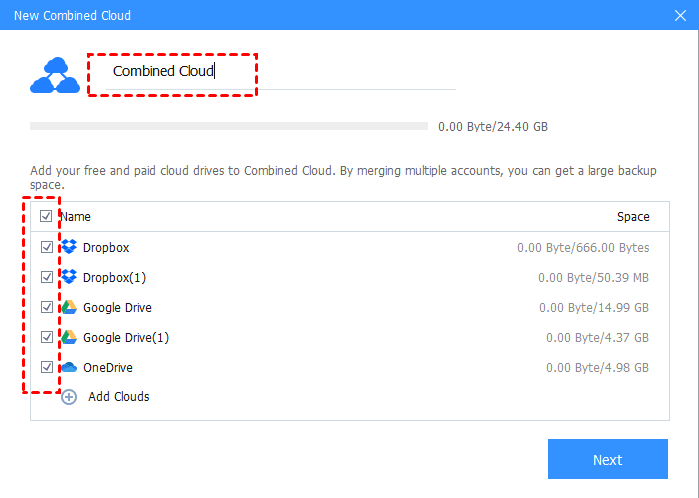Solved: How to Backup and Restore Contacts to Google Cloud?
This article will show you how to backup and restore contacts to Google Cloud with a step-by-step guide. If you happen to need this, please keep reading below.
How do I backup my Samsung contacts to Google?
"I am worried about the loss of important data on the phone due to some special reasons, especially the address book, so I have to back up it. I also often use cloud servers to store files, and there is free storage in my Google Drive account. Does anyone tell me how to backup contacts to Google Cloud? If possible, I would also like to be able to restore the contacts from Google Drive. I hope someone can help me, thank you!"
Quick Search
Essentials to Backup Contacts to Google Cloud
Although the functions of mobile devices such as mobile phones and tablets are becoming more and more diverse, connecting with contacts is still their most important mission. It is hard to imagine what we should do if our mobile phone is stolen or damaged in an accident, and we lose the contact information of family, friends, and colleagues.
Saving contacts to Google Cloud has become a top priority. Google Cloud is well integrated with various operating systems on the market, and contacts stored on remote servers will not be affected by accidents that occur locally, so this is the most convenient way to ensure that contacts are backed up safely.
How to Backup Contacts to Google Cloud?
How to backup contacts to Google Cloud will be introduced in this chapter. No matter your contacts are backed up on Android, iOS, or computer, you can find the corresponding method here.
Way 1. Backup Android contacts to Google Cloud
1. Open the Settings on your Android device, it is usually located in the app drawer or notification tray.
2. Swipe the screen to find Backup & reset and click it, and confirm that Back up my data is turned on.
3. Then click Google account to set up your account.
4. Back to the Settings interface, click System, and open the backup. Move the slider to the right to turn on Back up to Google Drive. Now the contacts in your device will be backed up to Google Cloud.
Way 2. Backup iOS contacts to Google Cloud
1. Navigate to Settings on the iOS device, swipe the screen, find the Passwords & Accounts tab, and click on it.
2. Click Add account, and then select Google Drive from the next interface.
3. Add your Google account information and click Next to continue, enable Contacts, and then click Save to confirm the sync settings. From now on, your contacts will be automatically synchronized to Google Cloud.
Way 3. Backup contacts to Google Cloud on computer
In addition to the contacts on your mobile device, you may have contacts stored on your computer and need to back them up from the PC to Google Cloud.
☛1. Backup contacts to Google Drive manually
1. Navigate to google.com/drive/ and sign in with your Google Drive account.
2. Click Upload files... or Upload folder... under the My Drive tab.
3. Select the file or folder where the contacts are stored locally, and click Open to confirm that it will be backed up to Google Drive.
☛2. Backup contacts to Google Drive automatically
1. Download and install the Google Drive for desktop application on your computer. Launch and sign in with your Google account.
2. In the next window, click on Add folder on the My Computer screen, then select the folder that needs to be synchronized to Google Cloud. Please choose the file where the contacts are stored in this step.
3. Continue to pick Sync with Google Drive, press Done, and your data will be synchronized to Google cloud automatically.
✎Note: If you want to backup photos or videos, you can select the Back up to Google Photos so that you can classify them easily.
How to Restore Contacts from Google Cloud?
If your device is unfortunately lost or needs to be replaced, how to get backup from Google Drive? Don't worry, you can use the following methods to restore contacts from Google Cloud.
Method 1. Export contacts
1. Navigate to Google Contacts in your browser, and click the More tab in the left column.
2. If you need to restore a specific contact, hover the cursor over its name and check the box that appears. If you want to restore all contacts, select Export.
3. Check the export options you need in the options that appear, such as Selected contacts, Starred contacts, Frequently contacted, or My Contacts.
4. Choose one of the three exporting methods as shown in the figure. And click Export.
Method 2. Restore contacts from a Google backup
If you are using an Android device, you can also restore your contacts directly from your Google backup. Before starting the following steps, make sure your device is connected to a Google account, and Back up to Google Drive is enabled.
1. Navigate to the Settings on the Android device.
2. Swipe the screen to find Google and click it, then select Restore contacts.
3. If you have multiple Google accounts, click From account to select the account to save the contact to, then click OK.
4. Finally, click Restore and wait for the completion of the process to exit the interface.
Backup Contacts from PC to A Larger Backup Space
If the amount of data to be backed up on your computer is large, most cloud storage services on the market may not be able to meet your needs (or a long-term expenditure is required to support backup files). In this case, we recommend that you use a more cost-effective solution - such as the CBackup service.
It is a professional cloud backup software, not only the backup method is better than ordinary cloud storage services, but also only a low price can get a larger backup space (CBackup Cloud). And you can also backup your PC files to multiple cloud drive like Google Drive, OneDrive, Dropbox. When your local data is lost due to natural disasters, system failures, virus intrusion, etc., it also supports you to immediately restore the backed up data. Start to backup your PC files now:
1. Download and install the CBackup service on your computer. Run it, and register an account, then sign in.
2. Then click the Backup tab and the Backup PC to CBackup Cloud button.
3. Select the PC files that you want to backup to CBackup Cloud. After selecting, click Start Backup.
Get More Cloud Storage for Free
If you still want to use Google Cloud but are worried that its storage space is insufficient, you might consider whether there is a way to get more cloud storage space for free? Of course! Fortunately, professional cloud integrators like the CBackup web app can combine cloud storage space of multiple cloud drives to form a complete and large backup space, so you don't need to spend money to buy storage space.
1. Open CBackup, enter your CBackup account information to sign in.
2. Click the Storage tab, then click Google Drive and click Authorize Now.
3. Change the Cloud Name of your cloud drive, then click the checkbox before Note, and click OK to confirm the operation.
Now, you have completed the entire process of adding a cloud drive. You can repeat the above steps to add all the cloud drives you own to combine their free cloud storage space. To better distinguish them, you can also change the default name.
4. Click Storage> + Add Combined Cloud, then follow the steps to combine. Then their storage will form a complete Combined Cloud, and you can also back up any PC files to it.
Final Words
Backing up contacts to Google Cloud adds a protection lock to data to ensure the safety of your contacts. In this article, you can learn how to backup contacts saved on Android, iOS, and computer to Google Cloud.
If you have more data to back up and worry that the free storage space is not enough, you may wish to use CBackup to combine multiple cloud drive spaces for backup.
Free Cloud Backup & Sync Service
Transfer files between cloud drives, combine cloud storage to gain free unlimited space
Secure & Free