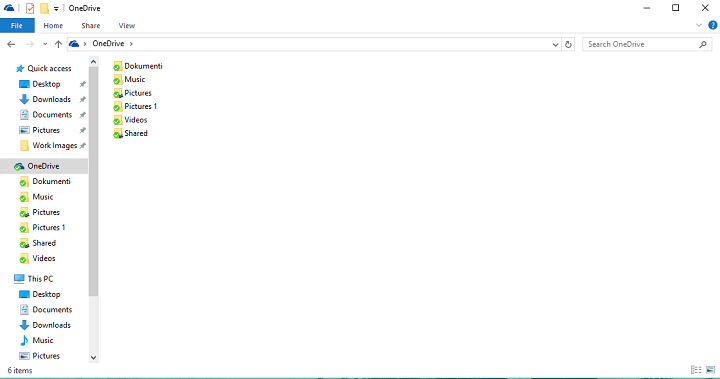How to Backup D Drive to OneDrive Easily in 3 Ways
In this article, you will learn how to backup D drive to OneDrive in 3 ways. Hope you can find the solution to OneDrive backup D drive in it.
Can I backup my D drive to OneDrive?
I have to backup files held on D drive and I have successfully configured in users laptop to sync user Desktop, Document, Pictures data in OneDrive. But now I want to sync other drives' data, like D drive. So please suggest how to backup D Drive to OneDrive. Thanks.
OneDrive is a Microsoft cloud service that saves and protects your photos and files. With your Microsoft account, you can enjoy 5GB of free cloud storage. It lets you store your files, share them with your associated Microsoft account, and access them from any device and anywhere.
How to backup D drive to OneDrive in 3 free ways
The D: drive is usually a secondary hard drive on your computer, used as a data drive. Compared with C: drive, a Windows operating system, and installing programs storage space, D: drive is used for data storage and backup. But D drive will fill up someday or meet the local disk D is missing problem, syncing D drive to other storage space, like OneDrive would be a good precaution. Why do you need to make OneDrive backup D drive? Here are some reasons:
-
Save your hard drive space, and make your PC speed up.
-
Get your files on the go.
-
Backup files, and protect them from deletion, corruption, and virus infection.
-
Avoid accidental deletion of files.
After finding out the benefits of backing up D drive, are you curious about making this task done? Here are 3 ways to figure you out.
Way 1. Backup D drive with free cloud backup software
You can add D drive to OneDrive with FREE cloud backup software. Many third-party backup tools could help you accomplish this task. However, the best one doesn't just meet the need for file backup but should be available for free use.
CBackup, a professional yet free cloud backup tool, enables you to back up the hard drives of unlimited computers to OneDrive automatically. And it applies incremental backups when you create a backup task, which helps save your storage space. Besides, it allows you to perform file filtering to exclude useless documents.
Let me show you the detail of the backup entire D drive to OneDrive automatically with CBackup.
1. Download and install CBackup on your computer, sign up for it.
2. Click the "Storage" button, click on the "OneDrive" button, and hit "Authorize Now." Then follow the instructions on the screen to connect CBackup with your OneDrive cloud.
3. Click on the "Backup" button and the "Backup PC to Public Cloud" position.
4. Choose the entire D drive under Source, and choose OneDrive under Destination. Then hit Settings > Scheduler to backup D drive daily, weekly, monthly, or at a specific time.
- ★Tips:
- You could enable email notification to get an email alert after the backup is finished, or you could exclude or include the file types you'd like to backup by setting up a file filter.
Step 5. Finally, click Start Backup to backup the entire D drive to OneDrive automatically and easily.
Moreover, you could sync files to OneDrive as you want by clicking Sync > Sync PC to Public Cloud if OneDrive is not syncing problem bothers you.
Way 2. Backup D drive with OneDrive client
Backing up D drive with the OneDrive desktop program is quite easy. You can download the application on your Windows, then drag and drop your files to the cloud. But before that, you should go to the OneDrive official website and create an account at first. Afterward, simply follow the guides to get OneDrive sync D drive done.
Step 1. Download the OneDrive desktop application, and install it. After getting this step done, you will find the OneDrive folder in Windows Explorer.
Step 2. Drag and drop the files in D Drive to the OneDrive Folder straightly, and they will be shown in the OneDrive cloud. Then, you can check them on the OneDrive website.
Way 3. Backup D drive with OneDrive website
If you don't want to download the OneDrive program to your desktop, you could backup D drive to OneDrive with the online website. You can always visit its official website with your mobile phone, iOS devices, and Windows. In this way, it can connect with your files without the desktop app. If you demand OneDrive syncing D drive with its website, follow these simple instructions.
Step 1. Go to the OneDrive official website, and sign in to your account.
Step 2. On the OneDrive main page, click the Upload button, you can either upload the selected files or an entire folder.
Step 3. In the pop-up screen, you can select all your files and folders on D drive, and click Open.
Bonus tip: Get more OneDrive backup space for free
With more and more files taking up your OneDrive space, your free storage space will be full finally. What would you do to address this issue? To pay for the upgraded version? Actually, You can get more OneDrive storage by combining cloud storage for free. Specifically, merging the cloud storage of multiple OneDrive accounts into one is the best choice for you to backup more files. And it supports combining Google Drive accounts, Dropbox accounts, or even if they are different clouds.
Apart from combining clouds, CBackup could help you manage multiple cloud storage accounts with ease. With this program, it is not necessary to log in to every account to backup files anymore. Now, please follow the steps below to combine your free clouds into a huge storage space.
1. Click on "Storage" on the left side, and hit "+ Add Cloud" on top to connect different OneDrive accounts or other cloud drives to CBackup. (It supports Google Drive, Dropbox, OneDrive, and so on).
2. With all your added account here, click "+ Add Combined Cloud", and add the clouds you want to combine.
3. Now, you can locate your backup destination in “Combined Cloud” by clicking Backup > Backup PC to Combined Cloud, and pressing the "Start Backup" button to back up more files.
Conclusion
This tutorial reveals the good points of backing up D drive to OneDrive and gives 3 methods to make it done efficiently. You can use its website, app, or a third-party tool to backup D drive to OneDrive. If you intend to merge OneDrive accounts, you can have a try at CBackup.
Free Cloud Backup & Sync Service
Transfer files between cloud drives, combine cloud storage to gain free unlimited space
Secure & Free