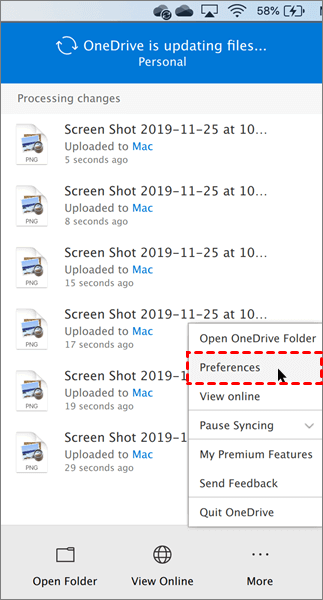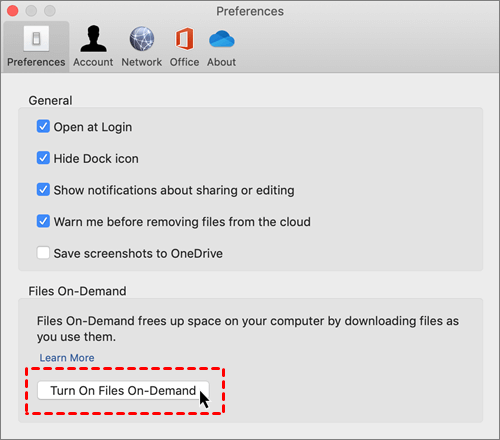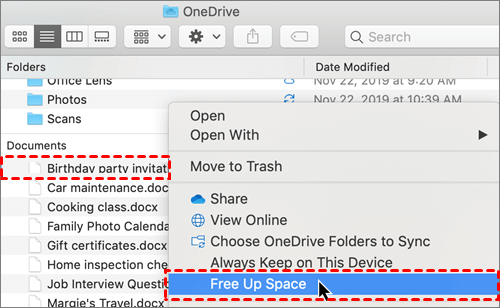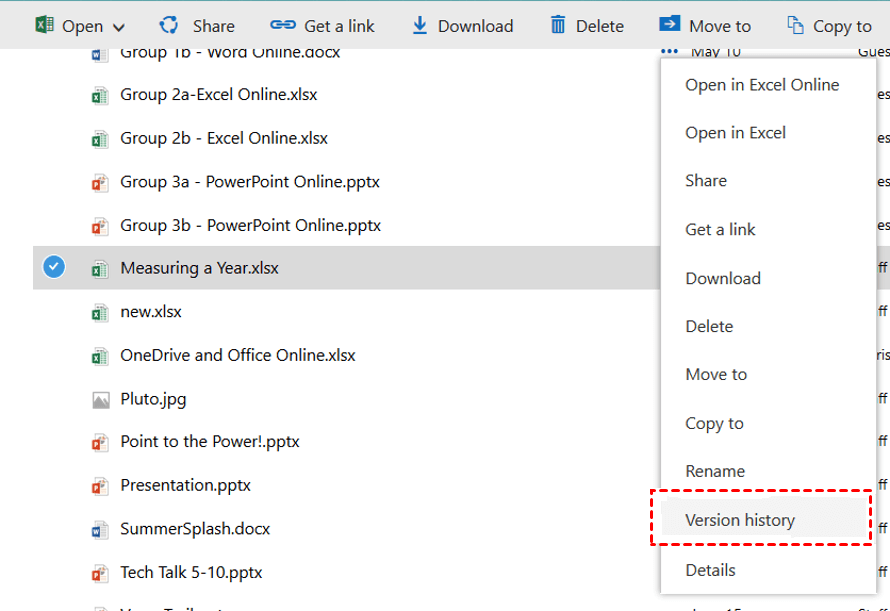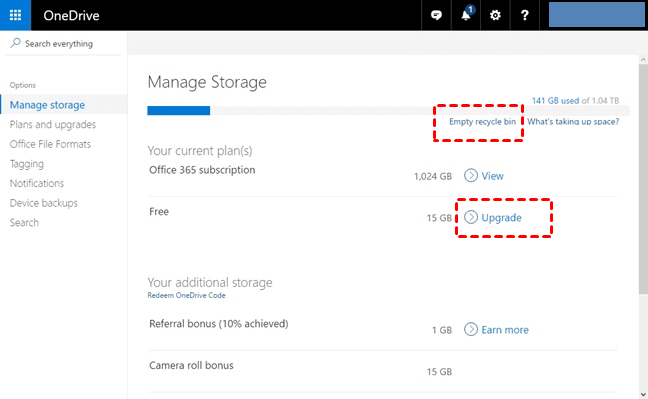Backup Drive Is Full? Free Up & Enlarge Local/Cloud Drive
This post will cover all the ways to fix backup drive is full, you can effectively free up local and cloud backup drives, and you can also expand cloud drive storage space for free.
Why is my backup drive full?
More and more users are reporting that their own drives will be quickly filled during the backup file process. Why is my backup drive full? Whether you're backing up files to a hard drive or a cloud drive, incremental and full backups increase the amount of data on disk. Because all of your data is constantly being updated, and with each version of the backup, the backup drive space decreases.
Common backup methods, such as Windows 10 and 11, provide the ability to save backup files from previous versions on a regular basis, which can effectively protect files and systems from backup protection, but also speed up the speed at which Windows 10 backup disks are full. If you back up your files to a cloud drive like Google Drive, some temporary and cached files will also take up space on the backup drive.
What to do when backup drive is full?
Once the user initiates the backup, if no other action is taken, the backup drive will surely fill up. What to do when backup drive is full? Actually, you just need to make a backup drive free up space and free up storage by deleting data or file history. You can choose to delete useless backups, or excess files. Of course, expanding the drive space can also solve the problem quickly.
Whether you are using a disk drive or a cloud drive to back up your files, you can find the right ideas in the next content to solve the problem of the backup disk being full.
How to free up local backup drive
We offer 3 ways to effectively extend your local backup drive, so keep reading and follow the specific steps.
Way 1. Delete Windows image backup
You can follow the steps below to learn how to fix the backup drive is full in Windows 10 by deleting the Windows image backup.
1. Press the Win + I keys to open the settings, then tap Update & Security > Backup > Go to Backup and Restore (Windows 7) to open the image backup. Then click the Manage space button.
2. Then click View backups in the next window and select the image backup file you need to delete.
Way 2. Delete system restore points
System restore points in a Windows PC allow users to undo unwanted system changes, which means that users can revert backup files to previous versions and delete unwanted new versions to free up more backup disk space.
1. Type system protection in the desktop search box, then navigate to Create a restore point, click Configure...
2. You can view all the restore points and select the restore point option that needs to be deleted on this drive and click Delete.
Way 3. Clean up File History
Users can automatically delete backup older versions by deleting the File History version, provided that they ensure that the drive is properly connected and that File History is turned on.
1. Go to the Control Panel and open File History, then click on the left side of the taskbar under Advanced settings.
2. Then you can select the storage time of the change to save the version, after determining the time of the change, click the Clean up button to delete the backup version.
How to free up cloud backup drive
We'll cover a few of the most common ways to free up your cloud backup drive, either by deleting files or by making room without deleting them. We'll take OneDrive, the built-in cloud storage service for Windows 10 and 11, as an example. Let’s learn how to free up OneDrive space.
Way 1. Use the Free up space feature
Some cloud drives such as OneDrive offer the option to save local backup space, and once enabled, the preview of files on the backup disk will only take up local space after use and download.
1. Launch the OneDrive desktop app and tap Help & Settings >Settings (on Windows PC)/Preferences (on Mac).
2. Click Turn On Files On-Demand, or on a Windows PC, tick Save space and download files as you use them under the Settings tab.
3. Open the OneDrive folder on your computer, right-click the file or folder, select the Free Up Space option to make them online only.
Way 2. Delete unwanted files
You can delete useless backup files from the cloud.
1. Go to the OneDrive website and log in, under the My files tab, select the file you want to delete and right-click on it, select Version history.
2. Delete from the displayed version.
Way 3. Empty the recycle bin
The files you delete in the cloud will be kept in the Recycle Bin, where the files still occupy the backup drive quota, you better clean up the Recycle Bin.
1. Go to the OneDrive Manage Storage page and log in to your account.
2. Navigate to Manage storage and click on Empty recycle bin to free up the OneDrive space, which can effectively solve the backup drive is full.
Bonus tip: Increase cloud drive backup space for free
If you feel that all the backup files in the cloud are important to you and don't want to delete them, you can try connecting multiple cloud drives to get more storage space and save yourself the trouble of constantly going to the backup drive to delete files.
CBackup is a professional multi-cloud backup and management service, you can add multiple cloud storage services such as Google Drive, OneDrive, Dropbox, etc., and combine cloud storage for free, expand the cloud drive space for backup. CBackup does not limit the number of cloud drives you can add, you can expand this space as much as possible for free, and CBackup supports 2000GB of data per account per month for free backup.
Read the following steps to merge multiple cloud drives and expand your cloud storage.
Read the following steps to consolidate multiple cloud drives and expand your cloud storage.
Step 1. Create a free CBackup account, download the CBackup app and log in.
Step 2. Go to Storage and select the cloud drive you want to add. Click Authorize Now, continue to follow the instructions to log in to your account and grant CBackup access to it. Repeat this step until you have added all your clouds.
Step 3. Click + Add Combined Cloud at the Storage interface.
Step 4. Select all the clouds you want to merge in the pop-up window and click Next.
Step 5. You can also determine the order of these cloud drive, then click Combine to merge them into a combined cloud.
Conclusion
Backup drive is full affects the user's data backup and slows down the drive. Don't worry, you can use the 6 methods provided above to free up backup drive space, and you can also use CBackup to expand your cloud backup space for free by simply connecting your multiple cloud drives. If you're still fretting over your disk space, get started.
Free Cloud Backup & Sync Service
Transfer files between cloud drives, combine cloud storage to gain free unlimited space
Secure & Free