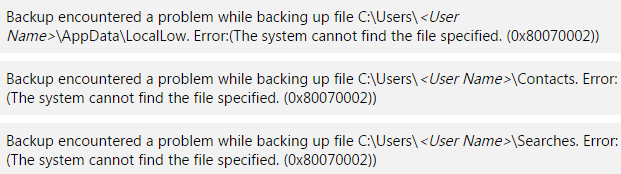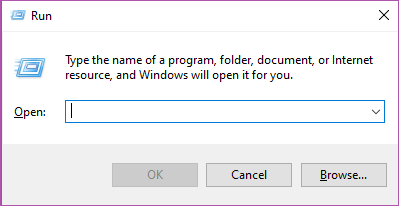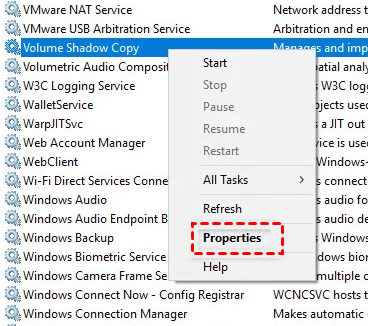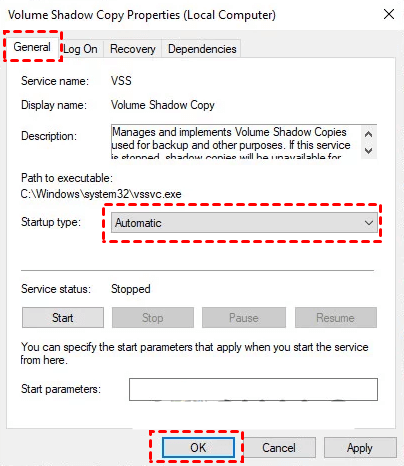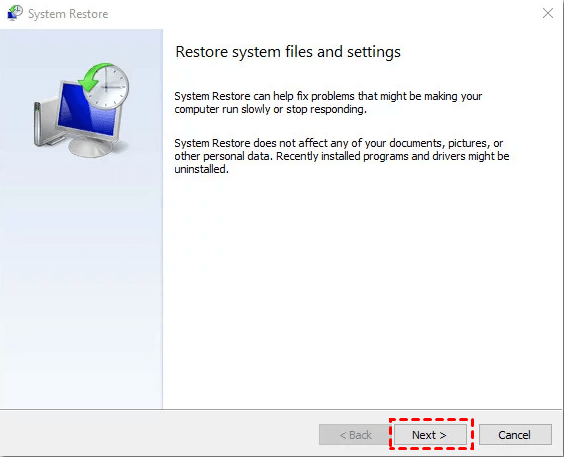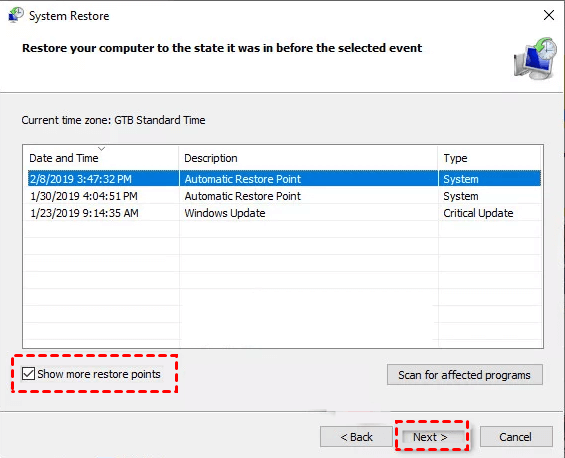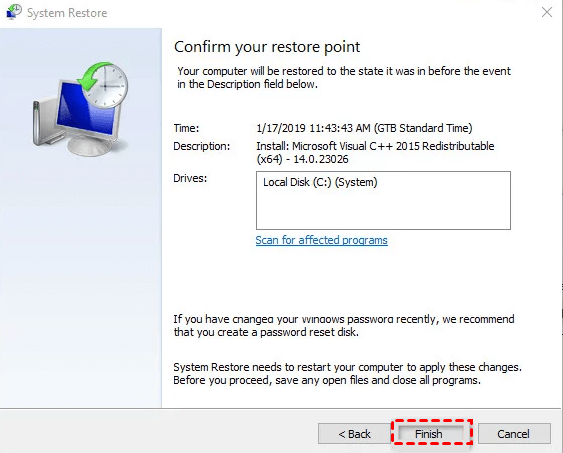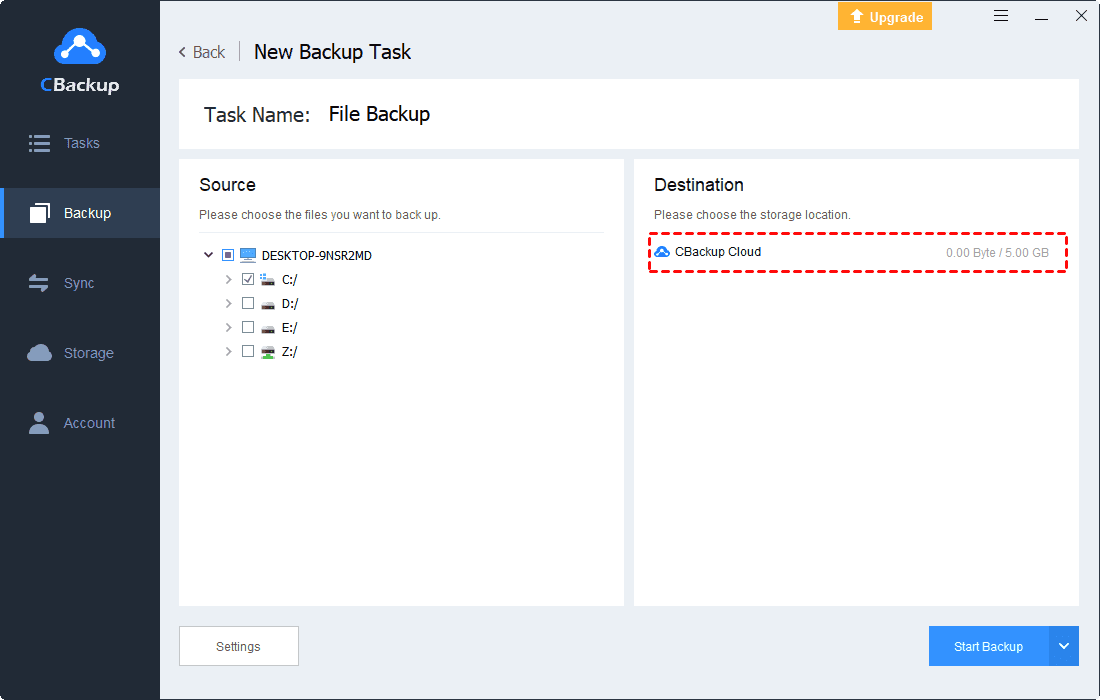Fixed: Backup Encountered a Problem While Backing Up File
This article introduces 5 different solutions for your backup encountered a problem while backing up file. Read on and learn more details about them.
“My Backup Encountered a Problem!”
I have a new laptop and all my files are on the SSD C drive. I wanted to move a few files to D drive by going into the properties of the files and changing the path drive letter from C drive to D drive. My files show correctly on D drive, but there is still a path from C drive in the file system. When I run the backup software on my Windows system to back them up, I get this message:
"Backup encountered a problem backing up the file C:\Users\imadi\Music. Error. STATUS_WAIT_2 (0x80070002))"
Today, many Windows users tend to back up their files to protect their data. But some users react that their backup encountered a problem while backing up file and they got a Windows backup error message the system cannot find the file specified. The error code is different for various reasons including Windows 10 error code 0x81000037, error 0x80070002, and so on.
The Causes of the Backup Error
What causes the Windows backup error? We have researched different user reports about these errors and concluded some possible causes as below:
☛ The network connection is not stable.
☛ The VSS service is set to manual.
☛ Files in the Windows Image Backup folder are corrupted.
☛ System files are corrupted.
☛ Underlying files are corrupted.
5 Solutions to the Backup Error
According to the different causes of the backup error, there are 5 different solutions to them as well. After checking the possible cause of the problem you meet, you can choose a suitable method to solve the problem.
Fix 1. Check Your Network Connection
If your backup encountered a problem while backing up file, the first thing is to check your network connection. You can follow these methods:
☛ Open several websites with the browser and if you can open them at a normal speed, your network connection is normal.
☛ Make sure that your power is connected properly. If you use a wireless connection, make sure the router is running normally. If it performs improperly, you can restart the router to reconnect to the network.
☛ If there is a problem with your network, you can go to Settings > Network & Internet to use Network troubleshooter to fix it.
Fix 2. Set the VSS Status to Automatic
A common cause that can lead to backup errors is an incorrect instance of the Volume Shadow Copy Service (often called the VSS service). Most likely this is because the start type of the VSS service is set to manual. So you can follow these steps to set the VSS service to automatic:
1. Press the Windows key + R key at the same time, then a Run window will appear. Type “service.msc” in the blank and press OK.
2. Then you will go to the Services window, find the Volume Shadow Copy, and right-click on it to select Properties.
3. Select the General tab to change the Startup type to Automatic, then click OK.
4. Restart your computer and set up your backup again.
Fix 3. Clean the Windows Image Backup Folder
It may have an effect on backups in cases where the drive already contains the files from previous backups. In most cases, this backup error will occur when a previous backup procedure has been interrupted or there is not enough space to complete.
Some users try cleaning the contents of the Windows Image Backup folder and then the error won’t appear. Maybe you can try this method:
1. Go to the drive that you want to set up the backup in File Explorer.
2. Find the Windows Image Backup folder and double-click on it. If it is hidden, check the box related to Hidden items.
3. Then you can open the Windows Image Backup folder to delete the files in it.
4. Set up the backup again to see if the error is resolved.
Fix 4. Use SFC and DISM Scans
Based on the responses of several users, this problem may also be due to some type of system file corruption that interferes with the backup process. You should potentially be able to fix this backup error by using utilities that can fix the backup errors and system file corruption situations. DISM (Deployment Image Service and Management) and SFC (System File Checker).
Here are the steps to use SFC and DISM:
1. Press the Windows key + R key at the same time, then a Run window will appear. Type “cmd” in the blank and press Ctrl + Shift + Enter to open a Command Prompt with admin access. Select Yes to grant administrative privileges.
2. Then you enter the elevated CMD window, type the command as follow:
Dism.exe /online /cleanup-image /scanhealth
Dism.exe /online /cleanup-image /restorehealth
After that, click Enter to start the DISM scan.
3. After the DISM scan is finished, restart the computer.
4. Open another elevated Command Prompt, and type the following command and press Enter to perform another SFC scan:
sfc /scannow
5. Restart the computer and set up your backup again.
Fix 5. Use the System Restore Utility
If the problem occurred after you performed some action, you may be able to fix it by using the System Restore utility to restore the state of your computer to a point in time when the error did not occur. Here are the step to use it;
1. Press the Windows key + R key at the same time, then a Run window will appear. Type “rstrui” in the blank and click OK to open the System Restore wizard.
2. Click the Next button to the next menu.
3. Select a point that is dated before you back up for the first time, then click the Next.
4. Click the Finish > Yes to start the restoring process.
5. Your computer will get restarted in a few seconds. Try to back up again.
Note: You can input Create a restore point in the Windows search box to create a computer restore point step by step
Tip: Use a Professional Backup Software - CBackup
Since we provide sufficient solutions to “backup encountered a problem while backing up file” issue, it is time-consuming and may occur again. To set up a backup easily, we advise you to use professional backup software just like CBackup.
CBackup is a free reliable cloud backup service, concentrating on PC to Cloud backup and cloud to cloud backup services. If you want to set up a PC to cloud backup, CBackup provides 5GB free backup space called CBackup Cloud for each account, and you can upgrade up to 5TB. Besides, CBackup also lets you move files between cloud storage automatically for free.
What's more, CBackup provides some useful features to make your backups easier: Scheduled Backup, File Filter, Email Notification, and so on. With them, your backup tasks can be performed regularly, you can select a certain type of backed-up file, and you will get an email notification after the backup is successful or failed.
Let’s see how to back up from PC to CBackup Cloud for free:
1. Download and install CBackup desktop app on your computer. Launch it and sign up for an account.
2. Click the Backup tab, and select the Backup PC to CBackup Cloud button to create a new backup task.
3. Select local files that you want to back up to the cloud, and the CBackup Cloud will selected by default and press Start Backup to backup files to CBackup Cloud easily.
Besides, you could use CBackup to backup or sync files to mainstream clouds like Google Drive, Dropbox, OneDrive, etc. and helps you to combine different clouds or multiple cloud drive accounts into one huge cloud space to deal with the problem like your Dropbox is full, etc.
Summary
We believe you have found a way to solve the “backup encountered a problem while backing up file” issue. Also, we introduce an easy-to-use cloud backup service - CBackup to you. If you meet the error again, you can switch to using CBackup for backup.
Free Cloud Backup & Sync Service
Transfer files between cloud drives, combine cloud storage to gain free unlimited space
Secure & Free