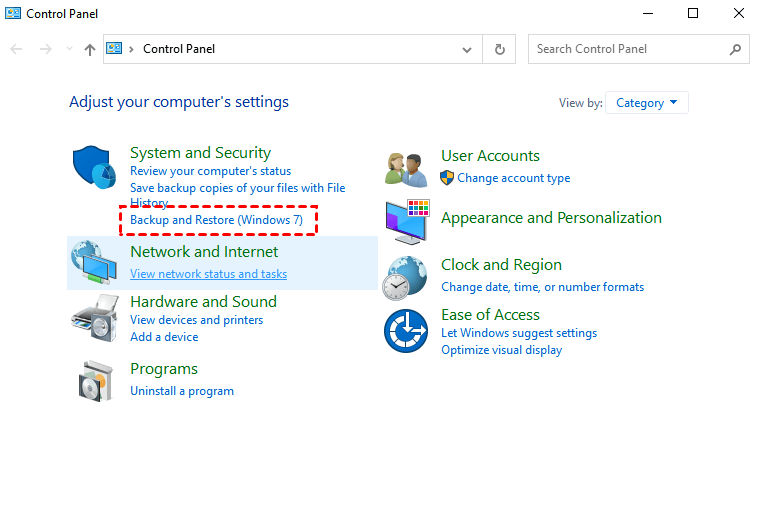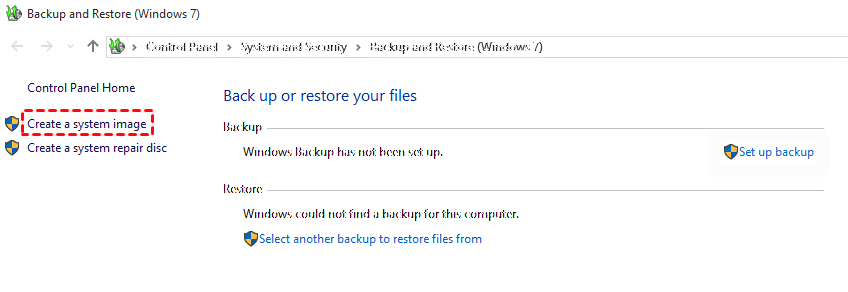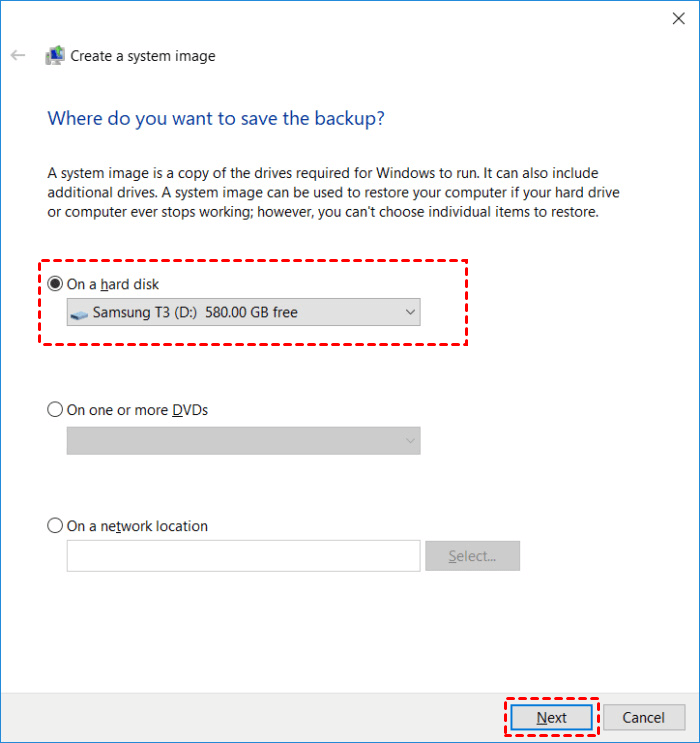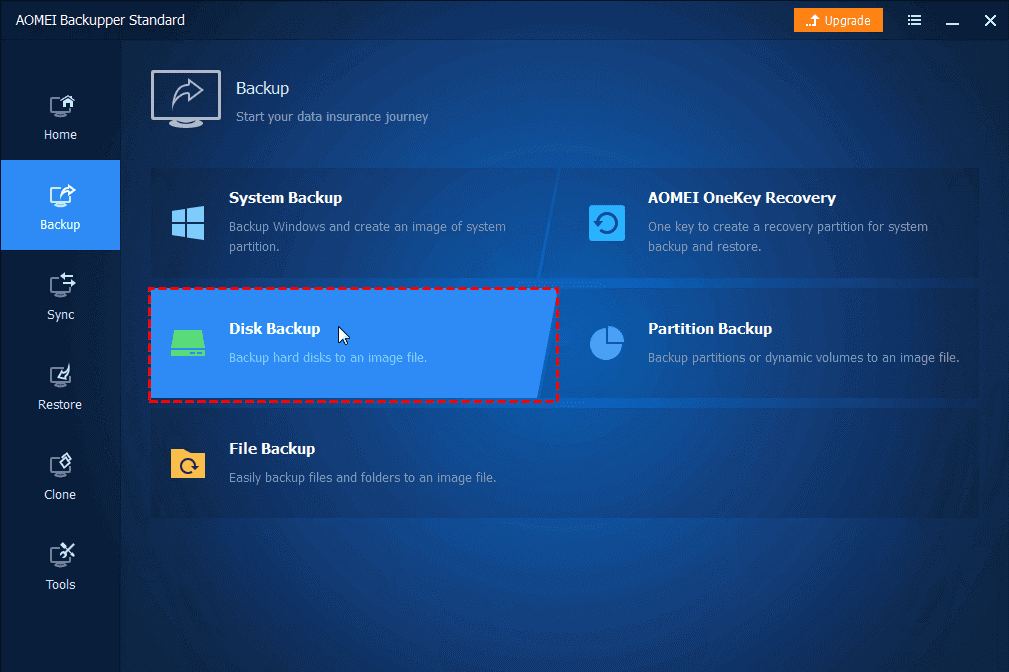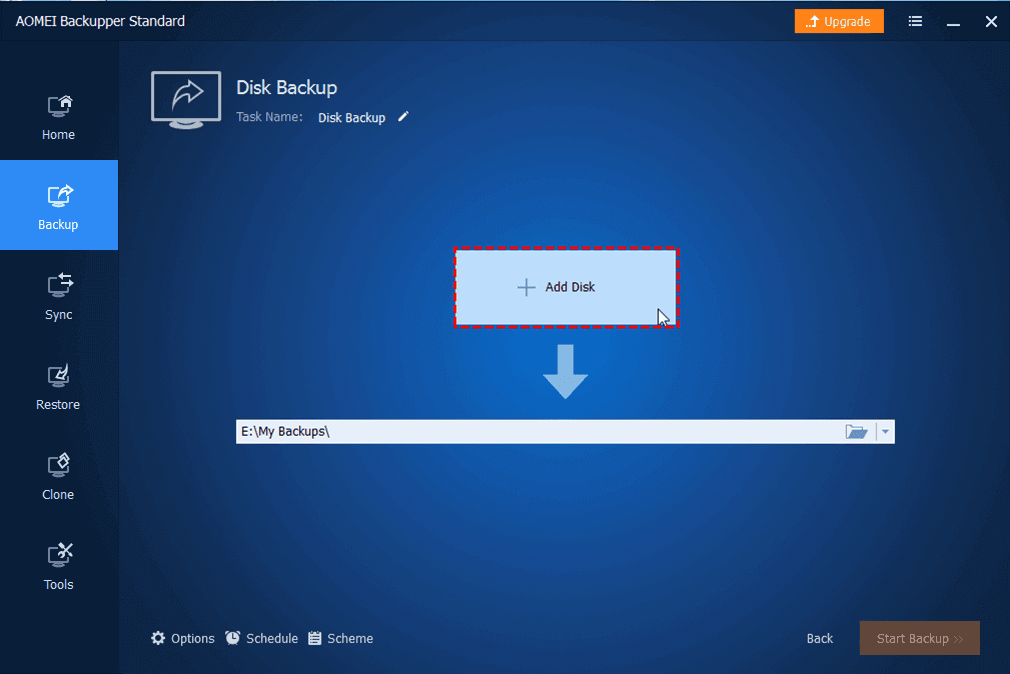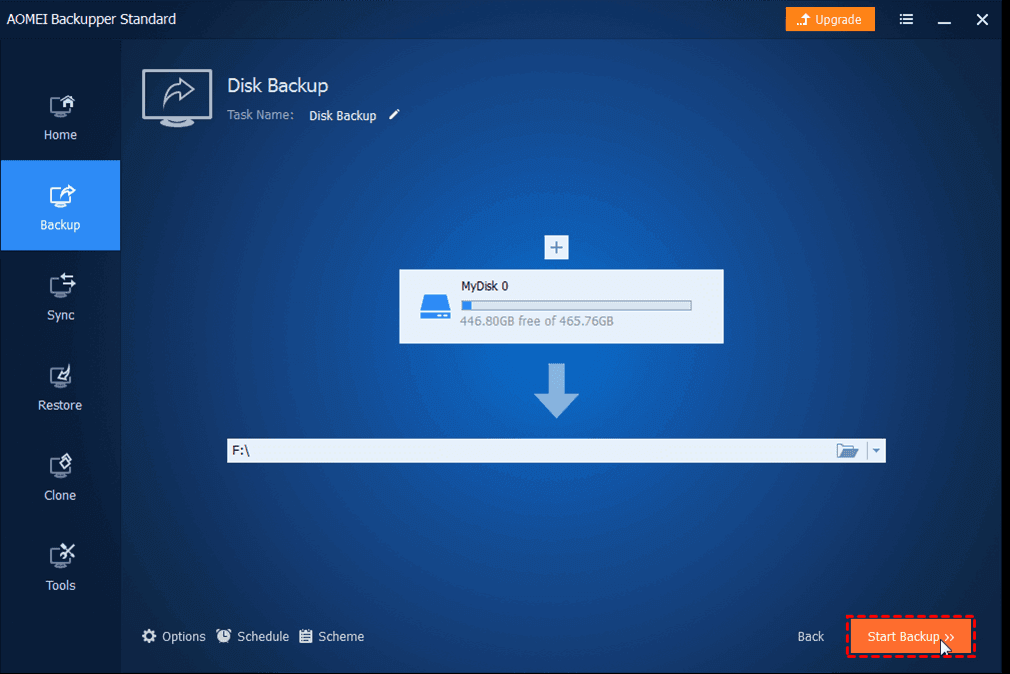How to Backup Entire Computer to External Hard Drive: 2 Ways
How to backup entire computer to external hard drive for free? Read this passage to learn 2 methods that can help you to create a complete backup to an external drive for your laptop easily.
How do I backup my entire computer to a flash drive?
“I wanna change my laptop but I don't wanna waste a week installing the programs and drivers. I just wanna burn my current Windows computer exactly as it is to a USB stick, so I can install it again on the new PC. How do I transfer everything from my computer to an external hard drive? Is this possible?”
Needless to say, data is important to all of us. Data loss is an unfortunate thing. Performing file backups is easy for most people, but how to backup entire computer to an external hard drive is quite difficult. What does a complete computer backup include? How to backup entire PC to an external hard drive? These are what we will cover on this page.
What should a complete computer backup include?
Usually, people think of a complete computer backup as backing up all the files on the laptop. However, simply backing up files is not enough at all. A full computer backup should include:
☛The computer's operating system.
☛Applications on the computer, as well as program configuration data.
☛Accounts, profiles, settings, and passwords.
☛Documents, pictures, videos, music, and other personal files.
How to backup entire computer to external hard drive
How to copy entire computer to an external hard drive is not a challenge, as long as you use the right tools. For example, Windows comes with a backup tool, Backup and Restore, which provides the ability to create a system image, that is, to create a complete copy of the entire state of your computer system. In addition, professional computer backup software can also help you to do the job of backing up your entire computer easily.
Now, take a look at the details of how to transfer your entire computer to an external hard drive with the following two methods.
Way 1. Create a full PC backup to external drive with system image
System image refers to creating a complete copy of all the contents that are needed in the restoration of a computer. Creating a system image allows you to backup Windows system, system settings, files, programs, program settings, etc. on the Windows drive. Here is a quick guide on how to backup laptop to external hard drive on Windows 11/10 and previous systems with system image.
1. Plug in your external drive to the computer. Open Control Panel on the computer and click Backup and Restore (Windows 7) under System and Security.
2. Select Create a system image on the Backup and Restore (Windows 7) window.
3. Pick the connected external hard disk to save the computer backup and click Next.
4. Select the drives you want to backup and click Next. Then, confirm the backup settings and tap on Start Backup.
Way 2. Backup entire computer to external drive with third-party software
If creating system images for the computer does not meet your requirements, you can also use AOMEI Backupper Standard to create a full backup of your entire computer on an external USB drive effortlessly. This backup tool provides File backup, Partition backup, System backup, and Disk backup. In addition, its automatic backup feature can help keep all data always up-to-date. You can choose to backup all data incrementally, saving storage space and with no needless data.
How to backup your entire computer to an external drive using AOMEI Backupper Standard:
1. Download and launch AOMEI Backupper Standard.
2. Opt for Backup on the left menu and click on Disk Backup.
3. Tap on Add Disk on the Disk Backup page and decide which drives to backup. After selection, hit Add.
4. Choose your externally connected hard disk as your backup location and press Start Backup.
Bonus tip: Backup entire computer to cloud for free
Though external hard drives have a high level of security, there is still a risk of losing data backed up locally. According to the 3-2-1 backup principle, many users create cloud backups for their computers while backing up their computer data to an external hard drive. Employing CBackup to do a cloud backup of your computer is a simple matter.
CBackup is a reliable and easy-to-use cloud backup tool. The software provides an easy way to do a backup of your computer on Windows 10 and other versions of the operating system. You can also choose to create cloud backups for specific partitions or certain important files. It supports cloud storage services including Google Drive, OneDrive, Dropbox, CBackup Cloud, etc.
Run CBackup and create a full backup for your computer to clouds right now!
1. Locate the CBackup website and sign up for it. Next, log in to the CBackup app.
2. Click on Storage to select the cloud drive you are going to save computer backups and click Authorize Now. Then, grant CBackup to connect the cloud storage space.
3. Tap Backup and then Backup PC to Public Cloud.
4. Select the entire computer in Source section, and choose the cloud drive you just added as the destination.
5. Click on Start Backup to backup entire computer to cloud without a hitch.
If your cloud storage is not enough to hold the entire computer, it's highly recommended to merge multiple cloud drives to generate a huge cloud space to store more backup files.
Conclusion
After browsing through this post, I believe you have figured out how to backup your entire computer to an external hard drive. If you are worried about the security of data in the external hard drive, use CBackup to create a cloud backup of your computer files for double protection!
Free Cloud Backup & Sync Service
Transfer files between cloud drives, combine cloud storage to gain free unlimited space
Secure & Free