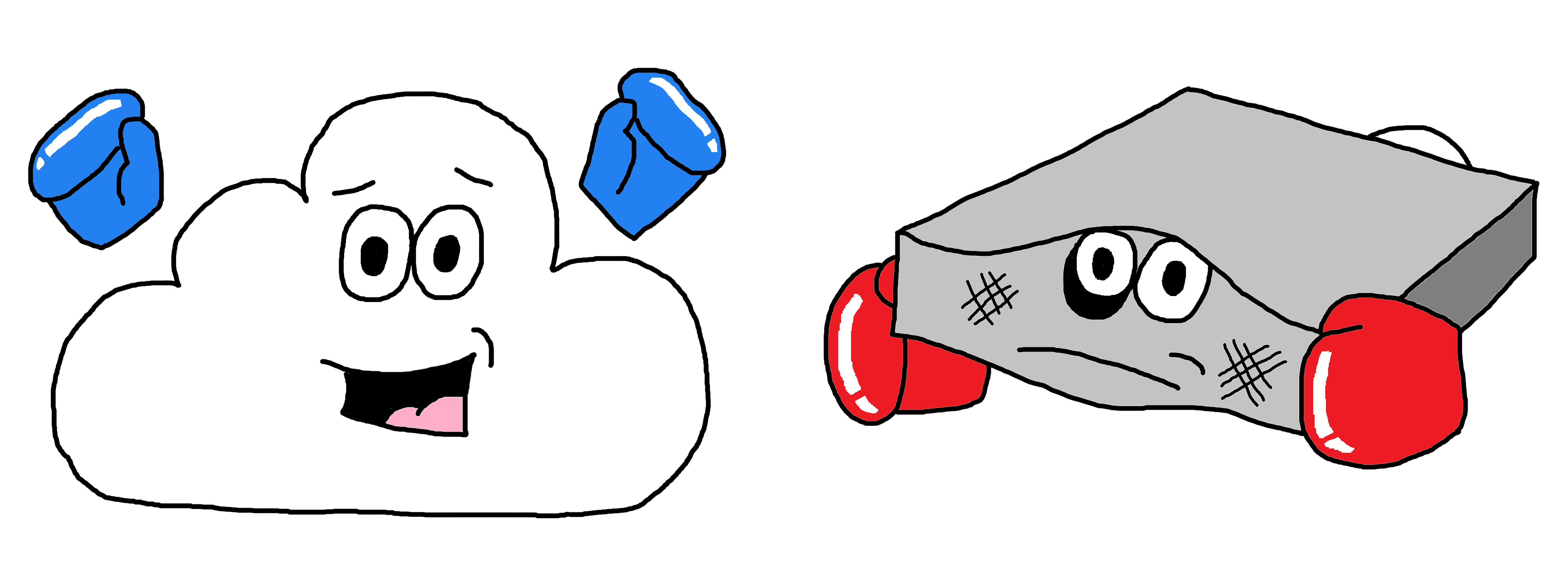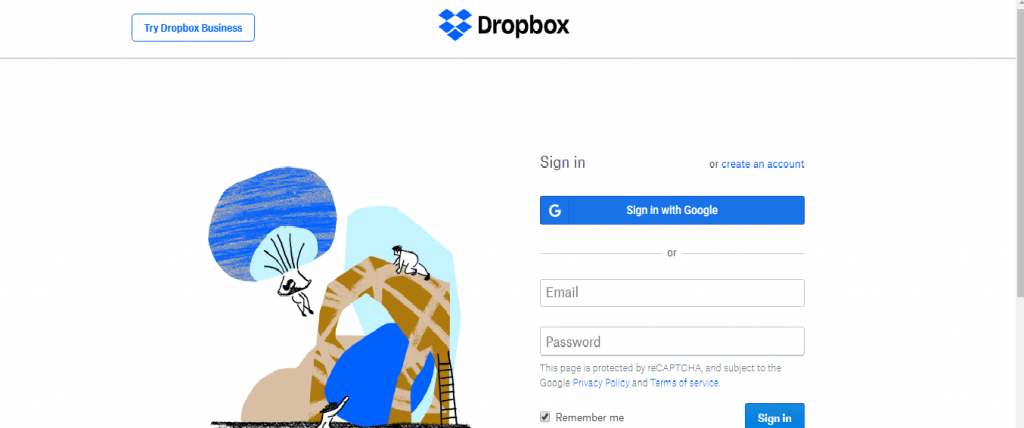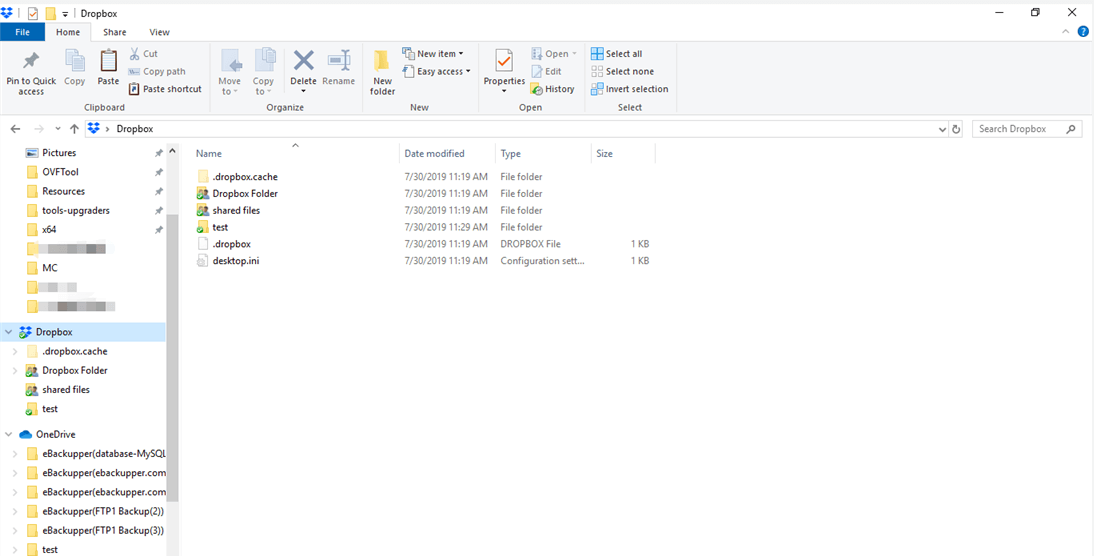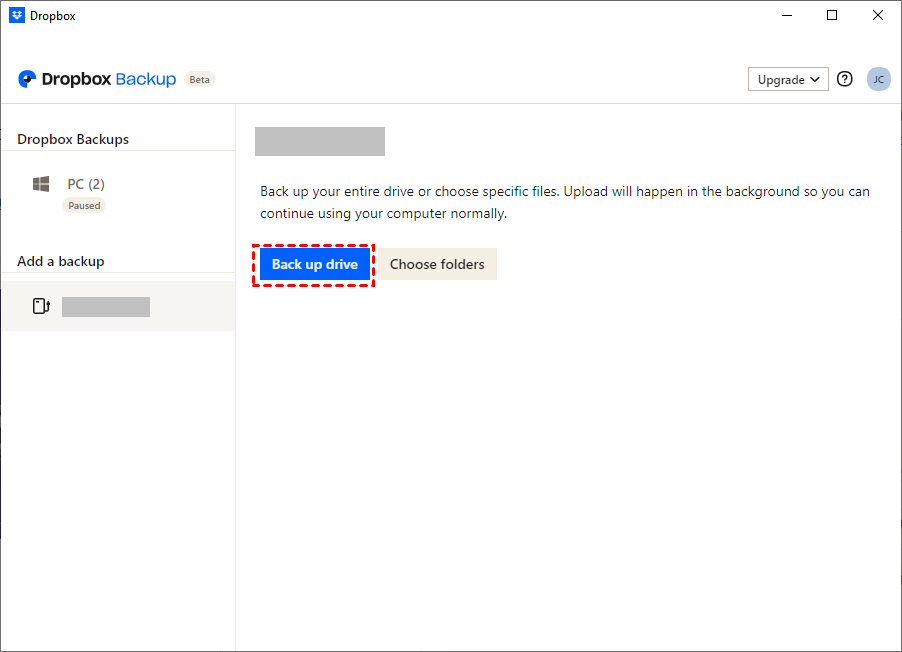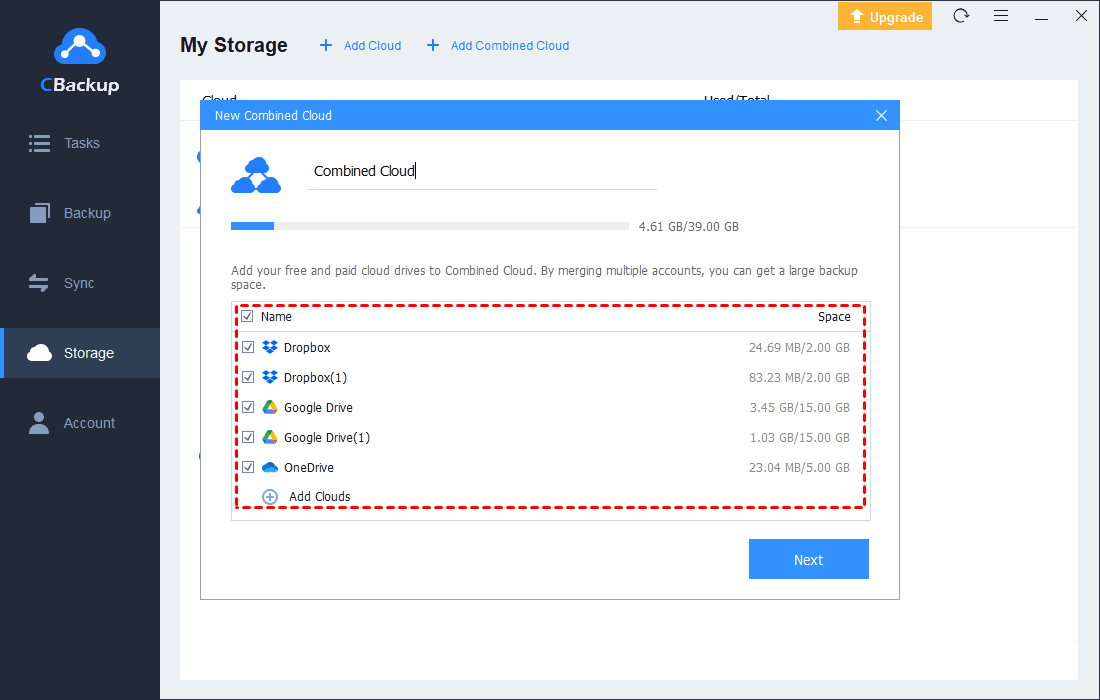Backup External Hard Drive to Dropbox with 4 Free Ways
Follow the below step-by-step guide of 4 easy ways to backup external hard drive to Dropbox and one tip for you to increase Dropbox space for free.
Can I backup external hard drive to Dropbox?
How do I backup my external hard drive to Dropbox?
Hi! I'm working on a school project, and all the files are in an external drive, about 300GB. I registered to Dropbox and found that files on Dropbox can be accessed more easily than on external hard drives. So, I want to backup all the external hard drive files to Dropbox. Can I backup external hard drive to Dropbox directly? Looking forward to your reply!
As shown in the aforementioned case, many users who used external hard drives to backup files now register an account for cloud storage and backup files to cloud. As the big three in the cloud storage market, Dropbox has accumulated many users and become one of the most popular backup destinations for an external hard drive.
If you are a Dropbox user and want to use Dropbox to backup external hard drive, you can read on and follow the methods below. If you are not a Dropbox user, you can also backup external hard drive to OneDrive, Google Drive, or other cloud storage.
External hard drive vs cloud storage: which one wins?
In the past, as one of the most used physical storage devices, external hard drive is favored by many users because it is stable and usually has a large capacity. However, with time going by, users gradually realized the shortcomings of external hard drives and turn to cloud storage to get rid of the limitations of external hard drives. So, external hard drive vs. cloud storage, which is better?
- External hard drive has the advantage of having your data with you at all times, but it is prone to breaking down, getting lost, or being destroyed in case of disasters like fire incidents or floods. Also, you need to connect it manually with your PC to update your backup each time. If you are running out of storage space, you can only buy an extra device to get more storage space, making it hard to manage your data.
- With cloud storage, you can access your data from any device easily. And since your data is stored remotely, it is not prone to fire damage or theft. Besides that, most cloud storage allows you to automatically backup files. Furthermore, users can choose to upgrade the cloud storage capacity easily.
According to the contents above, it is not hard to see that cloud storage is the winner in the battle, and you are suggested to backup data to cloud storage. If you have backed up a large number of data to an external hard drive, you can also backup external hard drive to cloud storage for better security or easier management.
4 Ways to backup external hard drive to Dropbox on Mac and Windows
In the following contents, you will learn how to backup external drive to Dropbox or how to achieve Dropbox and external hard drive sync on Mac or Windows in four ways. The first way allows you to select and upload files from external hard drive to Dropbox manually. The second and third ways use the Dropbox desktop app, and the fourth way helps you automatically backup external hard drive to Dropbox. Please read on and choose one way according to your needs.
- Notes: Before starting the Dropbox external drive backup process, please pay attention to the following things:
- Make sure the storage space in Dropbox is enough for the files you are going to move from external hard drive. Dropbox free account comes with only 2GB, a $9.99/mo account comes with 1TB storage, and a $15/user/mo business account comes with 1TB storage. If your space is insufficient, you can upgrade your account. Or you could combine cloud storage to get more Dropbox storage for free.
- Connect your external hard drive to your Windows PC or Mac and make sure it can be detected. As long as the external hard drive is connected to your computer, Dropbox will treat it as if it is just a regular part of your local storage.
Way 1. Backup external hard drive to Dropbox via website
1. Go to the Dropbox website and sign in to your account.
2. On the Dropbox main page, click the Upload Files option to choose the files that you want to upload to Dropbox from external drive and upload your files manually. In this way, file size up to 20GB.
Way 2. Backup external hard drive to Dropbox via desktop app
Dropbox desktop app can help you automatically sync files to Dropbox, so, you can sync external hard drive to Dropbox with it. You just need to download and install the Dropbox desktop application on your computer. Then, sign in to your Dropbox account to follow the instructions to set it up:
By default, the Dropbox folder will appear on your computer, located at C:\Users\Computer Name\Documents\Dropbox. To back up external hard drive files, you just need to directly drag and drop them into the folder and the newly added data will be automatically uploaded to the Dropbox cloud storage.
Way 3. Dropbox backup external drive once it connected
If you want to automatically backup external hard drive to Dropbox, you can set it up by using the Dropbox Backup feature, which can help you auto back up folders, external as well as local drives directly to Dropbox. Here it is:
1. Please sign in to your Dropbox account on the Dropbox desktop app.
2. Tap the Dropbox icon on the system tray, choose the avatar icon, and select Preferences. Then, hit the Backups tab and click on Set up.
3. Under Add a Backup, select the external hard drive you want to back up, and click Backup [drive name]. Select the folders you wish to backup, and tap on Back up drive to set up auto backup for Dropbox on external drive.
4. Or, you tap Choose folders to select the files and folders to backup from external drive to Dropbox.
Way 4. Automatically backup external hard drive to Dropbox via CBackup
As we all know, as long as you connect your external hard drive to the computer, it will be recognized as a local hard drive. So, using tools that support PC to Dropbox cloud backup is also a way to backup hard drive to Dropbox directly. It's highly recommended to try the free cloud backup service - CBackup which allows you to automatically backup external hard drive to Dropbox cloud, as well as sync external drive to Dropbox.
- This professional cloud backup software provides two versions for different users, the desktop app for only Windows PCs users and the web version for any device. With its desktop version, you can backup files on the external hard drive to Dropbox easily and quickly as long as you connect your external hard drive to the computer.
- Also, this tool comes with other powerful features like backing up and syncing external drive to Google Drive and other clouds, backing up Dropbox to another cloud, and so on.
Here, we will show you the detailed steps on how to backup external hard drive to Dropbox automatically using CBackup:
1. Connect the external hard drive to your computer. Download CBackup on your computer and install it, create a new CBackup account, and sign in CBackup desktop app.
2. After logging in, please click Storage > Dropbox in order, and then click Authorize Now. Then follow the steps to allow CBackup access to your Dropbox files.
3. Then select the Backup tab on the left side and then press the Backup PC to Public Cloud button to create your Dropbox hard drive backup task.
4. Specify the Task Name, and choose the external hard drive to backup. And, select Dropbox as the target location. You can hit Settings > Scheduler to make Dropbox backup external hard drive automatically.
5. Press the Start Backup button to back up external hard drive to Dropbox automatically.
That's all about how to backup external hard drive to Dropbox, if you want to backup Dropbox to external hard drive, you can read this article: How to Backup Dropbox to external hard drive effectively.
Furthermore, you could sync files from an external hard drive to Dropbox as well by clicking Sync > Sync PC to Public Cloud. And the synced data can be used directly while the backed up data should be restored to use.
Bonus tips: how to increase Dropbox backup space for free?
As you know, Dropbox will sync a copy of all your files in the Dropbox folder to Dropbox cloud by default. If you have more and more files backed up to the Dropbox cloud, the storage space will run out sooner or later. To get more Dropbox backup storage space for free, you can use the CBackup to increase your backup space.
CBackup offers a cloud storage combination feature that allows you to add and merge multiple Dropbox accounts to increase Dropbox backup space. And the more Dropbox accounts you add, the bigger backup space you will get for free with CBackup. If you want to backup more files to Dropbox without paying, you can use CBackup to combine the storage space of Dropbox accounts for free, and backup files to the combined Dropbox cloud.
Increase Dropbox space for free
Here is how to free merge Dropbox accounts to increase Dropbox space easily with CBackup:
1. Please sign in to CBackup app. Then follow step 2 to add more Dropbox accounts.
2. Tap Storage > + Add Combined Cloud subsequently.
2. Specify the combined cloud name and tick all the Dropbox accounts you added, and click Next.
3. Choose the order for all your Dropbox accounts to store files and press the Combine button to let Dropbox increase storage space for free.
Now all your Dropbox accounts have been merged for free.
Backup more files on external hard drive to Dropbox Combined Cloud
Now you could backup external hard drive to Dropbox hybrid cloud storage as well, here is how:
1. Run CBackup and sign in. After logging in, click on the Backup tab > Backup PC to Combined Cloud to create a new backup task.
2. Choose the external hard drive, then select the Dropbox combined storage as the destination.
3. Press "Start Backup" to backup external hard drive to Dropbox combined cloud with huge backup space easily and directly.
- Besides, CBackup provides the following useful features for your cloud backup:
- Offers 10 GB of free cloud storage space of CBackup Cloud, and you could get more free cloud storage space if you subscribe to the CBackup pricing plans.
- Except for Dropbox, you could backup files to Google Drive, OneDrive, CBackup Cloud, and the combined cloud easily and automatically.
- Backup one cloud to another with professional backup settings to save your time and cloud storage, making everything easy.
- Sync one cloud to another with everything moved and you don't have to download and reupload, it's amazing for you to switch cloud drives, such as you could sync OneDrive to Google Drive, transfer files from Dropbox to OneDrive, etc.
Verdict
With the methods above, you can easily backup external hard drive to Dropbox. No matter which way you choose, don’t forget to use CBackup to get more Dropbox backup storage space for free. Besides backup space combination, it can also help you backup files from PC to Dropbox, Google Drive, OneDrive, or CBackup Cloud with large storage space at a preferential price.
Free Cloud Backup & Sync Service
Transfer files between cloud drives, combine cloud storage to gain free unlimited space
Secure & Free