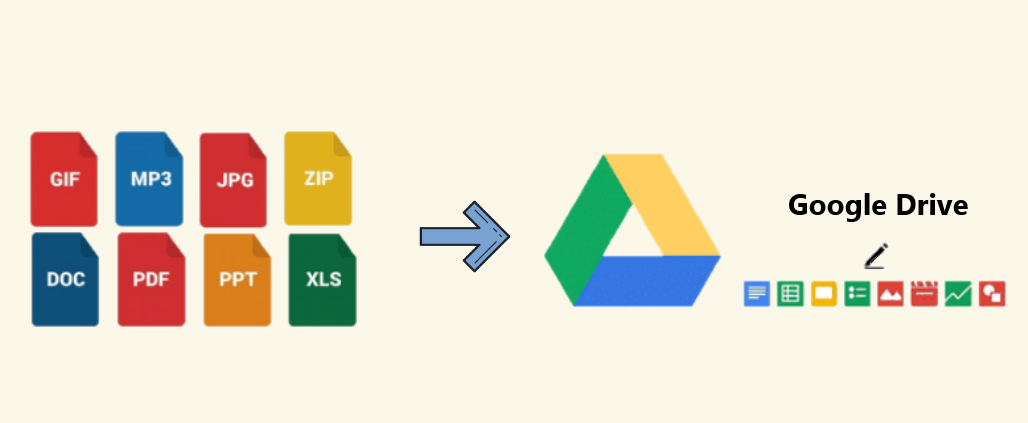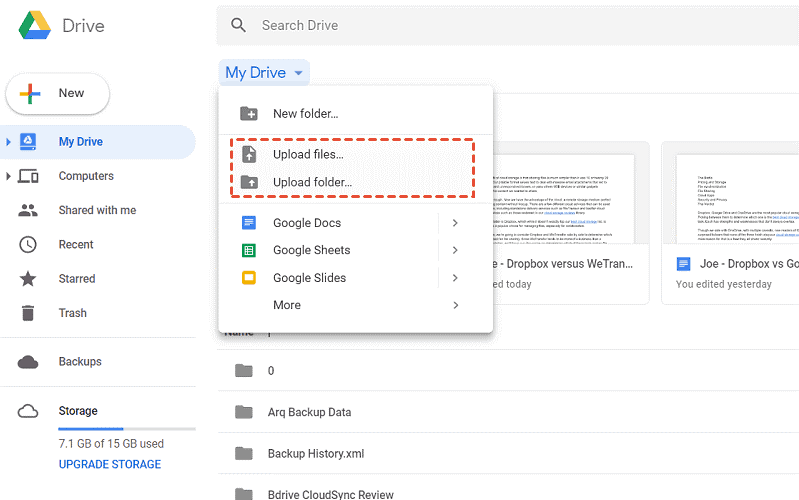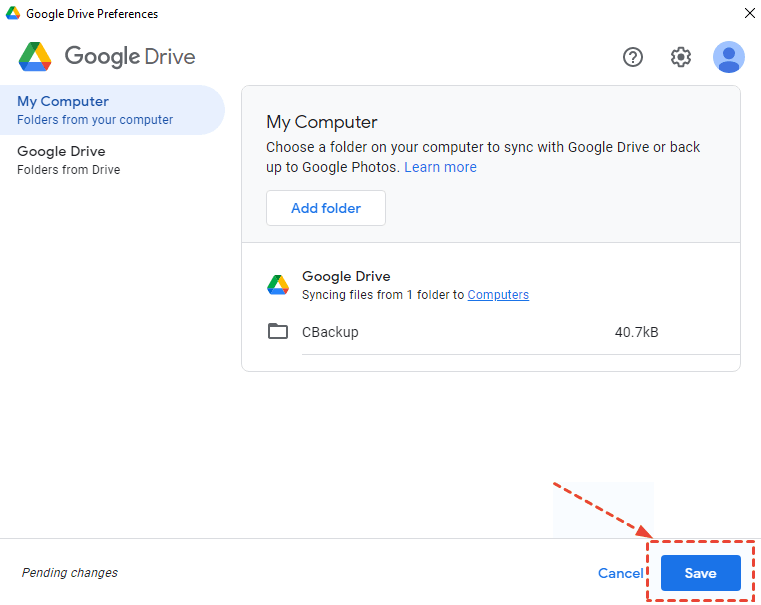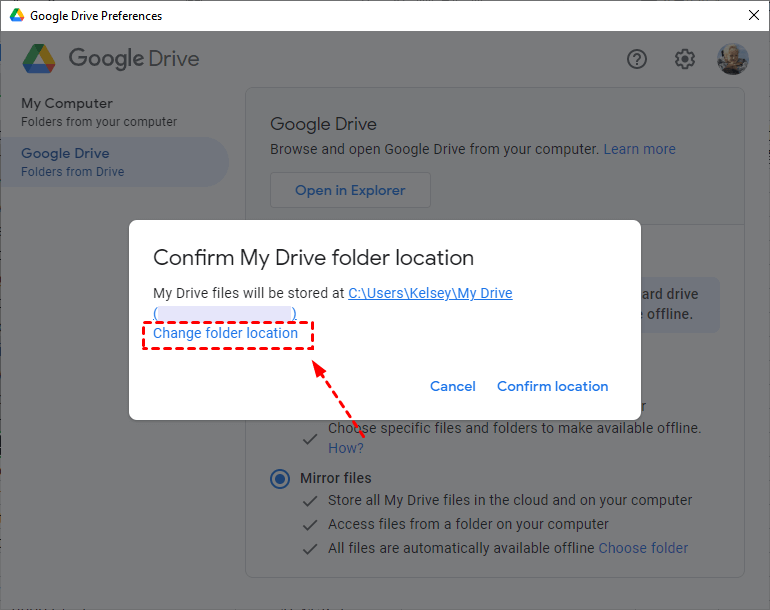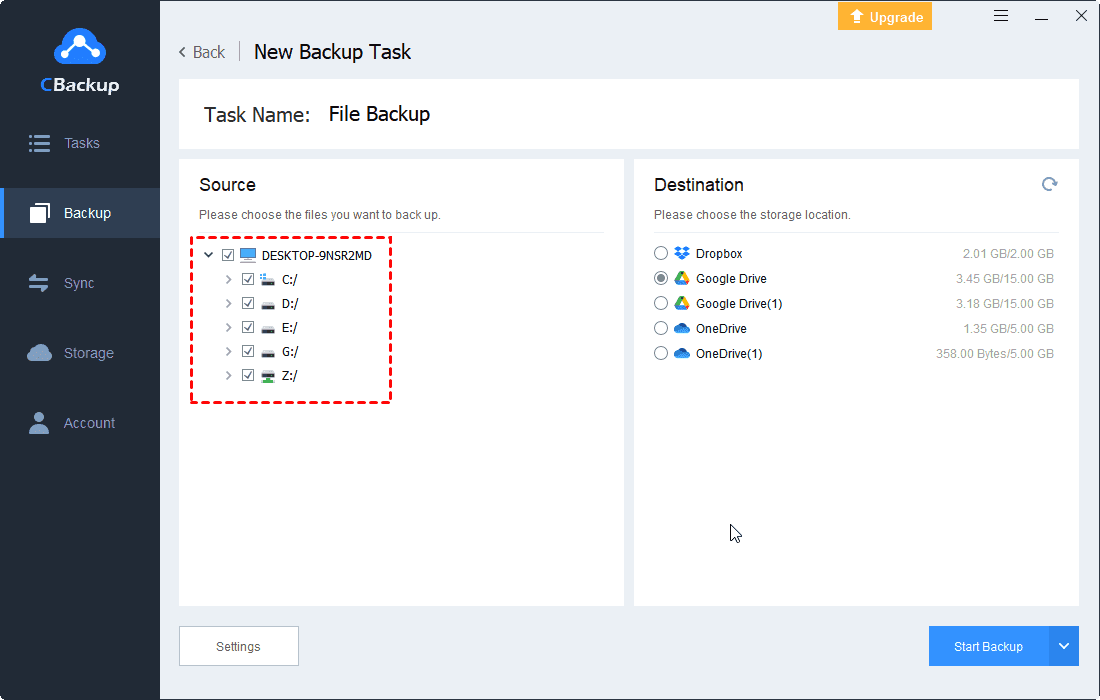How to Backup External Hard Drive to Google Drive in 3 Ways
In this article, you will not only learn how to backup external hard drive to Google Drive in 3 ways, but also find a tip here to protect your files in Google Drive. Please read on.
Is there a way to backup external hard drive to Google Drive?
As one of the mainstream cloud storage around the world, Google Drive is favored by many users. It generously offers 15GB free cloud storage and allows users to upload files via its website or sync files through its official app for computer or mobile devices. Therefore, some users who are using both Google Drive and external hard drive to store data may wonder if they can backup external hard drive to Google Drive. The answer is yes.
Generally, for most users, the main reason for backing up external hard drive to Google Drive is to protect data because external hard drive may be damaged, lost, stolen, etc. In addition, data backed up to Google Drive can be accessed or modified easily with the same account on different devices.
If you want to backup external hard drive to Google but don’t know how to do it, you can read the following contents. Three easy ways with detailed steps will be listed below. And besides the three ways, you will also learn how to expand your free Google Drive backup space with CBackup to protect more data.
Way 1. Backup external hard drive to Google Drive via website
Like other cloud storage like OneDrive and Dropbox, Google Drive also has an official website that allows you to upload files to Google cloud easily and access the files that you’ve saved on Google Drive quickly. You can follow guidelines here to achieve it through Google Drive website:
✎Note: Connect your external hard drive to the computer and make sure it can be detected. As long as the hard drive is connected to your computer, Google Drive will treat it as if it is just a regular part of your local storage.
1. Go to Google Drive website and login to your account.
2. On the Google Drive main page, click the “My Drive” > “Upload files” or “Upload folder” button.
3. You can browse and select all your files and folders on your local PC including the files on the external hard drive here, choose the files or folders you want to upload and click “Open”.
Way 2. Backup external hard drive to Google Drive via desktop app
To help users back up and sync files to Google Drive in an easier way, Google Drive released the Backup and Sync utility in 2017. And the program was upgraded to Drive for desktop in 2021. After installing, you can sync external hard drive to Google Drive anautomatically and easily. Any changes you make to the folders, and any new files you add to them, will automatically be reflected in the cloud-based version.
1. Connect your external hard drive to the computer and make sure it can be detected.
2. Download and install Google Drive for desktop on your computer.
3. Sign in your Google Account. Then, you will be given the general introduction of this application.
4. On the My computer screen, click Add folder and the app will prompt you to choose which folders you want to back up. Click “Sync with Google Drive” to confirm.
5. Make your selection, hit Save and the syncing will begin, all future changes will be automatically synced.
6. On the Google Drive screen, you could click Mirror files to sync your existing Drive files on your computer or external hard drive. Click “Change folder location” to select the folder you wanna sync. Make your selection and hit Confirm location.
Way 3. Backup external hard drive to Google Drive via a third-party tool
Besides the official backup ways provided by Google, you can also rely on a third-party tool to backup external hard drive to Google Drive directly. Here, we will take a free third-party backup tool - CBackup as an example to show you how to backup external hard drive to Google Drive.
CBackup is a professional cloud backup service for Windows 11/10/8/8.1/7/XP. You can use it to backup files to cloud storage including Google Drive, Dropbox, and OneDrive. Or, you can use it as a Google Drive alternative to do cloud backup with large storage space at a low price.
1. Connect the external hard drive to your computer as well. Then download CBackup, install and launch it, Get started to create a CBackup account and log in.
2. Click "Storage" > choose "Google Drive" to add > click "Authorize Now". Sign in to your Google Drive account to allow CBackup access files in your account.
3. Go to "Backup" > "Backup PC to Public Cloud " to create a backup task.
4. Choose external hard drive files for backup and select Google Drive to save your files.
5. After confirming your automatic backup frequency, click "Start Backup" to start backing up files from external hard drive to Google Drive.
Bonus tip: How to get more free Google Drive cloud storage
Although Google Drive provides generous 15GB storage space for free, it is not enough for you to backup files for the long term. If you want more storage space for free, you can sign for more than one Google Drive accounts and use a cloud backup service like CBackup to add and merge Google Drive accounts in one platform and combine the free backup space for files.
1. Click "Storage" on the left side to add as many Google Drive accounts as you have.
2. After adding, all your Google Drive accounts are listed here. Click the "Storage" tab, you will see an "+ Add Combined Cloud" option in the menu. Click it.
3. Tick the box next to the cloud storage account that you want to combine. After checking, click on "Next" > "Combine".
4. Then, you will have a "Combined Cloud" in your clouds list. You can choose the "Backup PC to Combined Cloud" option on the Backup section to enjoy huge backup space.
Final Words
There are 3 ways to backup external hard drive to Google Drive, you can choose one way and follow the detailed steps to achieve it. If you are using other cloud storage like OneDrive and Dropbox, you can also backup external hard drive to OneDrive or Dropbox. In addition, if the cloud storage of Google Drive is insufficient, don’t forget to expand your backup space with CBackup.
Free Cloud Backup & Sync Service
Transfer files between cloud drives, combine cloud storage to gain free unlimited space
Secure & Free