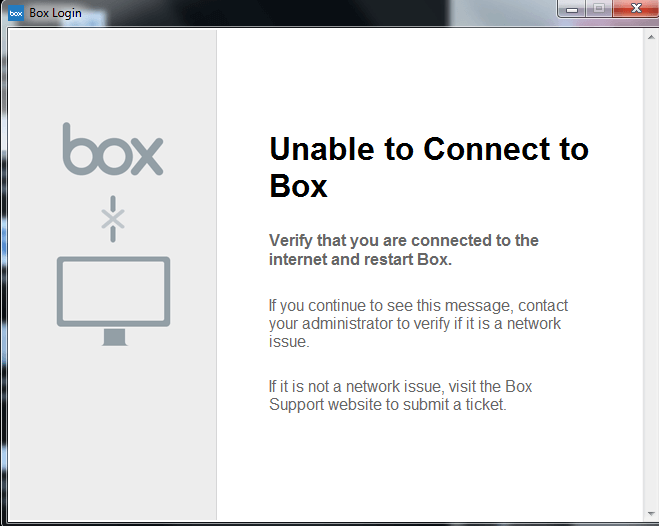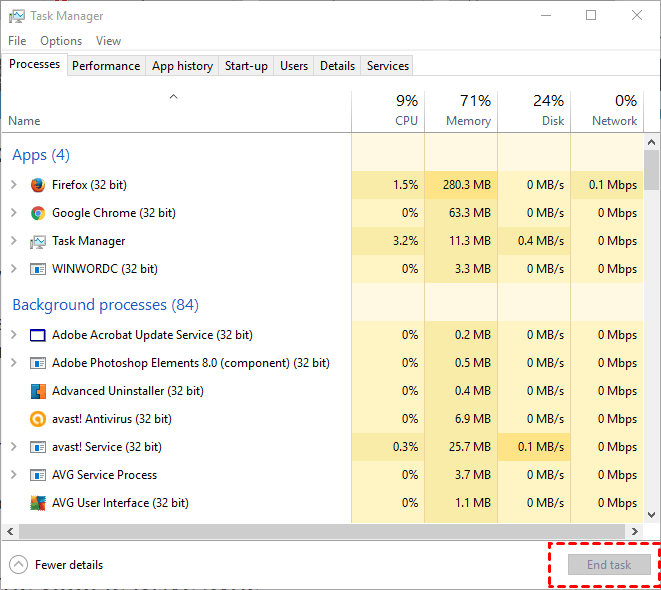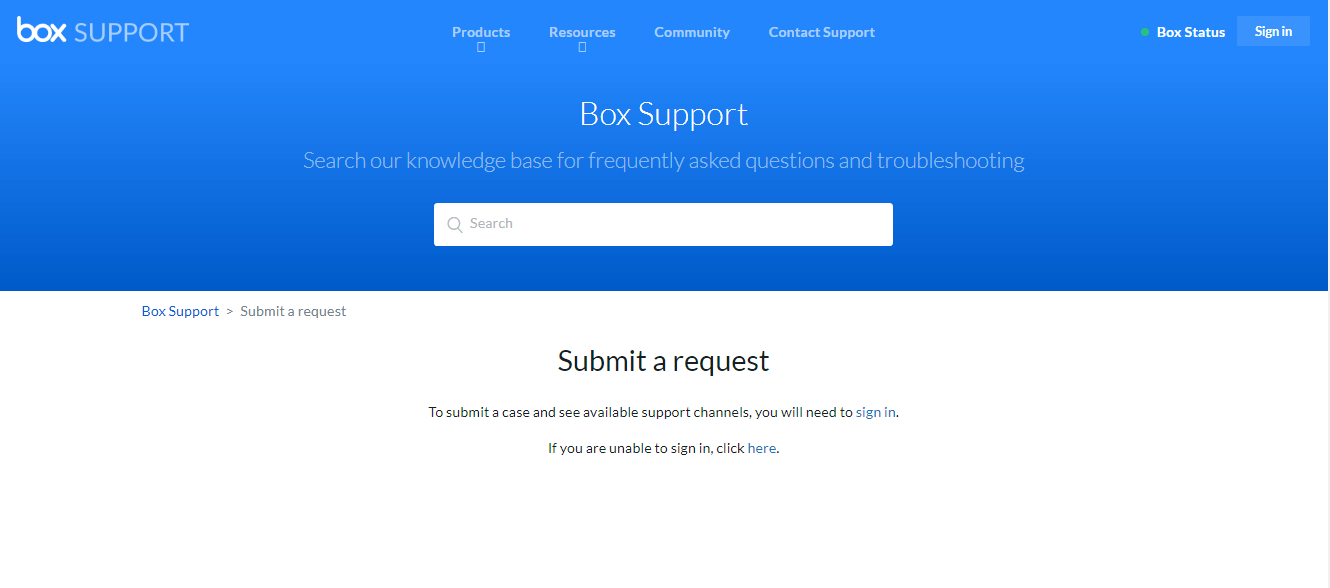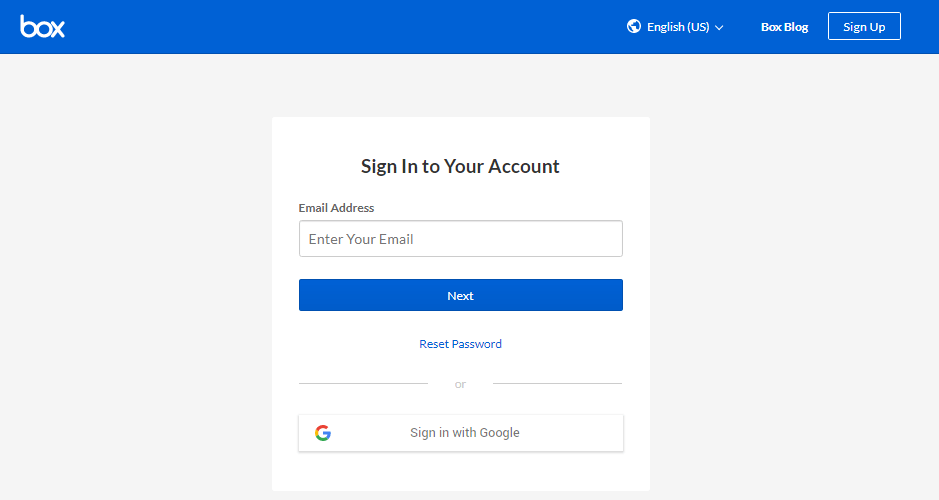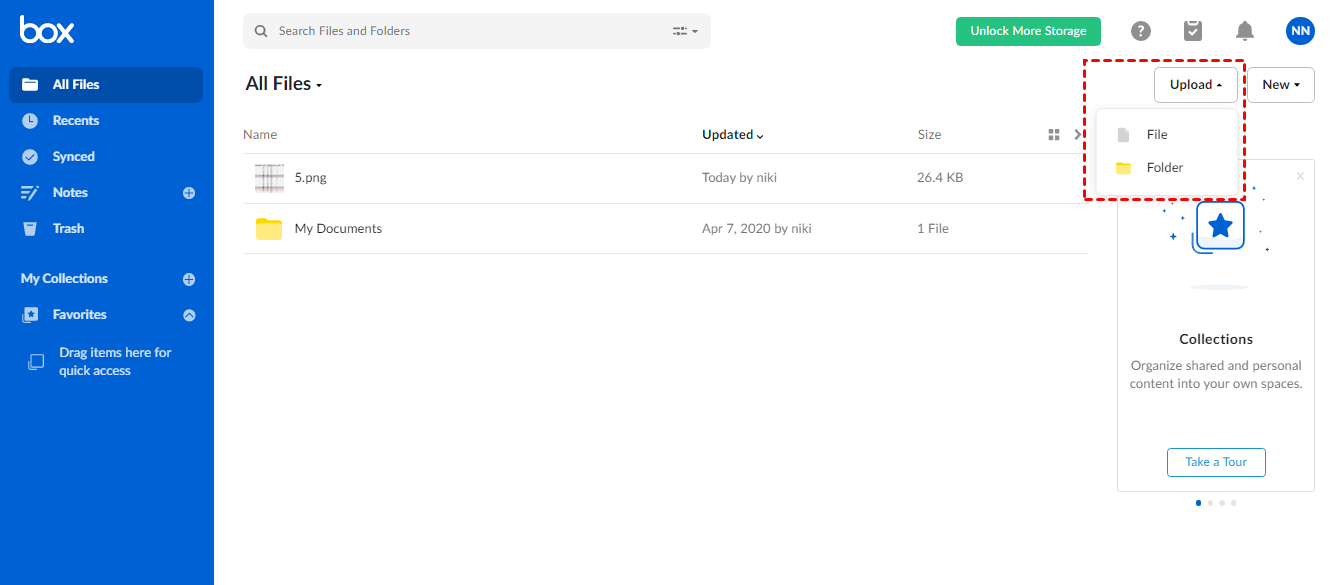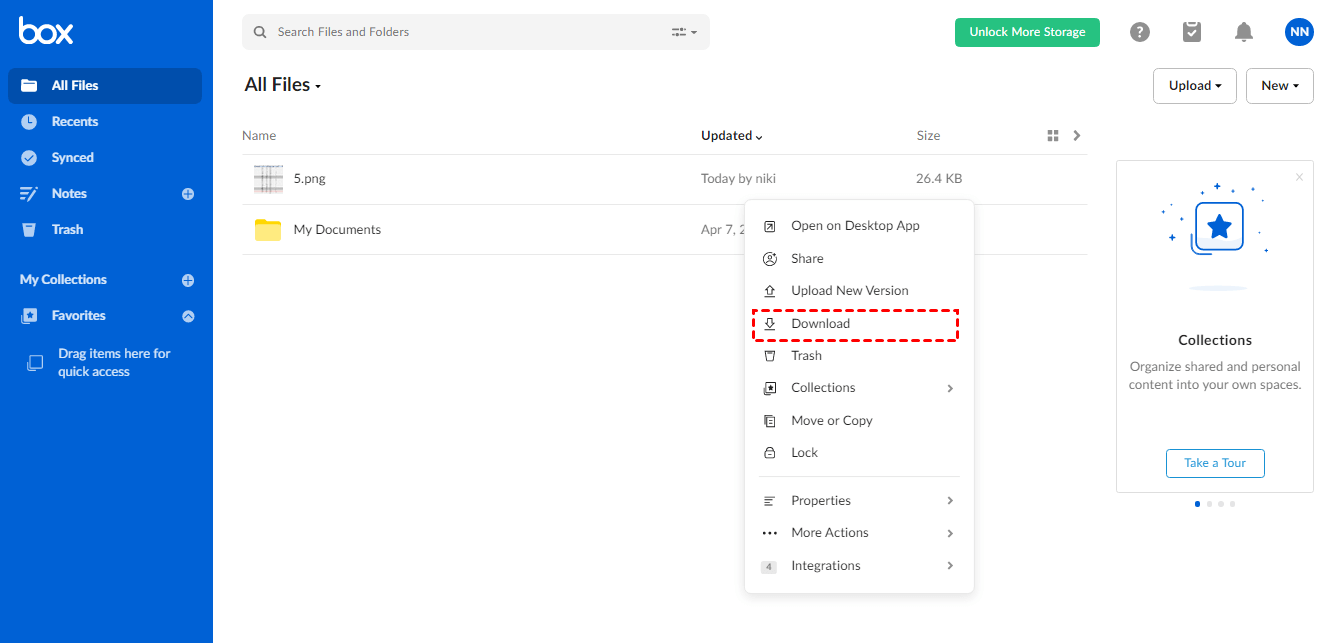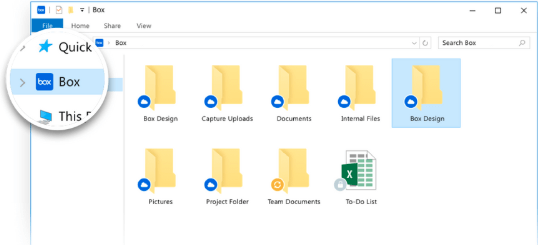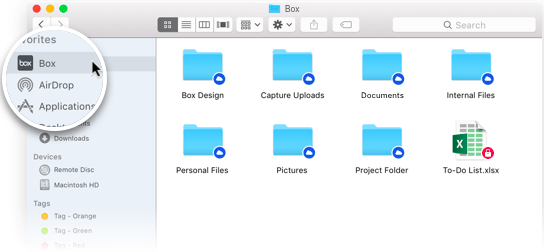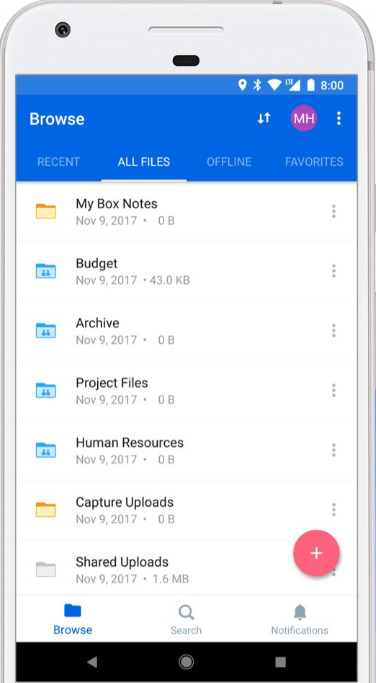How to Solve the Unable to Connect to Box Error Efficiently
If you are having unable to connect to Box issue, there are a number of relatively easy methods that you can take to try to remedy the problem yourself. Please read on.
Quick Guide
About Box Cloud Storage
As one of the most famous well-established files syncing and storage services, Box cloud storage is a reliable and full-featured product. Although it is suited primarily for businesses, it also serves personal and home users well. Generally, the first 10 GB of storage is free, if you need more storage space, it also offers a range of reasonable subscription plans.
As for file uploading, Box offers desktop applications and mobile applications for Windows or macOS. The main application is Box Drive, which is a useful app for file syncing. The program will create a new folder on your computer, and everything you put in the folder will be synced on all devices where you also have the Box app installed.
Key features:
☛Backup, sync and restore your files and folders.
☛Content can be viewed on computers and mobile devices.
☛Content preview without download makes managing your files much easier.
☛Files and folders sharing over e-mail, social media, or by using Box’s virtual workspace.
☛Receive the latest news on the status of your projects with Box’s smart notification system.
☛Retrieve your lost information from the cloud and recover your deleted files within 30 days of deletion.
☛Assign tasks while you are away from your computer, and track their progress by taking advantage of Box’s powerful and intuitive collaboration tools.
Meet unable to connect to Box error!
“Box Drive cannot connect to the Internet on Windows 7. I tried the old version, it also cannot connect. Have you ever met this problem and how did you solve this problem? Looking forward to your kindly reply!”
Generally, the Box Drive works well on your computer, but sometimes, there may be some issues when using it. For example, some users meet unable to connect to Box issue when trying to log in to the Box Drive application. But don’t worry, there are some effective fixes to this issue. Please read on.
Common fixes to Box Drive error - unable to connect to Box
In the following contents, you will find some common solutions to this Box Drive unable to connect error. Please check them one by one and follow the steps to try to solve your problem.
Way 1. Check your Internet connection
If you meet any connection or load issues, the first thing you should do is to check your internet connection on your device. You can check your internet by trying to access other websites such as through your browser. Or, you can go to the internet connection center of your computer to check the network condition.
Way 2. Log out of Box Drive and restart the app
If there is nothing wrong with your internet connection, you may also encounter other problems. According to the feedbacks of Box users, most Box Drive related issues can be solved by restarting the Box application. Therefore, you can try to quit the Box application and restart it to see if it can back to normal.
Way 3. Clear cache of your Box Drive
Sometimes, some cache will block the normal operation of a program, so when there is a problem with the operation of your local program, you can consider removing the cache to get your app back to normal. To do that, you can refer to the following steps:
Step 1. Quit Box Drive by searching in Windows for “Task Manager”. Close the Box application if it's running and then go to the Processes tab and terminate the Box process.
Step 2. Go to this file path as below in Windows Explorer and delete all the files and folders in that folder:
C:\Users\[your username]\AppData\Local\Box\ Documents\
Step 3. Restart your computer.
Way 4. Contact Box Support team
If the issue persists after trying all the methods above, please go ahead and submit a support ticket here. This will require the Box Support team to work directly with you.
Addition information about Box Drive errors
Actually, although the methods above can solve your problem in most situations, chances are that you may still face this issue after tried all the solutions. So, here are four tips that may offer some help to you.
Tip 1. Use Box through the web app
If your need to upload files to Box urgently, you can upload your files via the Box web app instead. It allows you to upload, download, and even sync folders to the desktop here.
Refer to the steps below to use Box through the web app:
Step 1. Go to the Box website and sign in to your account.
Step 2. After logging in, you will find an “Upload” button in the upper right corner of the page. Click it and choose “File” or “Folder”. Then, select the files or folders you need from your computer and click “Open”. They will be uploaded to the cloud of Box.
✎Note: You can also select the files or folder to download, share, or delete from Box cloud.
Tip 2. Use the Box Sync for file backup
Box has a "Box Sync" client that you can install on your computer. After installing, you will have a folder locally on your computer, and whatever is put in there will be automatically synced to the cloud. The steps below will show you how to use Box Sync for backup:
Step 1. Download Box Sync on your Windows PC or Mac from the Available Box Apps page.
Step 2. Open the Box Sync Installer file when the download is complete and follow the installation instructions.
Step 3. After setting up, you will have a folder in Windows Explorer or Mac Finder. You can drag and drop files or folders to this folder and the files or folders you put in it will be synced to the cloud.
Box folder in Windows Explorer:
Box folder in Mac Finder:
Tip 3. Use the Box mobile app
Step 1. Go to the Download page of Box and download Box Drive on your iPhone or Android phone.
Step 2. Open the Box Drive app and Sign in to your account.
Step 3. Click the “+” icon to upload files from your phone to Box.
Tip 4. Use a Box alternative to protect your data
By the way, besides the unable to connect to Box issue, there are also many other errors that may occur when using Box to protect your data like Box Drive not syncing. And you won’t be lucky to fix these problems every time. Therefore, if you are tired of dealing with these Box issues, you can switch to another cloud backup directly.
The free cloud backup service CBackup is highly recommended to try because it allows you:
☛Transfer files between cloud drives on any platform, Mac, Windows, etc, and offer you free 2000 GB data traffic to transfer files from one cloud to another.
☛Backup computer files to other cloud drives, such as Google Drive, Dropbox, OneDrive, and CBackup Cloud.
☛Enjoy more reasonable prices and storage plans. And there is no file size, and upload speed limits.
Therefore, you could switch Box to CBackup Cloud and let’s see how to backup files to CBackup Cloud with CBackup:
1. Download the CBackup desktop app on your computer and install it.
2. Run the software. Then, sign up for a CBackup account and sign in.
3. After signing in, click on the “Backup” tab and click on the “Backup PC to CBackup Cloud” button.
4. Select the files that you want to backup in the Source wizard. After that, click “Start Backup” to backup files to CBackup Cloud easily and securely.
Conclusion
Actually, being unable to connect to Box Drive is not hard to solve, you can try the methods above. If all of the solutions don’t work, there are also four tips that can provides some help. You are recommended to use cloud backup service - CBackup because it offers many features.
Free Cloud Backup & Sync Service
Transfer files between cloud drives, combine cloud storage to gain free unlimited space
Secure & Free