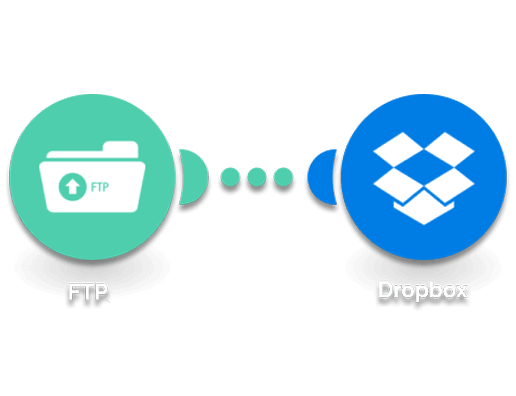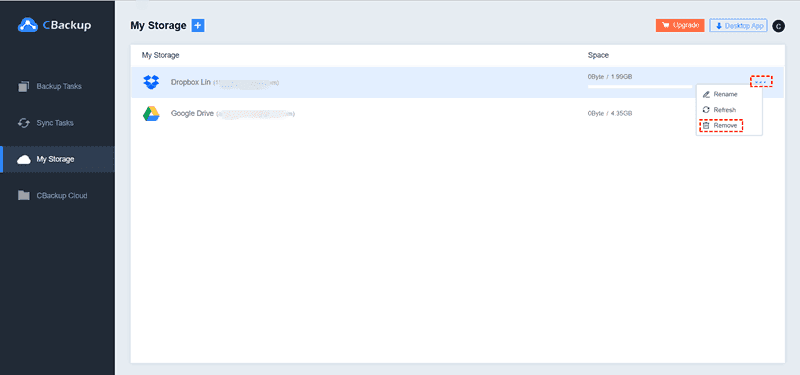Easiest Way to Backup FTP Files to Dropbox Directly and Efficiently
Looking for the simplest way to backup FTP to Dropbox? Click this article, you will find the easiest way to backup FTP to cloud drives like Dropbox, Google Drive, OneDrive, and so on with a free tool.
Quick Guide
Scenario
“I have some websites and I need to back up them daily. Generally, I use FTP to store files of a website, so, I go to my FTP every day to grab the backup, then upload it to Dropbox. However, it is really cumbersome to repeating this operation every day. Therefore, is there any other convenient way to backup FTP to Dropbox?”
About FTP and Dropbox
Most users, especially website builders, are familiar with File Transfer Protocol (FTP), which is a standard network protocol that can help users to transfer files between client and server. There are also many users who use it to store their website files.
As for Dropbox, it is one of the most popular cloud drives, Dropbox is a secure file sharing and storage solution that has millions of users all over the world. In addition, it offers 2 GB of free storage space and abundant storage plans so that you can enough storage space for your data.
Why backup FTP to Dropbox?
Although FTP has generally proven to be more reliable than local storage places, human errors like accidentally delete important files, overwrite one another’s documents, and download viruses could still lead to a data disaster. Therefore, it is important to make a backup.
To save local storage space and store data remotely simultaneously, people may choose to backup files from FTP to cloud drive directly. Dropbox is a great choice for most users. So, backing up files from FTP to Dropbox directly has been the first choice for most users.
What is the easiest way to backup FTP to Dropbox?
Actually, to backup FTP to cloud drives such as Dropbox, Google Drive, OneDrive, etc, the easiest way must be using a third-party tool. Nowadays, there are many cloud services that support file backup between FTP and cloud storage. If you need to backup files from FTP to Dropbox but have no idea about these kinds of tools, you can use the professional cloud backup tool like CBackup to make things easier.
CBackup is a reliable cloud backup service, which can enable you to backup FTP/SFTP to your own cloud drives easily and directly. With it, you can not only easily backup files from FTP to OneDrive, Google Drive, Dropbox, and so on but also set up an automatic backup task to backup your files on FTP in daily/weekly/monthly mode, saving much time and effort.
How to backup FTP to Dropbox via CBackup?
To backup from FTP to Dropbox with CBackup, you can follow the steps below.
1. Create your own CBackup account with an email account. Then, the CBackup website will send you an email, and you should get into your email to activate your account. Then, back to CBackup to sign in.
2. Click the “My Storage” tab. Click on + Add Cloud and choose the cloud or FTP icon and click “Add”. Then follow the instructions to go to the Dropbox website to grant access to CBackup. Add FTP by entering your FTP server address, FTP username, and password.
✎Note:
☛CBackup bases on a standard OAuth system, which is a standard authorization framework that enables third-party applications to access multiple cloud accounts. So, you can safely add and authorize your accounts.
☛The added cloud drives are listed on the left side of the page. You can click the three-dot icon next to each cloud drive to edit the name of it or remove it from CBackup.
3. Click on the “Backup Tasks” tab at the left of the page, then, click the “New Task” button.
4. Name your task, and click the “Add Source” button to add the FTP server as the source. Similarly, click the “Add Destination” button to add the Dropbox account as the migration destination.
5. Click “Start Backup” in the lower right corner to perform the task.
✎Note: You can click the “Settings” button before starting back up to enjoy the following features
• You can enable "Email Notification". Then, once the task succeeds or fails, you will receive an email from CBackup.
• You can use “File Filter” features. It can help you exclude certain types of files or contain only specified types of files when transferring.
• You can set up a scheduled transfer task in a One time only/Daily/Weekly/Monthly mode. Then, data will be transferred at a regular interval or simply for a special timing automatically, saving both time and effort.
Conclusion
With only a few clicks, you will easily backup FTP to Dropbox with CBackup. In addition, as a powerful cloud service, CBackup can also help you restore the files that have been previously backed up to the original location or a new location easily.
What’s more, CBackup also has many useful services and features. For example, it has a PC cloud backup service that can protect your computer data in the cloud. And it allows adding multiple cloud drive accounts to get unlimited storage space freely, which can bring you much convenience and save you much money.
Free Cloud Backup & Sync Service
Transfer files between cloud drives, combine cloud storage to gain free unlimited space
Secure & Free