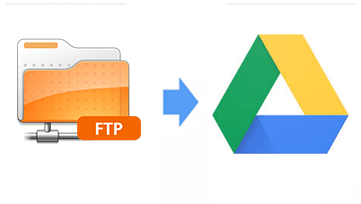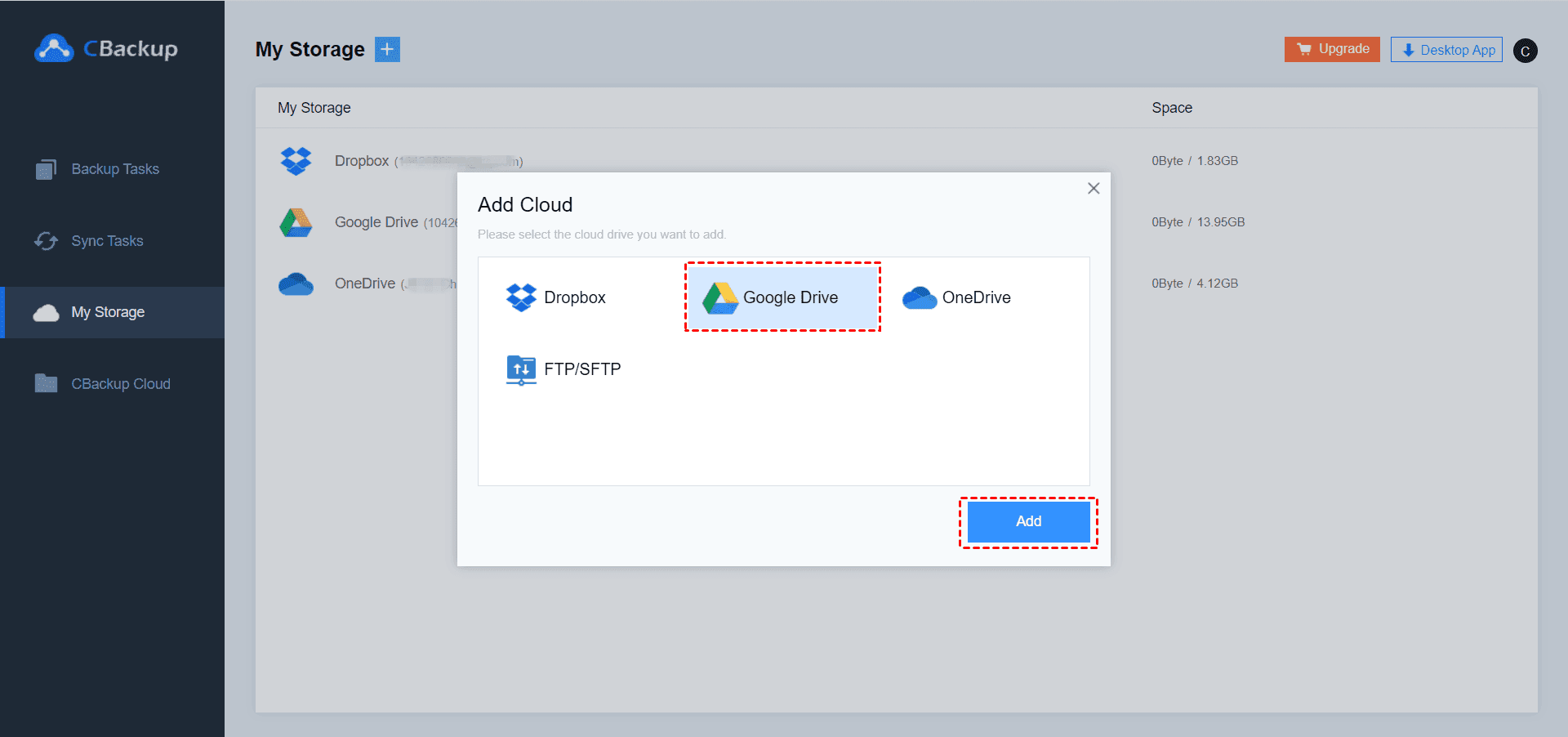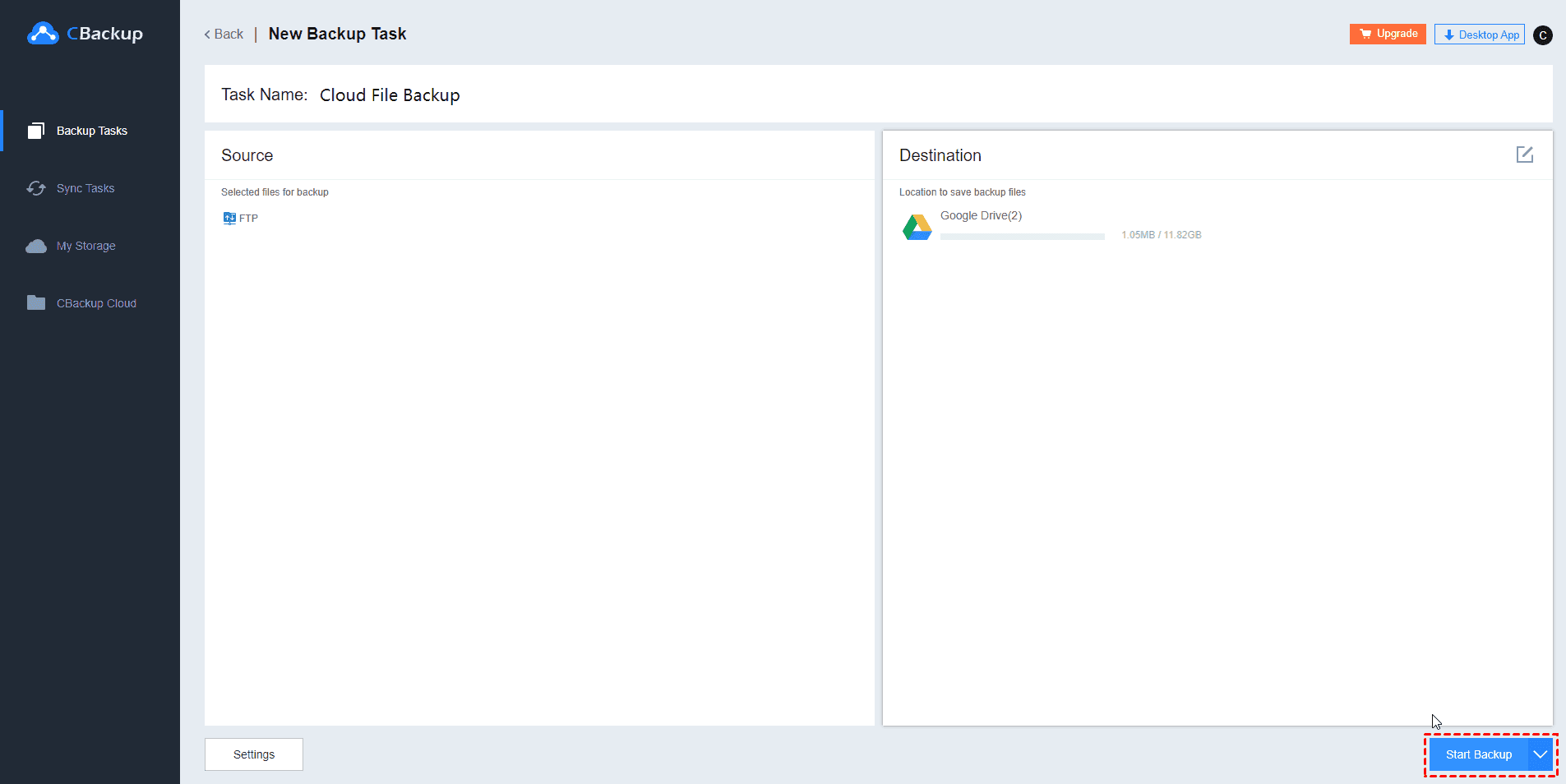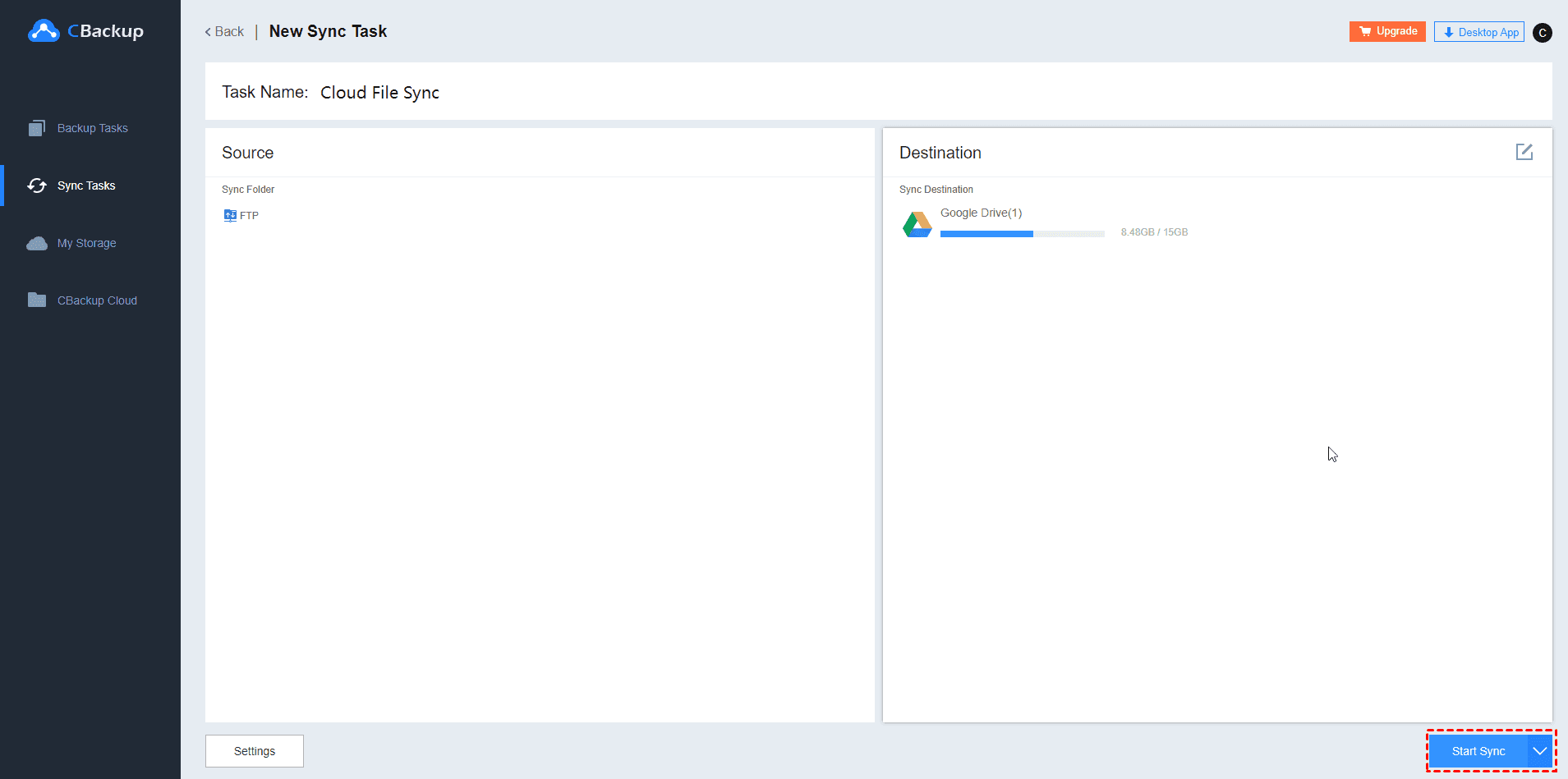Solved: How to Backup FTP to Google Drive
This article will show you how to connect FTP with Google Drive and guide you to transfer data from FTP to Google Drive with free cloud backup tool - CBackup within a few steps.
About FTP and Google Drive
Before learning the best way to backup FTP to Google Drive, you should learn enough about FTP and Google Drive. FTP stands for “File Transfer Protocol”, which is a convenient way to move files around. An FTP server offers access to a directory, with sub-directories. Users connect to these servers with an FTP client, a piece of software that lets you edit shared files such as rename, delete, copy or download files from the server, as well as upload files to it.
Google Drive is one of the most popular cloud services around the world for high security and 15 GB free storage. It allows users to store all kinds of data like documents, photos, music, videos, etc. on the cloud platform. And its suite of apps like Google sheets, docs and PowerPoints enabled not only accessing the files stored in cloud but also can make changes instantly. For its convenience and advanced features, people tend to backup files to Google Drive.
Is it possible to backup FTP to Google Drive directly?
As one of the oldest protocols in use today, FTP is the most traditional way of storing files online and accessing data remotely with the internet, and it’s one of the ways that inspired the cloud storage technology. Actually, for ordinary users, FTP is not very convenient to use, it may take a long time for them to figure it out. So, after cloud storage evolution, considering ease of accessing data, more and more prefer to store data on cloud services like Google Drive instead of FTP.
However, users may have stored a large number of data on FTP after long-term use and they don’t want to abandon these data on FTP after owning a new cloud drive account. Therefore, migrating these data from FTP to Google Drive is their first choice. But the manual downloading and re-uploading method is obviously not feasible in the face of large amounts of data. So, many users wonder if there is a way to backup a large number of data from FTP to Google Drive directly? The answer is yes. You can read on to learn the easiest way to FTP backup to Google Drive with detailed steps.
How to backup files from FTP to Google Drive directly
Actually, the easiest way to backup FTP to Google Drive mentioned above is to use a cloud backup tool. I highly recommend you use the professional yet free cloud backup service - CBackup, which is designed for FTP/SFTP and different kinds of cloud drives like Google Drive, Dropbox, OneDrive, etc. With CBackup, you can easily connect FTP and Google Drive on one interface, and then, create a backup task to backup everything or files from FTP to Google Drive directly and quickly.
CBackup provides you two ways to backup transfer files between FTP and Google Drive: Backup FTP to Google Drive, or sync FTP to Google Drive. Besides, it has many useful features like:
- Scheduled Backup/Sync, which can help you set up a backup or sync task in One time only/Daily/Weekly/Monthly mode to transfer files from FTP to Google Drive.
- File Filter can help you exclude certain types of data or contain only specified types of files when backing up or syncing.
- Version Cleanup helps you to manage backup versions as you like if you create a schedule backup.
What’s more, you can use it on the web version directly, so, you don’t need to install any app and pay any fee. The amount of data you can transfer for free is up to 2TB.
Here, we will show you two ways to transfer files from FTP to Google Drive: Backup FTP to Google Drive, and Sync FTP to Google Drive.
Way 1. Backup FTP to Google Drive Easily
Step 1. Just go to the official website of CBackup. Create a CBackup account freely and sign in.
Step 2. Click “Add Cloud” on the “My Storage” page. Choose Google Drive and click “Add”. Then follow the instructions to grant access to CBackup. Add FTP by entering your FTP server address, port, FTP username, and password.
- ★Tips:
- CBackup bases on standard OAuth system, which is a standard authorization framework that enables third-party applications to access your cloud drives. So, you can safely add and authorize your accounts.
- The added cloud drives are listed on the My Storage page.
Step 3. To create backup task, click on “Backup Tasks” tab at the left of the page, then, click “New Task” button.
Step 4. Name your task, click the “Add Source” button to add the FTP server as the source. Similarly, click the “Add Destination” > "Single Cloud" > "Google Drive" to add Google Drive as the migration destination.
Step 5. Click “Start Backup” in the lower right corner to backup FTP to Google Drive easily.
- ✎Note:
- You could configure the schedule backup , file filter, email notification and version cleanup in Settings under the left bottom corner, which allows you to backup files on daily, weekly, monthly, etc. or exclude or include the file types as you like, notify the backup result and manage your backup versions efficiently.
If you want to backup Google Drive to FTP backwards, just add Google Drive as the source and choose FTP as the destination.
Way 2. Sync FTP to Google Drive Quickly
Maybe you want to know the differences between Backup and Sync feature of CBackup, the only difference is that the backed up data can only be used after restoration, and the synced data can be used directly, that’s all. Now, the steps to sync files from FTP to Google Drive listed below.
1. Add FTP and Google Drive to CBackup according to the above steps.
2. Click Sync Tasks on the left control panel, then click New Task button.
3. Click Add Source to choose the FTP server, and press Add Destination to choose Google Drive, then press Start Sync button to sync files from FTP server to Google Drive quickly.
You could sync Google Drive with FTP just exchange the source and the destination. Furthermore, you could enjoy the following useful functions of CBackup desktop app and download to have a try:
- Sync or Backup files to cloud, like Google Drive, Dropbox, OneDrive, etc. which allows you to protect your computer files very well, restore it quickly once the data get lost.
- Combine idle cloud storage space on your public cloud drives, like the mainstream clouds (Google Drive, Dropbox, OneDrive and more). for example, you could increase Google Drive storage space for free if your Google Drive is full. (Supported in the web version as well)
It’s quite similar between google drive FTP sync and FTP backup to Google Drive. Just find the best way for youself.
Conclusion
You can see how easy to backup FTP to Google Drive with CBackup. And CBackup has a clear interface and user-friendly design that you can figure out quickly even for the first time. Just follow the above steps to copy from FTP to Google Drive with CBackup.
And the useful features like File Filter and Scheduled Backup of CBackup can also bring you much convenience. And besides cloud to cloud backup, CBackup allows you to add accounts of different cloud drives or the same cloud drive on it, then, you can manage multiple cloud storage accounts with just one login.
Free Cloud Backup & Sync Service
Transfer files between cloud drives, combine cloud storage to gain free unlimited space
Secure & Free