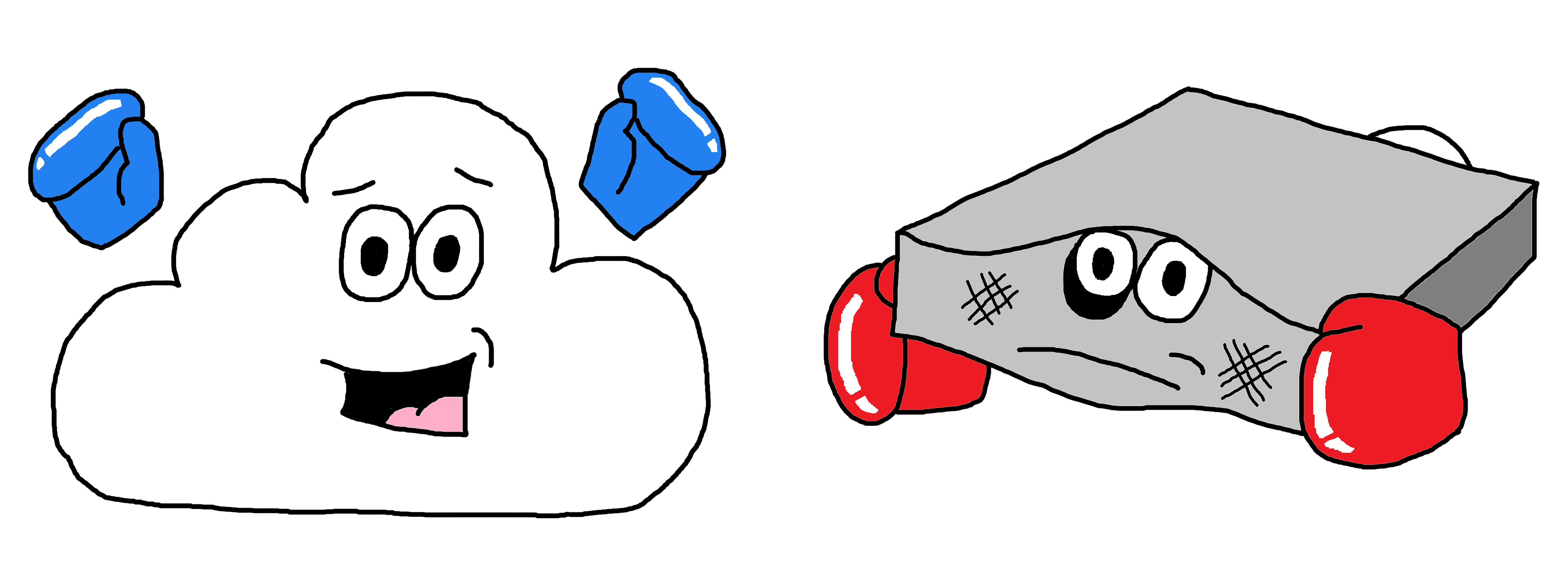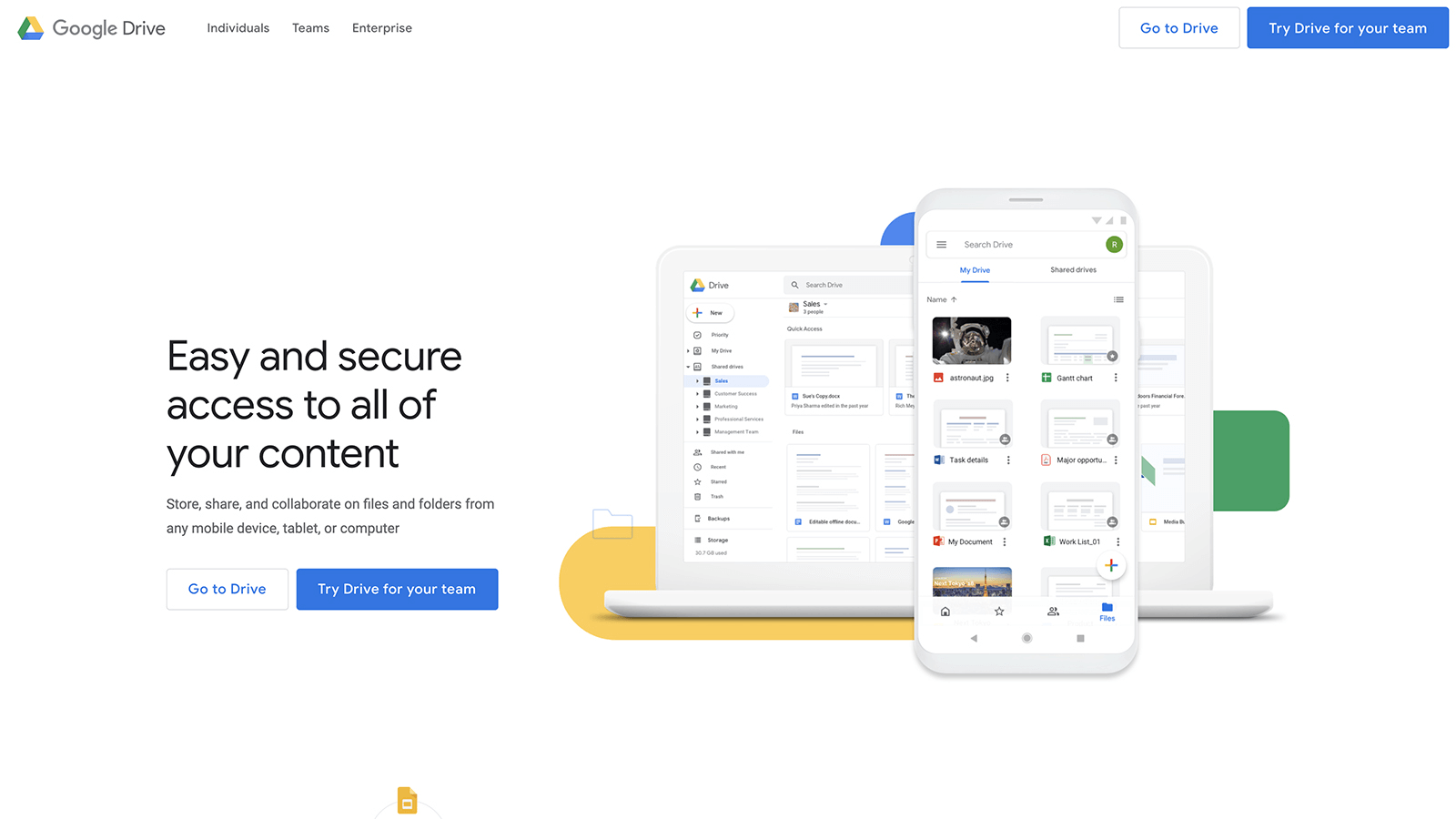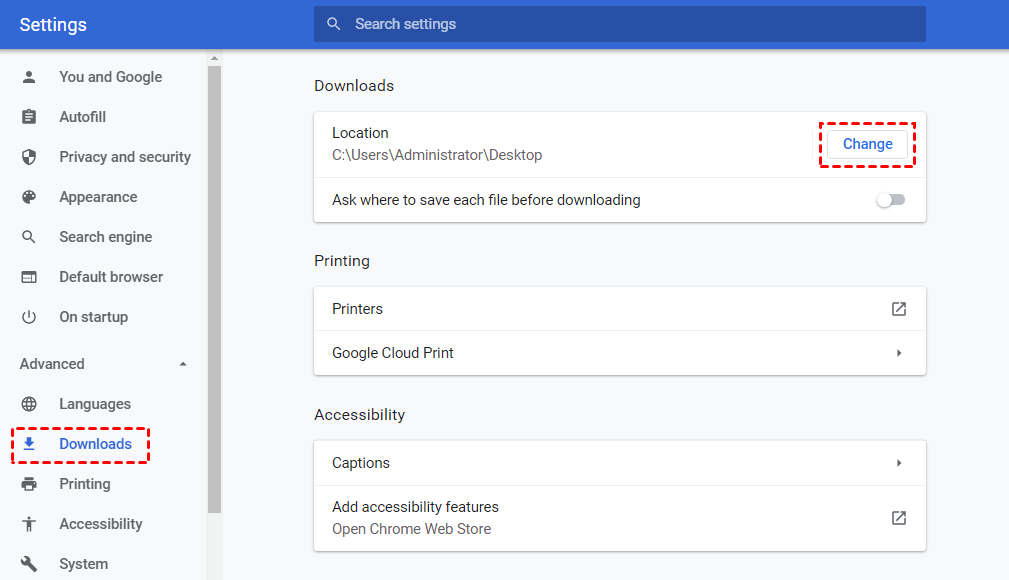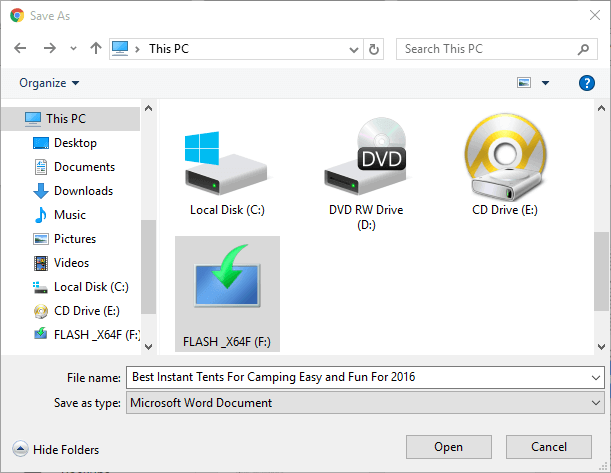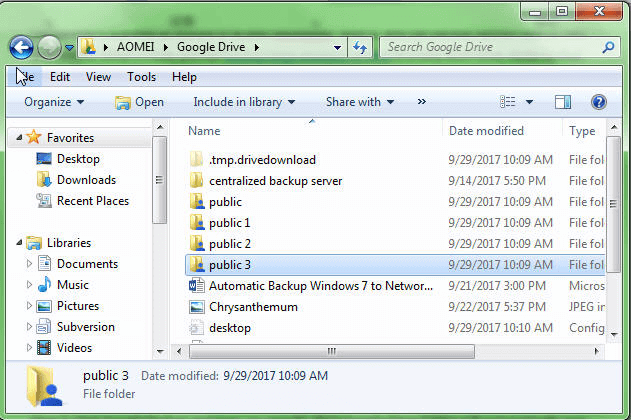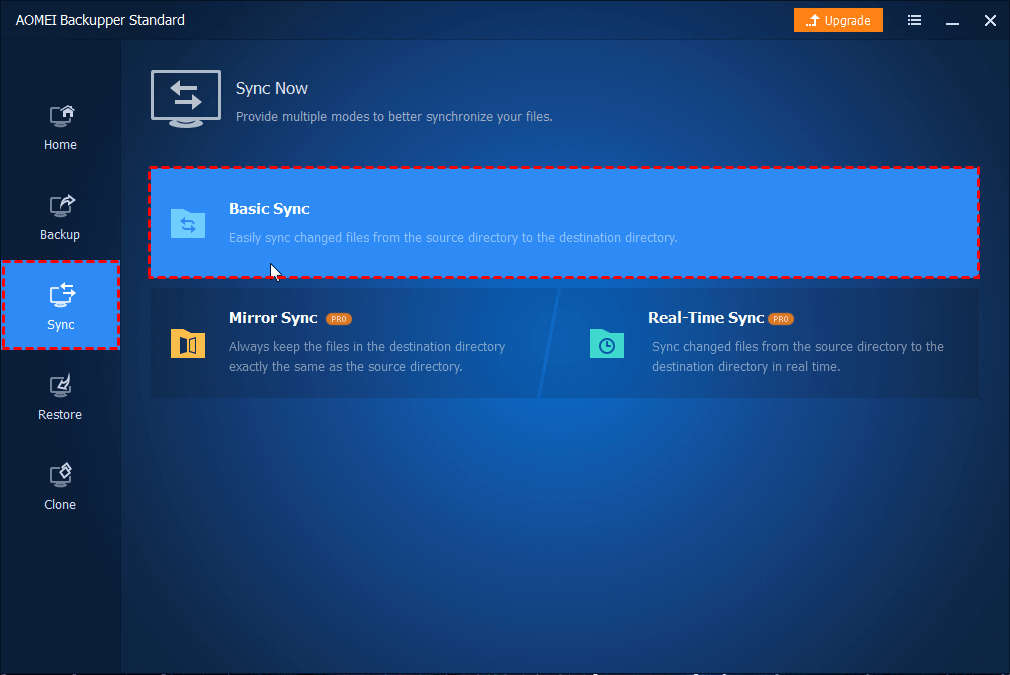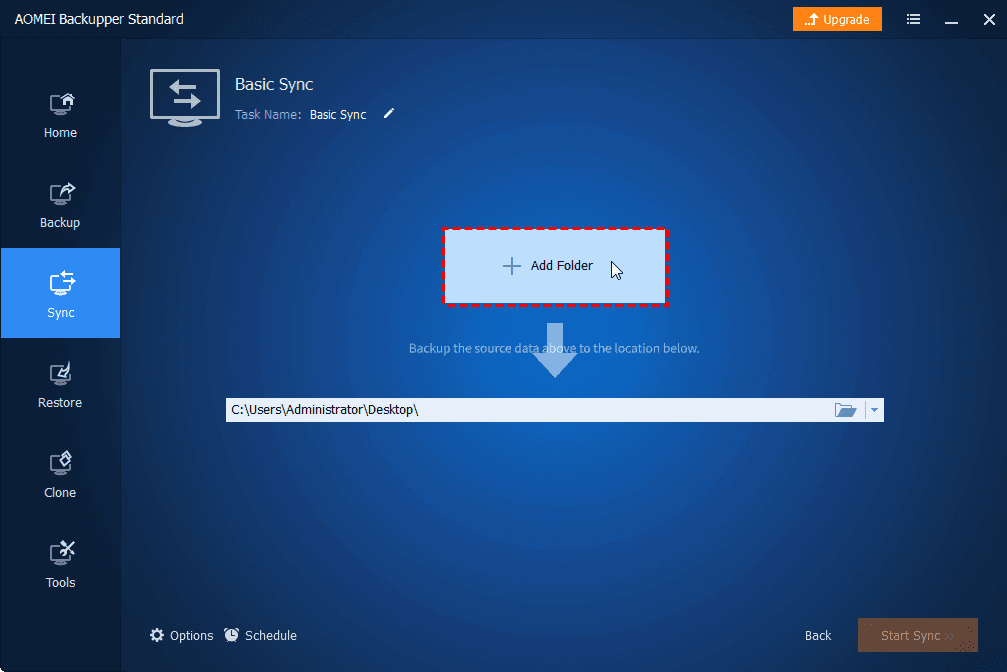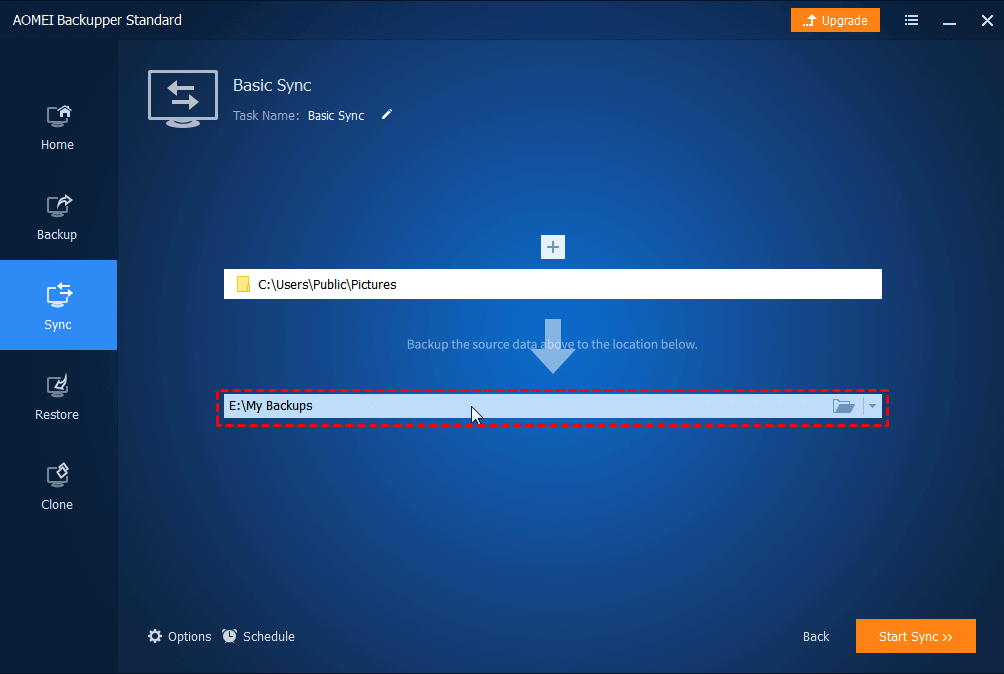How to Backup Google Drive to External Hard Drive? [Easy Way]
Are you looking for the answer to how to backup Google Drive to external hard drive? Click this article, you will learn both manual and automatic ways to achieve that.
Quick Guide
Why should you backup Google Drive to external hard drive?
Nowadays, cloud storage like Google Drive is more popular than external hard drives or USB drives. Compared with other physical storage solutions, cloud drive is more secure because it keeps your data remotely. In addition, most cloud storage offers useful apps to help users access their files from different devices with ease.
However, although cloud backup wins the battle of external hard drive vs cloud drive. some users still need to backup Google Drive to external hard drive or USB flash drive sometimes. The reason is very simple. Backing up Google Drive to an external hard drive or USB flash drive can add a layer of protection to your data to prevent file damage or virus infection.
If you are seeking the answers to the question: how to backup Google Drive files to external hard drive, you can read on. There are efficient ways that you can follow in the next part.
How to backup Google Drive files to external hard drive?
In the following contents, you will learn two ways to move files from Google Drive to external hard drive or USB drive. Both of the ways are very simple, but if there are so many files you plan to backup, you’d better turn to the second way directly to save time and effort.
Common way: Save Google Drive files to external hard drive manually
Situation 1. You use the Google Drive app to upload and store data
As we all know, Google Drive allows you to upload and access files through its web app. If you are using the web app, you can follow the steps below to save Google Drive files to USB drive or external hard drive:
Step 1. Go to the Google Drive website and sign in to your account.
Step 2. Find the files or folder in Google Drive you want to put on the external hard drive or USB drive. Right-click the files or folder and choose Download. (If you want multiple files, hold down CTRL, and click all the files you want to put on the flash drive).
✎Note:
☛If you have set a default location to save downloaded files from the web, you can find the file you download there. And you can go to the Settings to change the default location.
☛If not, you may be asked to decide where to store the downloading file. When prompted, choose to save the file in the external hard drive or the USB flash drive and click Save.
Step 3. If there are many files that have been downloaded, you can create a temporary folder and put all the needed files in. Then, you can move this folder to your target drive in Windows Explorer.
Situation 2. When you have the Google Drive folder on your computer
Generally, when you download the Google Backup and Sync on your computer, you will have a folder in Windows Explorer called Google Drive folder on your computer that can help you sync files between the local PC and the cloud. So, you can also see all your Google Drive files here and directly move files from the Google Drive folder to the target drive.
Step 1. Download and install Google Backup and Sync on your computer, it will create a Google Drive folder on your computer.
Step 2. Connect your external hard drive with your computer and move files from the Google Drive folder to it.
Newest way: Sync Google Drive folder to external hard drive directly
Actually, the easiest way to backup Google Drive to external hard drive is to use a third-party backup tool like AOMEI Backupper Standard, which is a professional and free backup and sync tool for Windows PC. With it, you can directly and automatically sync the Google Drive folder on your computer to external hard drive, USB flash drive, NAS drive, and so on. Here is how it works:
Step 1. Connect your external hard drive with your computer and make sure it can be detected.
Step 2. Download and install the Dropbox desktop app on your computer, it will create a Dropbox folder on your computer.
Step 3. Download, install, and run AOMEI Backupper Standard, select Basic Sync under the Sync tab.
Step 4. Rename Task Name if needed and click Add Folder to choose the Google Drive folder.
Step 5. Choose the external hard drive as the Dropbox folder location. Click the Start Sync button to backup Google Drive to external hard drive.
Bonus tip: Best alternative to Google Drive desktop app
Although Google Drive is a popular backup solution for your local data, it also has some drawbacks. First of all, its security system is not strong enough, hackers can delete your important data or install viruses on the server. Another disadvantage is its slow upload and download speed.
So, if you are dissatisfied with these flaws of Google Drive, you can turn to the best Google Drive alternative – CBackup, which is a powerful cloud backup service for Windows PC. With it, you can backup your PC files to its AOMEI Cloud securely and quickly. And whenever you need your files, you can easily restore them from AOMEI Cloud. Let’s see how to do PC cloud backup with CBackup:
Step 1. Connect your external hard drive to the computer and download CBackup.
Step 2. Run the software. Then, sign up for a CBackup account and sign in.
Step 3. Click on the Backup tab and click on Backup PC to CBackup Cloud.
Step 4. Select the USB files that you want to backup to the cloud. After selecting, click Start Backup.
Final words
The contents above have told you how to backup Google Drive to external hard drive or USB flash drive manually or automatically. If you meet any problem when using Google Drive, you can use CBackup as the Google Drive alternative. It offers users a 15-day free trial, why not try it for free now?
Free Cloud Backup & Sync Service
Transfer files between cloud drives, combine cloud storage to gain free unlimited space
Secure & Free