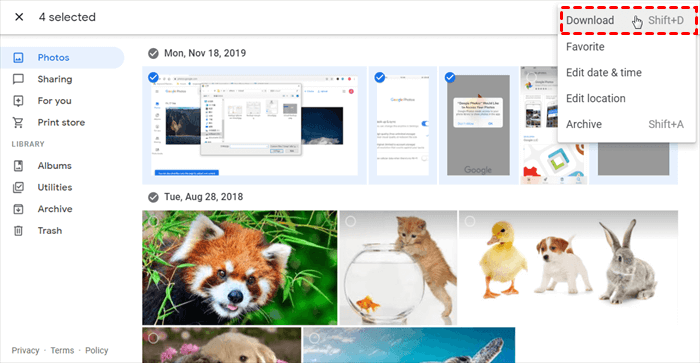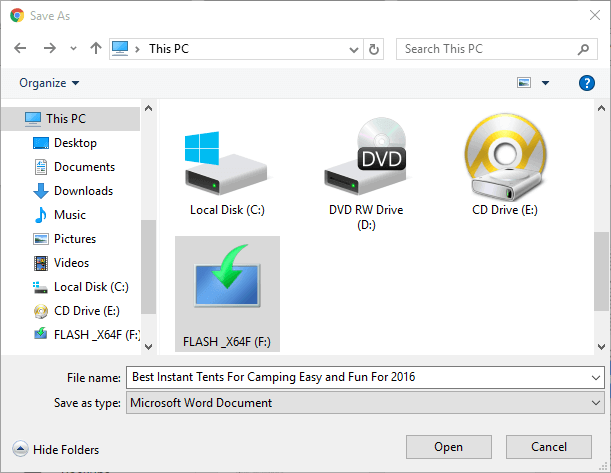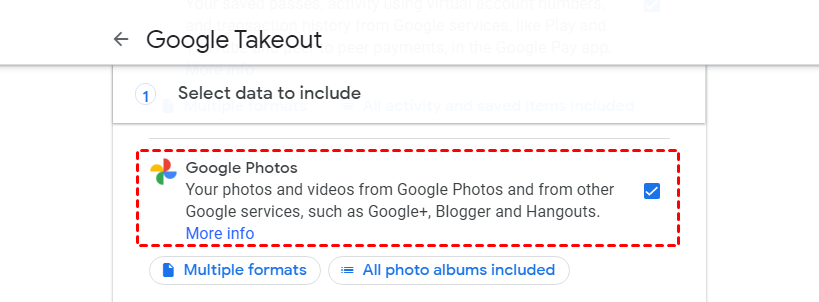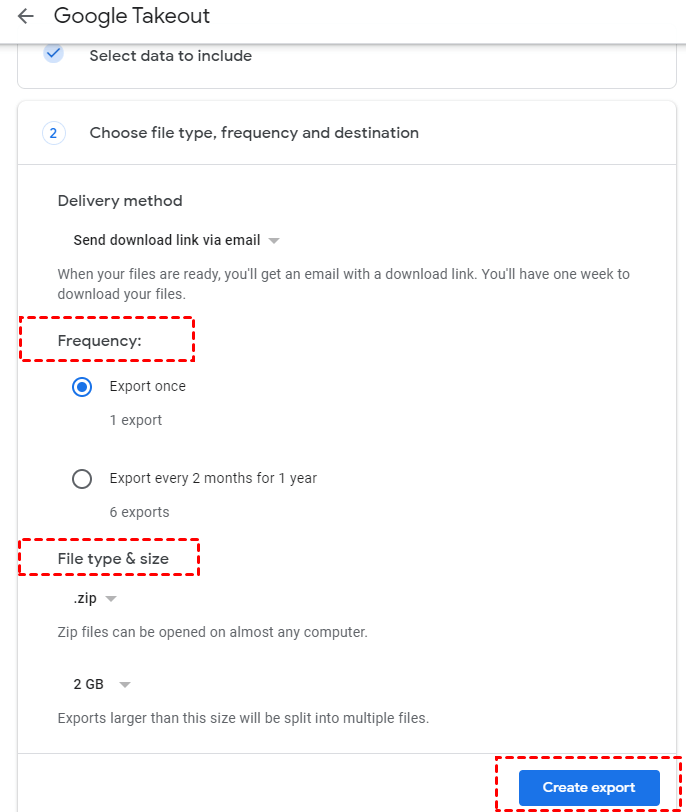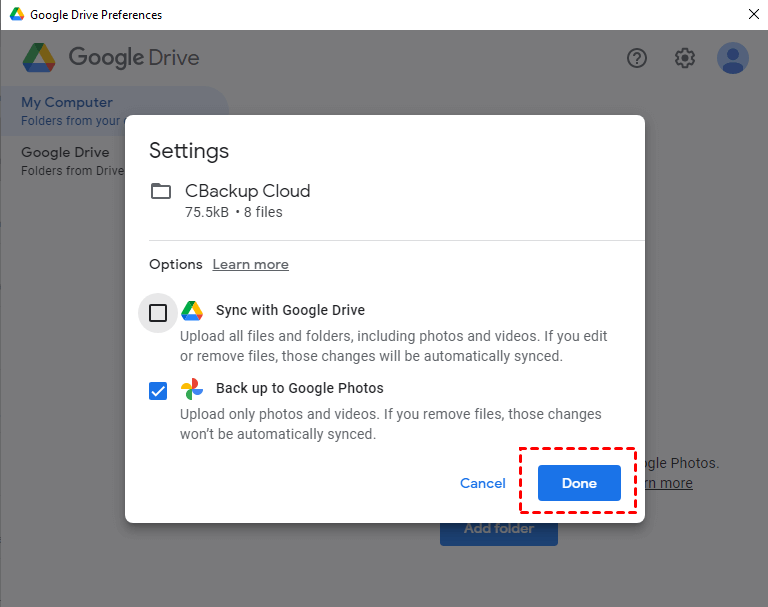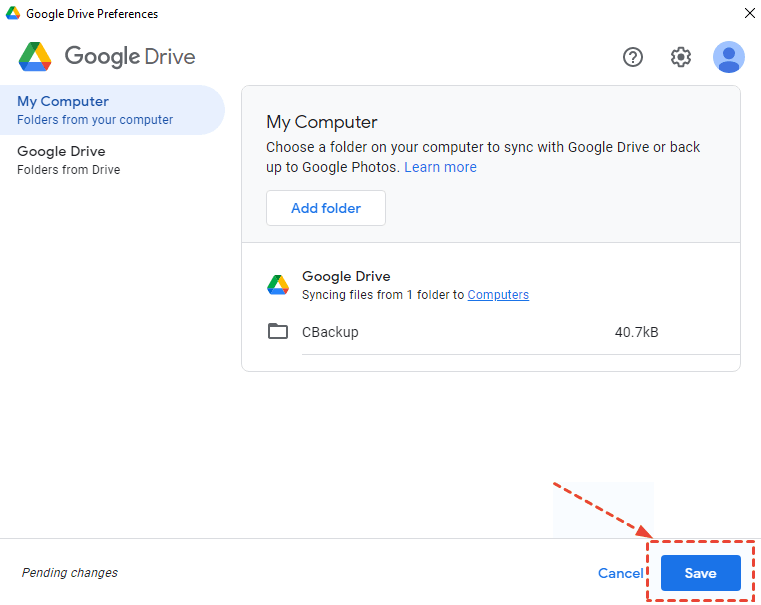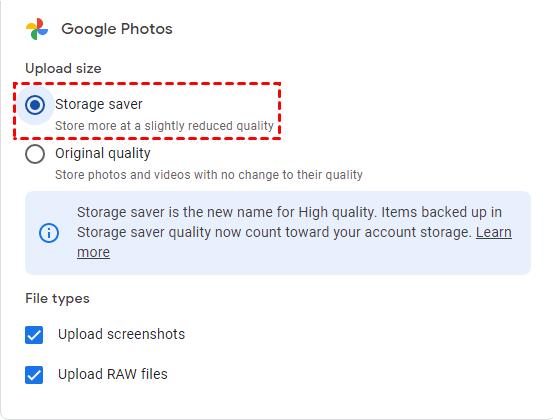3 Free and Easy Ways to Backup Google Photos to Hard Drive
This article will show you how to backup Google Photos to hard drive or external hard drive in different ways. If you happen to need this, please keep reading to learn the detailed information.
Is Google Photos safe for backup to hard drive?
Nowadays, Google Photos is regarded as one of the easiest ways to back up digital snapshots and one of the safest places to keep your data. Because it not only keeps your data remotely to avoid data loss in hardware failure, system crashes, natural disasters, and so on, but also offers a web app and a new Drive for desktop application for Windows PC and Mac. With the apps, users can upload folders to Google Photos manually or back up photos to Google Photos automatically and safely.
However, there is no place that is absolutely safe, and Google Photos is no exception. Many people have also lost their photos in Google Photos due to their own mistakes or hacker attacks. Therefore, it is not safe enough to store your data in one place only. The data stored in Google Photos also need a backup version. More and more users are considering backing up Google Photos to hard drives as a way of data protection. So the question arises: Can I backup Google Photos to hard drive? The answer is aboslutly yes.
Why backup Google Photos to (external) hard drive?
Actually, the main reason for backing up Google Photos to hard drive or external hard drive is to add a layer of protection to your data. What’s more, according to the latest news, Google Photos ends its unlimited storage on June 1st, 2021. So, freeing up Google Photos space may be another reason.
As one of the traditional local storage solutions, (external) hard drives have a large storage capacity and are widely used in our life. So, many users prefer to choose hard drives or external hard drives as the backup destination of Google Photos.
If you are planning to copy photos from Google Photos to hard drive or external hard drive and looking for the easiest way to back up Google Photos to hard drive, please read on, you will learn how to backup Google Photos to (external) hard drive within simple steps.
Manual way to transfer photos from Google Photos to hard drive
You can download single or multiple photo folders from Google Photos through the official website to hard drive or external hard drive. So, you can download Google Photos to hard drive. If you need to backup Google Photos to external hard drive, please connect it to the computer first and make sure it has enough capacity.
Situation 1. Need to download a few data from Google Photos
Google Photos offers a web app to help users upload and download photos with ease. If you only need to back up a few files, you can use the web app because you need to select your files manually.
1. Go to Google Photos from your browser and sign in to your Google Drive account.
2. Select single or multiple photos that you need and then click the Download button to download them to your local PC.
3. If you have set a default location to save downloaded files from the web, you can find the file you downloaded there. If not, you may be asked to decide where to store the downloading file. When prompted, choose to save the file in the (external) hard drive and click Save.
Situation 2. Need to download all your data in Google Photos
How to backup all Google Photos to external hard drive or local disk? You can download all Google Photos to hard drive or external disk at once using Google Takeout, which lets you export data being held in your Google Account:
1. Go to the Google Takeout page.
2. Click on Deselect all (because this page automatically checks every Google service you use).
3. Page down to Google Photos and select it by clicking on the check box.
4. Click on the button that says All photo albums included. Scroll the mouse and click on the Next Step.
5. On the next page, you could choose the Delivery Method you want. Choose the Send download link via email option here.
6. You could also customize your export format by selecting the File type & size and clicking on Create export. Then, all your Google Photos data can be downloaded to your local computer as a zip file.
7. Unzip the downloaded data, and move them to the (external) hard drive manually. Then, you have complete the process of copying Google Photos to external hard drive.
Auto way: Sync photos from Google Photos to hard drive
The newest Google Photos desktop app that Google offers for PC file sync is called Drive for desktop (the original Backup and Sync). This application can achieve a two-way sync between cloud and computer. So, you can use it to sync your photos from Google Photos to hard drive automatically.
1. Download Drive for desktop app and install it on your computer.
2. After installing it, log in to the Google account used for Google Photos.
3. Click Add Folder > Back up to Google Photos and select any folder you want to backup from local to Google cloud.
4. Then, click Save to backup photos between Google Photos and hard drive.
5. Go to the Settings tab, under the Upload size, select your upload size. You are suggested to choose Storage saver to store more photos and videos.
Bonus tips: replace Google Photos with a better free cloud service
Actually, if Google Photos ended the unlimited storage, it will not be the best photo cloud storage for many users. Therefore, you can turn to another cloud backup to protect your photos. For example, if you have an Amazon Prime account, Prime Photos may be a good choice, because, like Google Photos, it offers free, unlimited storage. But you should pay for an Amazon Prime account.
Here is a more cost-efficient cloud backup service called CBackup that offers professional cloud backup technology and a stable cloud server with huge backup space. Compared with Google Photos, it offers more backup space for your photos or videos. Because it not only offers 5GB of CBackup Cloud space for free but also offers a combine cloud storage feature to help you get more, even unlimited backup space for free.
Besides PC cloud backup, it also offers many other useful features and cloud backup settings:
- It allows you to backup or sync files to public cloud storage including Google Drive, OneDrive, and Dropbox with many useful backup settings.
- It offers a combined cloud storage feature to help you combine the free or idle storage space of accounts belonging to one or different cloud storage to get more space.
- It provides many useful backup settings like scheduled backup, file filter, email notification, and so on to save your backup time and space.
- Move files from one cloud to another easily without downloading and re-uploading, saving your time and effort to share photos on Google Photos.
Tip 1. Increase Google Photos Cloud Storage for Free
Sometimes, you might need to get more Google Photos storage to save all photos and videos from your computer, however, Google Photos only offers 15GB, which is shared with Google Drive and Gmail. If you don't want to upgrade your Google Drive account now, just try the CBackup to increase your Google photos cloud storage free, and the detailed steps are listed below:
1. Download, install and run CBackup desktop app. Sign up for a CBackup account and sign in.
2. Click the Storage icon on the left side, then choose Google Drive and hit Authorize Now. Follow the steps to complete the authorization.
3. Now click + Add Combined Cloud on the top menu.
4. Select all the Google Drive accounts and hit Next > Combine to increase Google Photos storage.
Now, you can use the Google Drive combined cloud as the backup destination to store more photos and videos by clicking Backup on the left panel > Backup PC to Combined Cloud.
Tip 2. Replace Google Photos with a Better Cloud Storage Service
CBackup Cloud uses end-to-end encryption and 256-bit AES encryption to safeguard your data, and you could upgrade to get 1TB or 5TB at a good price. Let’s see how to backup photos to cloud with CBackup Cloud:
1. Click on the Backup tab and click on the Backup PC to CBackup Cloud option.
2. Select the photos that you want to backup to CBackup Cloud, and press the Start Backup button to backup photos to CBackup Cloud easily.
Final words
The contents above have shown how to backup Google Photos to hard drive in both manual and auto ways. You can choose a way to follow according to your needs. What’s more, don’t forget to choose a free cloud backup service like CBackup to replace Google Photos to backup photos to cloud or increase Google Photos storage for free after Google Photos ends its unlimited storage space.
Free Cloud Backup & Sync Service
Transfer files between cloud drives, combine cloud storage to gain free unlimited space
Secure & Free