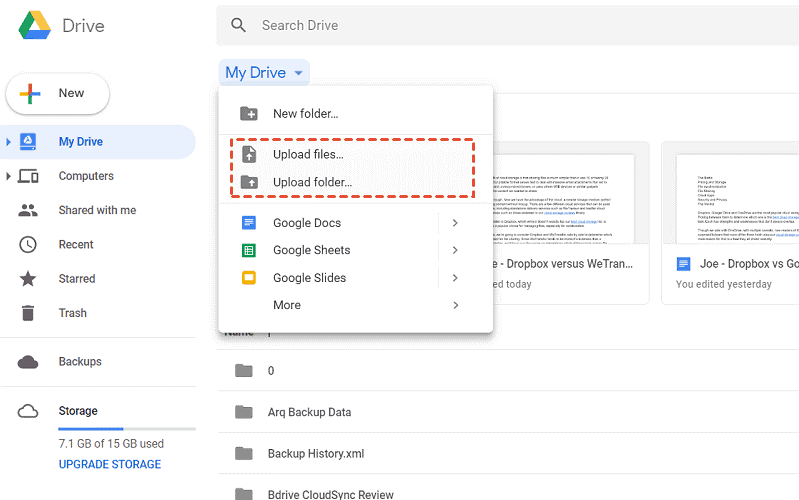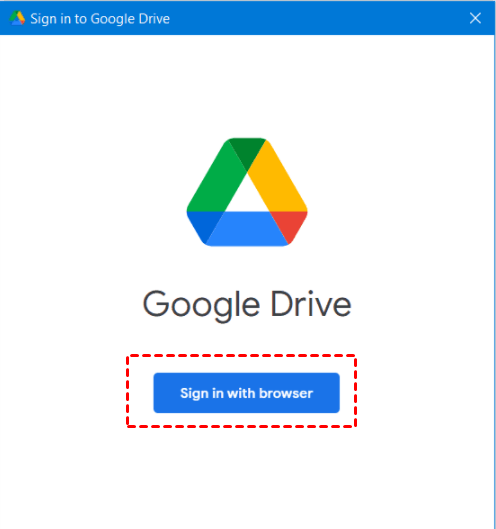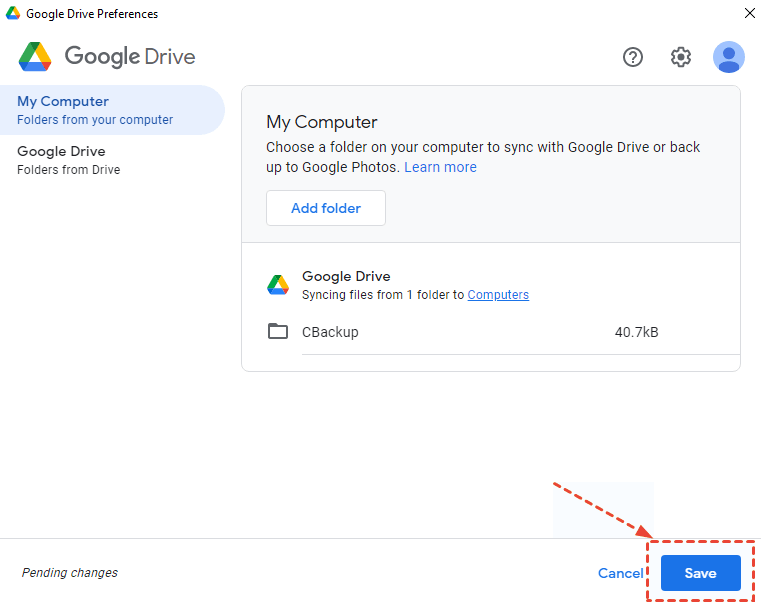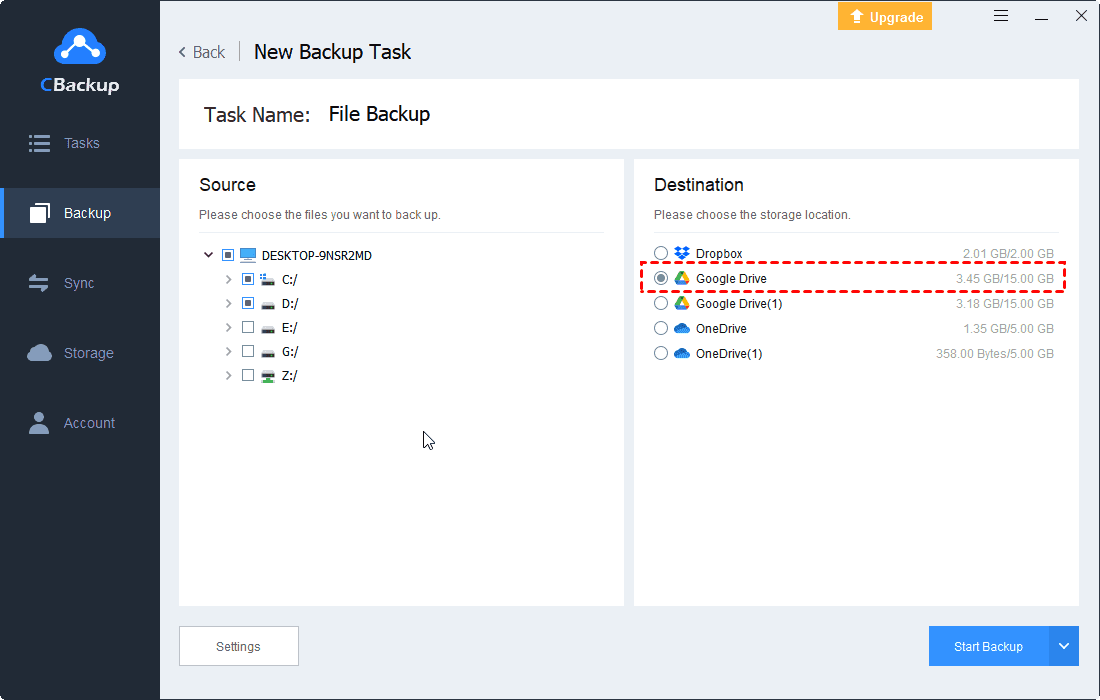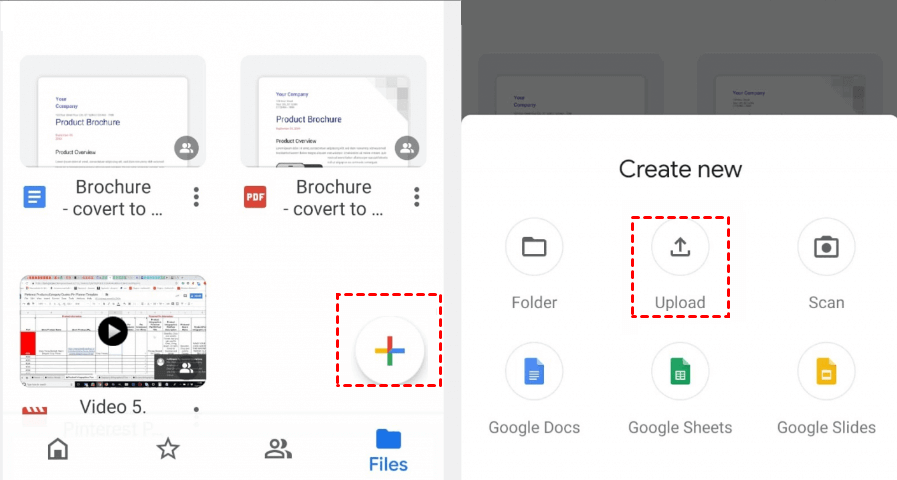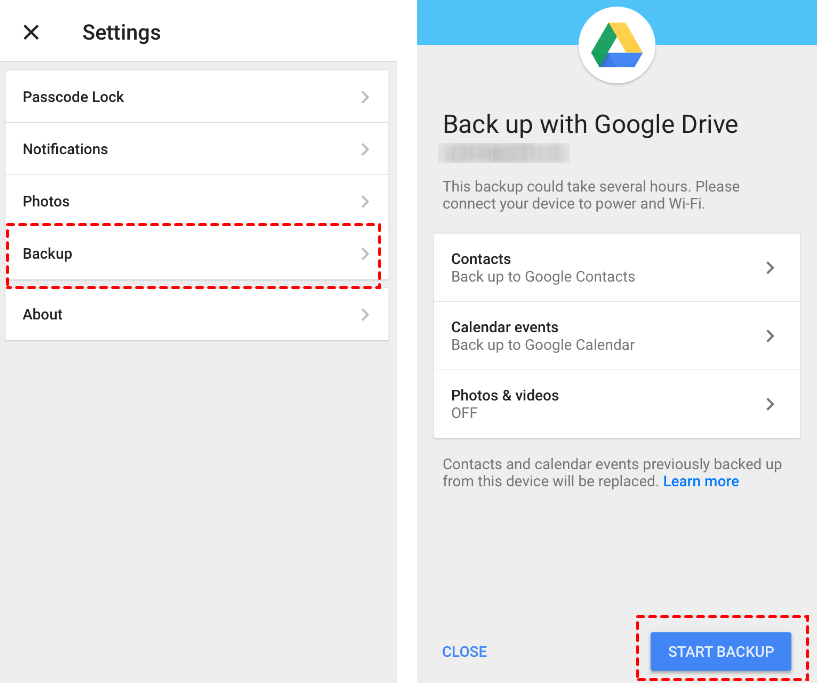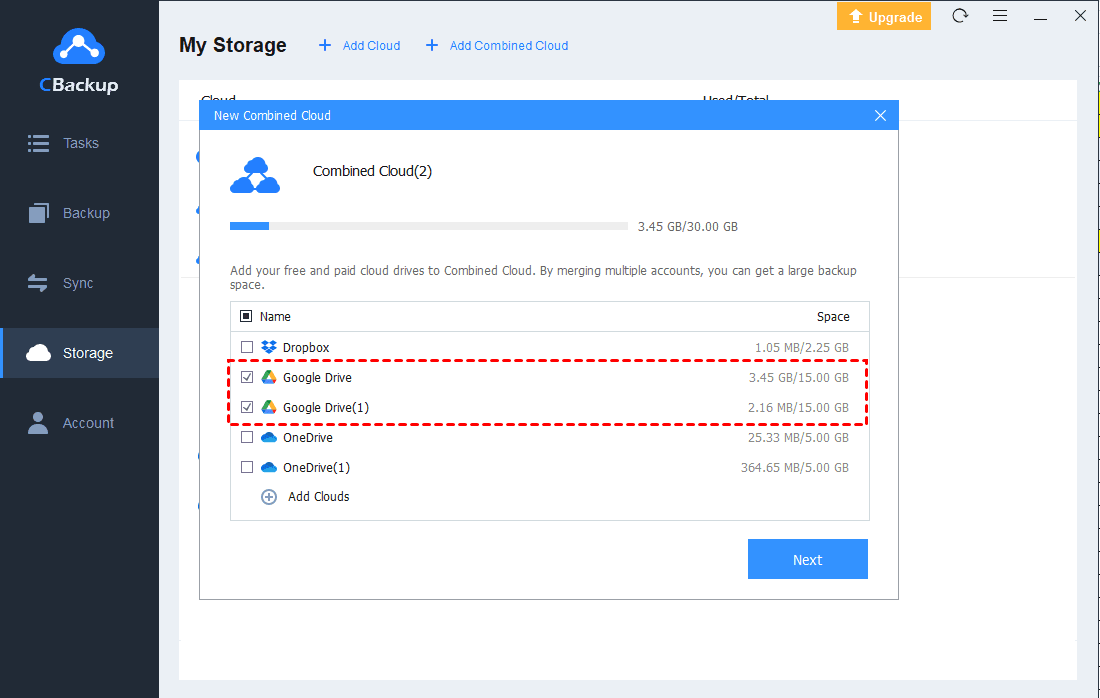5 Best Ways to Backup Images to Google Drive Directly
This article will tell you how to backup images to Google Drive in 5 different ways. In addition, you can learn something about Google Photos here.
Is Google Drive good for backing up photos?
In our daily life and work, a lot of images will be created. Where do you save them? You can choose to save images in local storage devices like local drives, USB flash drives, external hard drives, and more. But local storage cannot meet your needs with the number of images increasing.
Nowadays, cloud storage has become popular in the market. Comparing cloud storage and local storage, you can find many advantages in cloud storage: easy access, lower cost, no risk of data loss, flexible storage, etc.
Thus, more and more users would like to back up files to cloud for better protection and nice features. In the market, Google Drive is one of the best cloud services. You may ask if Google Drive is a good choice for your photos and other images. With it, you can save your images for data security, and share images with others easily. What’s more, Google Drive can work perfectly with Google Photos, a professional photo editing tool.
Then, you may what to know how to backup images to Google Drive. To make your backup perform smoothly, we prepare 3 different methods as follows.
3 effective ways to backup images to Google Drive on computer
Generally, there are 3 different choices for you to backup files to Google Drive on computer. You can use them to back up your image files as well. Read the following contents, you will know how to save photos in Google Drive manually or automatically, on website or on desktop.
Way 1. Backup images to Google Drive on website
A traditional way to save photos to Google Drive is to upload your image files on its official website manually. In this way, you can back up certain images to Google Drive selectively. However, it will be troublesome when you have lots of images to back up.
If you have a few images to back up to Google Drive, and you want to choose them by yourself, please follow the easy guideline here.
1. Open your browser, and head to the Google Drive website. Then log into your Google Drive account correctly.
2. In the My Drive tab, click on Upload files... or Upload folder.... In the next pop-up window, you can choose your images or folders containing images to back up to Google Drive.
Way 2. Backup images to Google Drive on desktop
Besides, Google Drive has its own desktop client - Drive for Desktop. If you download and install it on your computer, it can help you backup your images to Google Drive automatically.
1. After downloading and installing the Drive for Desktop client, run it and click on Sign in with browser to log into your account.
2. In the My Computer part, choose the Add folder button. Then you can choose the folder that includes your images.
3. Next, select the Sync with Google Drive option, then click on Save. Your images will be uploaded to Google Drive automatically.
Way 3. Backup images to Google Drive automatically and quickly
In addition to official ways to backup images on Google Drive, here comes an easier cloud backup service named CBackup. With it, you can create backups of your images to Google Drive automatically at a high speed.
Compared with traditional backup methods, CBackup has many shining points when you use it:
● CBackup has no limitation on file size and backup speed during the process of backup.
● CBackup allows you to back up images, videos, documents, programs, hard drives, and even the entire computer to cloud.
● You can backup data to cloud selectively, or backup all your data entirely.
● In addition to Google Drive, many other cloud drives are supported to be the destination in CBackup like Dropbox, OneDrive, etc.
Now, let’s see how to backup images to Google Drive quickly:
1. Download and install the CBackup desktop client on your computer. Sign up for a new CBackup account, then run the client to log into your account.
2. Click on the Storage tab. Select Google Drive > Authorize Now. Please follow the step-by-step instructions to grant CBackup access to your Google Drive safely.
3. Press the Backup button and choose Backup PC to Public Cloud.
4. Choose images on your computer as backup source, and select the Google Drive account as backup destination.
5. After the above, click the Start Backup button to backup images to Google Drive quickly.
- ★ Notes: In CBackup, you can enjoy many other professional backup and sync features for free.
- Sync PC to public cloud: CBackup allows you to sync data from computer to mainstream cloud drives, including Google Drive, Dropbox, OneDrive, and more.
- Cloud to cloud backup and sync: To backup or transfer files between different cloud drive accounts, you can try the cloud to cloud backup or sync feature in CBackup for free.
How to backup images to Google Drive on phone
If you are using a mobile phone and want to back up images from phone to Google Drive, how to do it? Here we provide 2 different ways for you and you can get a solution no matter what type of phone you are using.
Backup images to Google Drive on Android
To backup images to Google Drive on an Android device, you can refer to this guideline:
1. Get the Google Drive app from Play Store on your Android phone. Tap it to log into your account.
2. Next, tap the + icon and choose Upload to choose images from your Android phone.
Backup images to Google Drive on iPhone
For iPhone users, there is also a way to backup images to Google Drive on phone:
1. Likewise, download and install the Google Drive app on your iPhone. Run it and log into your account.
2. Tap the menu icon and go to Settings > Backup. You can backup all images on iPhone to Google Drive by clicking on START BACKUP.
How to backup images to Google Photos
Sometimes, you might need to backup images to Google Photos, a professional Google app for images. How to do it then? Basically, you can go to the Google Photos website and click on Upload, then choose Computer to select your local images to backup.
Also, you can move images from Google Drive to Google Photos directly as well. In this pop-up window, just choose the Google Drive option.
Then you can select images from Google Drive to Google Photos directly.
Tip: Get more free Google Drive storage for images
Google Drive provides only 15GB free cloud storage for each account. The 15GB cloud storage needs to be shared with Google Photos and Gmail so it is easy for you to run out of it. You might want to expand the Google Drive storage for your images.
Is there a free method for that? You can try the combine cloud storage feature in CBackup. You can merge unlimited cloud drive accounts into a combined cloud with unlimited cloud storage. The cloud drive accounts can come from the same cloud drive platform, or different cloud drive platforms as well.
1. Likewise, add all your Google Drive accounts to CBackup. You can choose cloud drive accounts from other services, too.
2. In the Storage tab, press + Add Combined Cloud.
3. Tick the boxes next to the cloud storage accounts that you want to merge, and then click on Next. After managing their order, choose Combine.
After the above, you will have a Combined Cloud in your clouds list. You can select the Combined Cloud as a backup destination while creating PC cloud backup task to enjoy huge backup space then.
To sum up
In this post, we show you how to backup images to Google Drive with official website, official desktop client, and an easy cloud backup service called CBackup. If you want to perform your backup tasks without any limitations, we advise you to try CBackup directly.
Free Cloud Backup & Sync Service
Transfer files between cloud drives, combine cloud storage to gain free unlimited space
Secure & Free