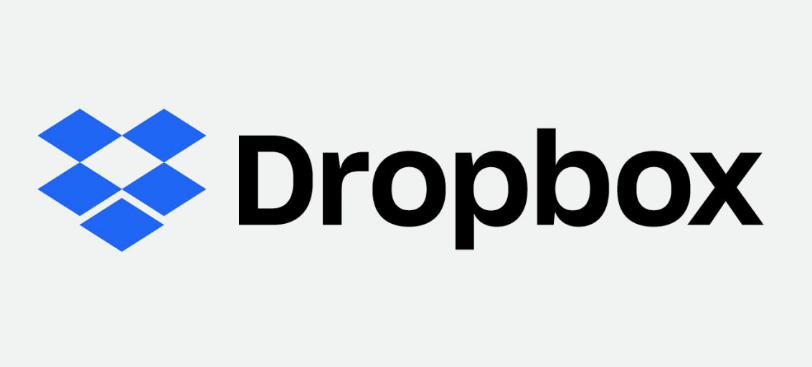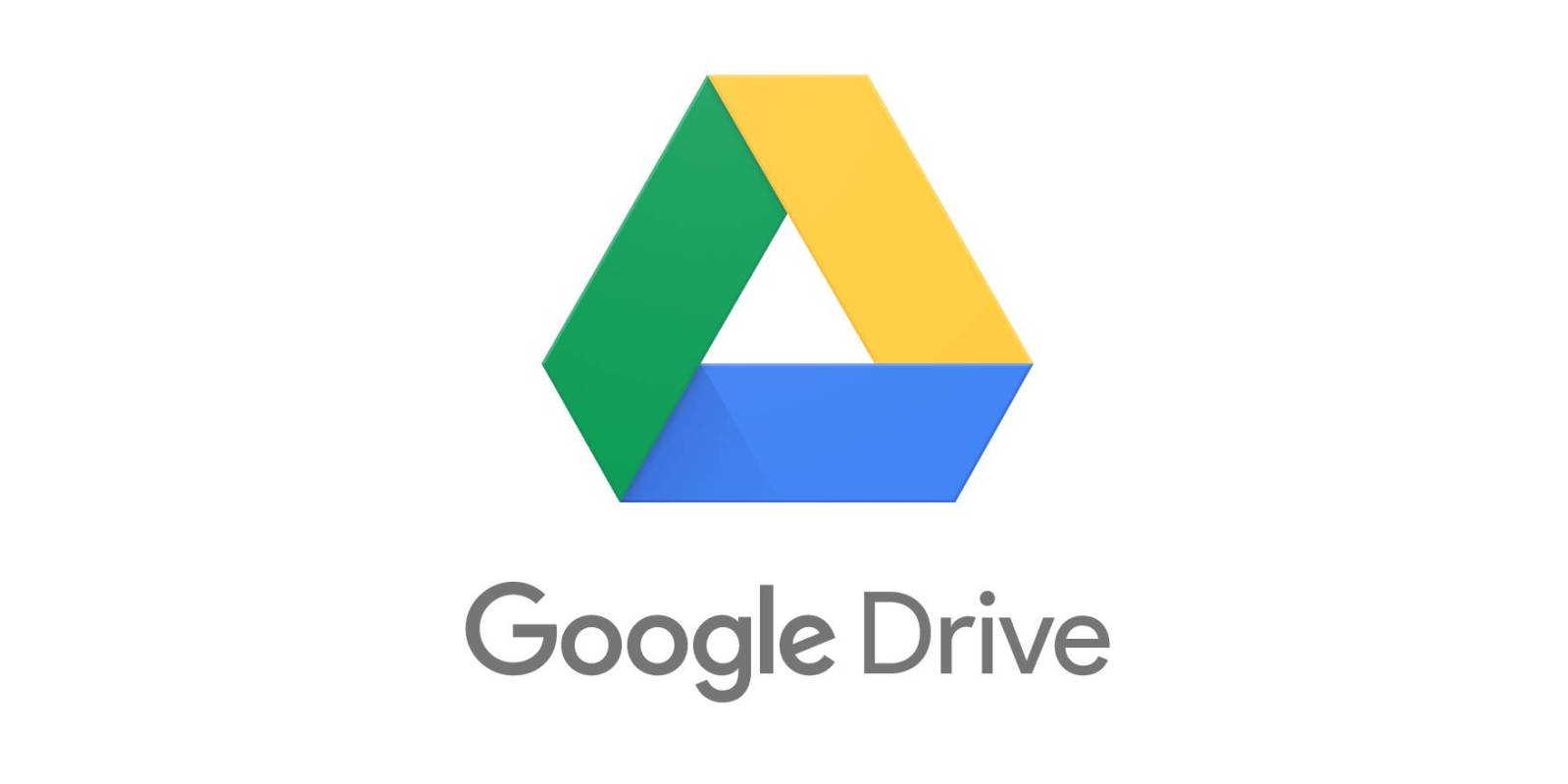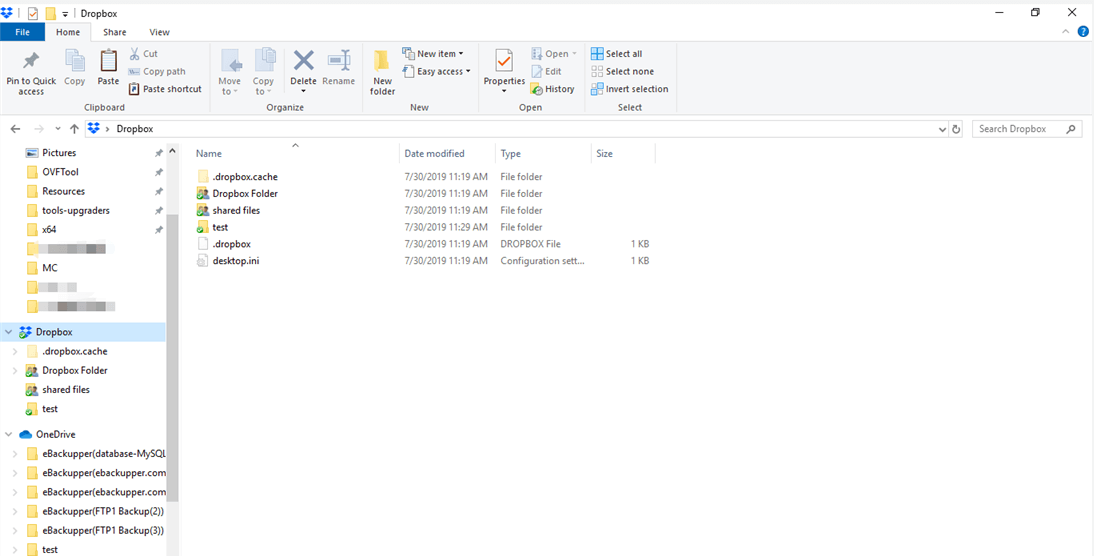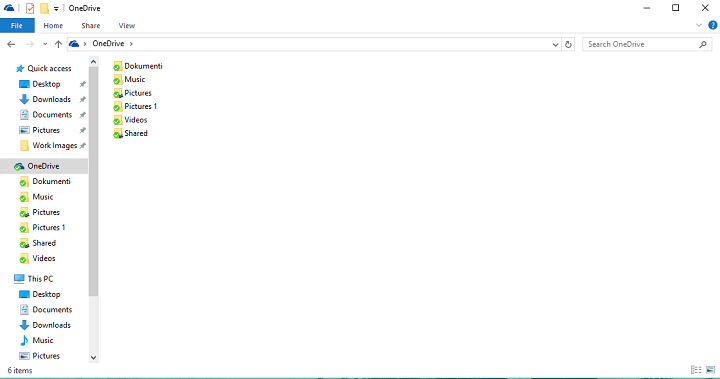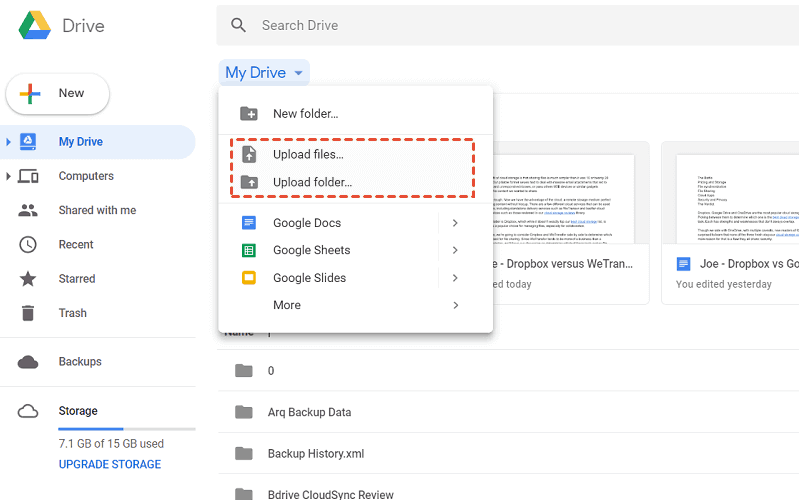4 Cloud Storage to Backup Large Files to Cloud Easily
This article is an ultimate guide about backing large files to cloud, including how to choose cloud storage and detailed steps of how to backup large files to cloud.
What you should know about backing up large files to cloud
Recent years, cloud storage has been the best storage place for file, especially large files because most of cloud storage offer terabytes of space and easy ways to upload, access, and manage files. For many users, backing up files to the cloud is an easy job with provider’s website or desktop application. However, backing up large files is a constant headache for users. Pains like latency, speed, timeouts, and interruptions are difficult to avoid.
In view of this, in recent years, cloud storage service providers have paid more and more attention to the ability to handle large files. If you are going to backup large files to cloud for safekeeping or any other reasons, choose a suitable cloud backup for large files is vitally important. Please read on to learn the best cloud storage for large files and the best way to backup large files to cloud storage here.
How to select a cloud storage for large files wisely
To select the cloud storage for large files, you should understand what makes cloud storage the best for large files and there are some factors that must be considered seriously when you selecting the cloud storage for large files:
☛Firstly, the plans including storage space and pricing. Generally, the large files you uploaded will occupy much storage space, so, you’d better choose a cloud storage that offers large storage amount at reasonable price.
☛Secondly, it is particularly important when handling high-resolution images, audio/video files, or other known large file types. Some services don’t impose limits, while others only allow file sizes in the dozens of gigabytes or place a cap on daily uploads. Providers without restrictions are best.
☛Next, the transmission speed is also the key factor. Generally speaking, how fast you can transfer your files will depend on the cloud storage service, as well as your internet and computer. But a good cloud storage provider can limit system resource use to improve the speed.
In the following contents, the most popular cloud storage will be listed and introduced, you can make a comparison according to the criterion above.
Top 4 Cloud Storage for Large Files
Here, you could find the best way to backup large files according to the above provided conditions, just take it easy to get more details.
Dropbox
Storage and price: 2GB for free. Personal plans move up to 2TB for $9.99 a month and 3TB for $16.58 a month. Dropbox Business plans start at 3TB for $12.50 a month. Dropbox offers unlimited storage starting at $20 per user per month. All these plans come with a 30-day free trial.
Upload file size limit: File size up to 2TB on desktop app or mobile app, 50GB file size limit on Dropbox website.
Transfer speed: To upload and download 1GB folder in Southeast Asia will cost 16 minutes and 6 minutes separately.
OneDrive
Storage and price: 5GB for free. If you want more storage for large files, only Office 365 Personal and Office 365 Home are suitable. The first gets you 1TB of storage space for $6.99 a month or $69.99 if you pay for the year. The second provides 5 users with 1TB each for $9.99 a month or $99.99 per year.
Upload file size limit: 250GB file size cap on OneDrive desktop app and webpage (15GB limit for work or school account).
Transfer speed: Transfer speed is fast and stable. It took about six minutes to upload a 1GB folder and one minute to download it.
Google Drive
Storage and price: 15GB for free. $1.99 per month or $19.99 a year for 100GB. Or, for $2.99 a month or $19.99 a year, you get 200GB. For a 2TB, you pay $9.99 per month or $99.99 annually, and 10TB costs $99.99 per month. You can go all the way up to 30TB for $299.99 a month. With all these plans, you can share your storage with your family.
Upload file size limit: File size limits are set at 5TB for non-document file types. You won’t be able to upload that much in a day, though, because there’s a 750GB transfer limit.
Transfer speed: Google Drive’s speeds are comparable to other services. It took around 10 minutes to upload a 1GB folder and about five minutes to download it.
CBackup
Storage and price: 10GB free cloud storage. And $4.99 per month or $29.94 per year for 1TB, $14.99 per month, or $89.94 per year for 5TB.
Upload file size limit: No File size limitation.
Transfer speed: CBackup will make no restriction to your transfer speed while backing up the computer to cloud. The speed only depends on your network.
How to backup large files to cloud storage?
Now, you might have find the best cloud storage for large files, so how to backup large files to cloud effectively? Actually, it is very easy for you to backup large files to cloud because almost all cloud storage provide you with a website to upload files manually. And for automated backup and sync, most services provide a simple, free desktop application. Download and install this app from the website and it will sit in the background, invisibly syncing designated folders on your hard drive with your cloud account. Any changes you make to a synced file on your PC will automatically be updated in the cloud.
In the following content, we will take OneDrive, Google Drive, and Dropbox as an example to show you how to backup large files to cloud:
Dropbox
Way 1. Go to the Dropbox website and sign in to your account, and then click the "Upload Files" option to upload your files manually. In this way, file size is limited to up to 50GB.
Way 2. Installing the Dropbox desktop client on your computer, Dropbox will create a "Dropbox folder" on your computer, which can be found in File Explorer. You can put files or folders that you want to be synced to Dropbox in the Dropbox folder.
OneDrive
Way 1. Go the OneDrive website and sign in to your account, and then click the "Upload" option to upload large files to OneDrive manually. Pay attention to the 250GB file size cap.
Way 2. You can use the OneDrive client to sync files between a local computer and cloud. With OneDrive set up, you can find the "OneDrive" entry in the left pane of the new Windows 10 File Explorer. When you drag and drop the file into this folder, it will be synced to OneDrive.
Google Drive
Way 1. Go to the Google Drive site and log in to your Google Account. Then, click the "Upload files" option to add files to Google Drive.
Way 2. To sync files to Google Drive automatically, you can rely on Google Drive for Desktop, which is the desktop sync app for both Google Drive and Google Photos.
CBackup
1. Download and install the CBackup desktop app on your computer. Run it and sign up for an account to log in.
2. After logging in, click on the "Backup" tab and click on the "Backup PC to CBackup Cloud" button.
3. Select the large video files that you want to backup. After selecting, click "Start Backup" to backup large files to cloud storage like CBackup Cloud.
- Tips: There are useful features you could configure in Settings, like enable email notification to perform unattended backup, use scheduler to perform automatic cloud backup daily, weekly, or monthly; Besides, you could enable file filter to backup specified file types to save your backup time.
Moreover, you could use CBackup to backup large files to Google Drive, OneDrive, Dropbox, etc. for free and easily.
Bonus Tip: Backup your large files in cloud in case of lose
For most users, there are two main reasons for backing up large files to the cloud: protecting data and saving local storage. However, cloud storage is also not completely safe. Therefore, to protect your files, you’d better backup files in one cloud storage to another. This way, even if you lose data in one cloud storage, you have a backup version in another one.
To backup large files from one cloud to another directly and quickly, you can rely on the professional cloud backup - CBackup, which supports multiple cloud storage like OneDrive, Dropbox, Google Drive, etc. Let’s see how to backup files between cloud storage easily with CBackup.
1. Please log in to CBackup using your CBackup account.
2. Under "Storage" tab, select your clouds, and click "Authorize Now." Then sign in to your account and authorize CBackup to access and manage your files on the cloud.
3. Click on the "Backup" tab at the top of the page, then, click the "Backup Public Cloud to Public Cloud" button.
4. Name your backup task, add a cloud as backup source, and then add another cloud as the backup destination.
- ★Tips:
- Under "Settings," you can enjoy "File Filter" and enable "Email Notification." You can also set automatic backup under "Scheduler."
4. Click "Start Backup" in the lower right corner to backup large files from one cloud to another easily and directly.
Final words
According to the contents above, you may already realize that backing up large files to cloud can be an easy job if you choose the right service. If you are using the cloud storage that is supported by CBackup, don't forget to backup your large files that are already in cloud storage to another one with CBackup in case of accidental loss.
Free Cloud Backup & Sync Service
Transfer files between cloud drives, combine cloud storage to gain free unlimited space
Secure & Free