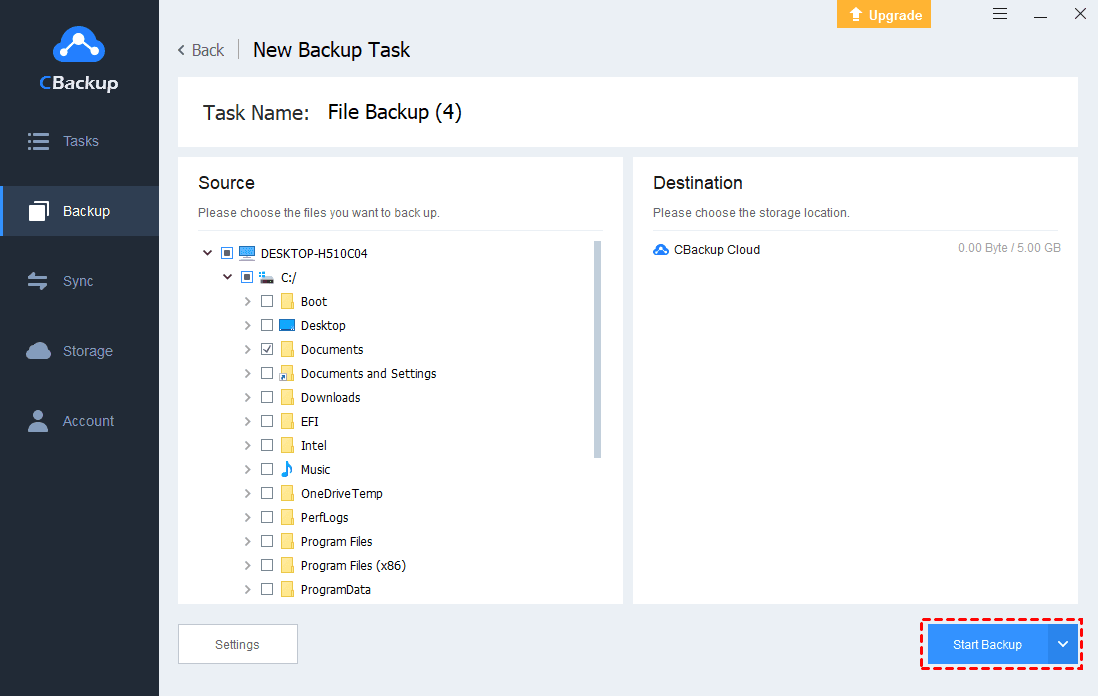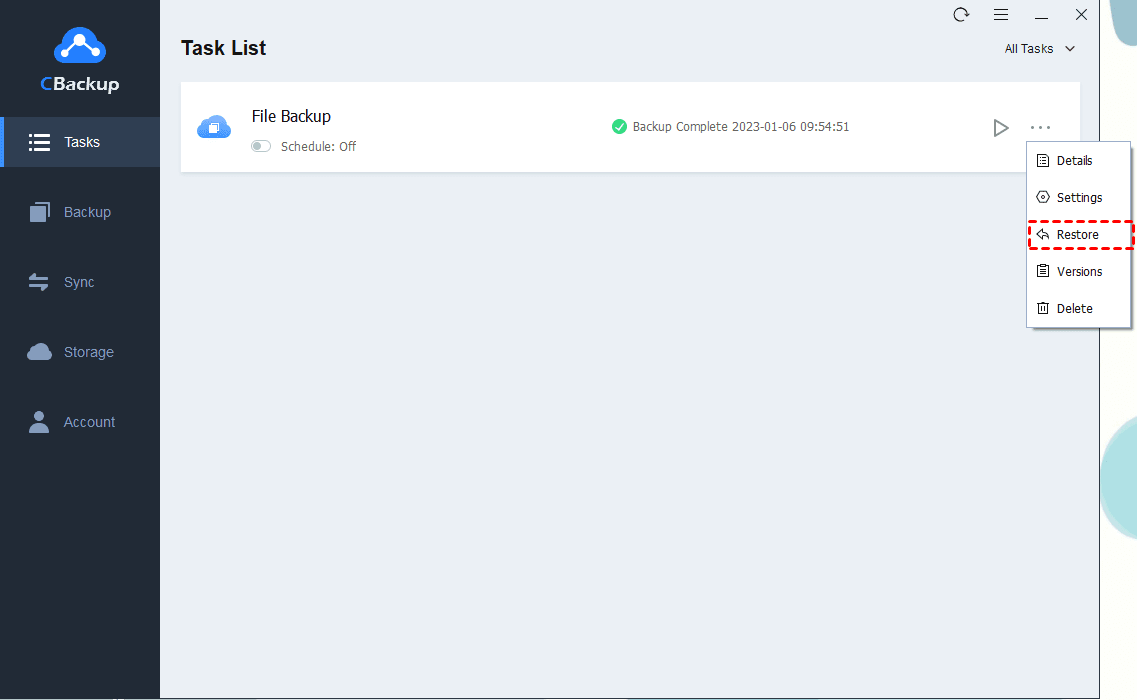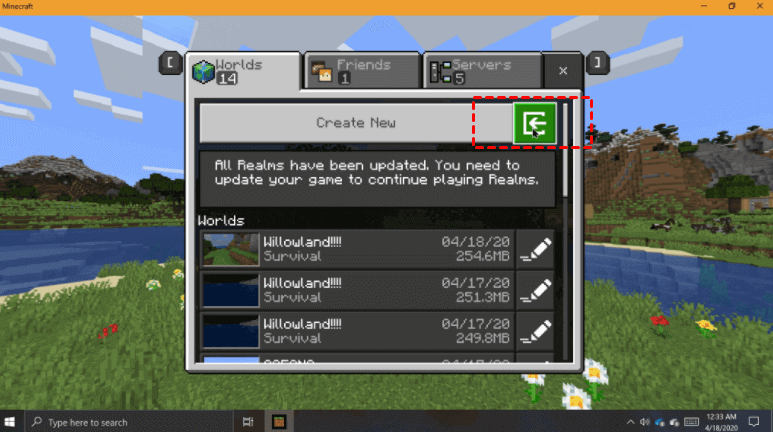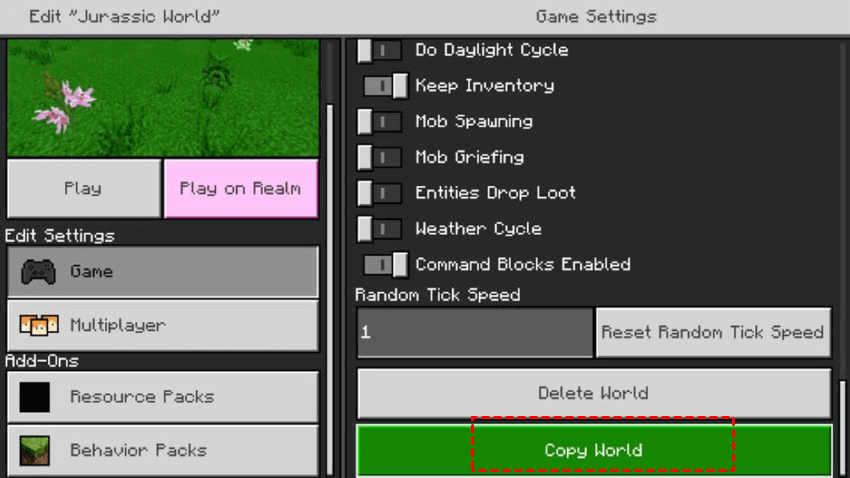[Easiest] How to Backup Minecraft Worlds in 2024
What is the easiest way to backup Minecraft worlds? Scroll down to get a clear answer and learn an alternative way to create a backup of your Minecraft worlds.
Table Content
How Do You Backup Your Minecraft Worlds?
“I want to save a backup of my Minecraft worlds to prevent them from being lost. How do you backup Minecraft worlds? Any recommendations? Thanks a lot!”
Minecraft is an action-adventure sandbox game, which allows users to create their own worlds and explore the constantly changing Minecraft landscape. It can help users to enhance their problem-solving, creativity, and collaboration.
Why Backup Your Minecraft Worlds?
According to Wiki, Minecraft has about 140 million monthly active users. But unfortunately, there are no backup options for users to protect their Minecraft creations on this game.
In other words, if the Minecraft files are lost accidentally or if there is a mistake when users move to an advanced Minecraft modding, the elaborate Minecraft worlds may not be recovered. Thus, backing up Minecraft worlds is a foolproof option to protect them from data loss.
Easiest Way to Backup Minecraft Worlds
You can backup your Minecraft worlds to your computer hard drives. But if your Minecraft files are too large, it may influence the proper run of your computer. The easiest and secure way is to keep a backup of your Minecraft world to clouds.
CBackup is a professional backup tool, which is designed to help you backup files to clouds, including Google Drive, OneDrive, Dropbox, CBackup Cloud, and so on. It can backup Minecraft worlds on Windows 10 or other Windows systems with a few clicks. But before you back up your Minecraft world, you need to figure out where your Minecraft files are stored.
Minecraft Files Locations
The locations of storing Minecraft files vary from device to device. If you are using a Windows PC, a Mac, an Android phone, or an iPhone, you can find the Minecraft system files in these locations by default.
Windows: %appdata%\.minecraft
- ★Tips:
- You can press Win + R to call out the Run dialog, paste %appdata%\.minecraft in the search box, and click OK to open your Minecraft files.
Mac OS: ~/Library/Application Support/minecraft
Android: /sdcard/games/com.mojang/minecraftWorlds
iOS: / Documents/games/com.mojang/minecraftWorlds/
The Minecraft folders contain subfolders that represent the Minecraft worlds you created. One important thing is that some directories (like /logs/, /resource packs/, /screenshots/, /saves/) are necessary to be backed up and should never be deleted. If these files are removed, they will never be downloaded from Mojang.
How to Backup Minecraft via CBackup
CBackup, known as a cloud backup and restore solution, helps you automatically backup Minecraft to clouds, and it entitles you to restore Minecraft backup without a hitch.
This freeware comes with scheduled backup features, giving you the ability to create auto backups of Minecraft at the appointed time, so you don't have to worry about forgetting to back up. And it offers file filters for backups, supporting you to exclude or include certain files in folders, which can help you save storage space easily. Next, let’s get down to how to backup Minecraft worlds on your PC with CBackup:
Step 1. Sign up for CBackup on its official website.
Step 2. Click the Download CBackup button below and install the software on your computer. Then, log in to it with your account.
Step 3. Head to Backup PC to CBackup Cloud on the page.
Step 4. Choose the Minecraft folders/files. Then tap Start Backup to backup your Minecraft worlds with ease.
- ★Tips:
- You can also click Storage > select a cloud drive to add and grant CBackup to access your selected cloud storage space (CBackup supports Google Drive, OneDrive, and Dropbox currently). Then, select Backup PC to Public Cloud when you create a backup task to backup Minecraft worlds to Google Drive and other clouds.
- ★Tips:
- If you want to backup Minecraft worlds on Android or iPad, you can connect your device to a computer, and then, select specific Minecraft files to backup to the cloud.
How to Restore Minecraft Backups
After backing up the Minecraft realm, how to restore Minecraft world from backups? Don't worry, you can restore Minecraft backup in a minute.
Step 1. Click the three-dot button of the Minecraft backup task, and choose Restore.
Step 2. Select an appropriate recovery location.
Then, you can open Minecraft, navigate to the world list, and click the Import button to find the restored Minecraft backup and import your world easily.
Other Exclusive Features of CBackup that can assist you in backing up Minecraft worlds:
☛5GB of free backup space for CBackup Cloud and tiered storage options at pretty low prices.
☛Cloud storage combination for users to merge accounts for bigger cloud storage space for free.
☛Cloud to cloud backup/sync to transfer Minecraft worlds from one cloud to another effortlessly.
Manual Way to Backup Your Minecraft Worlds
There is another way that you can apply to create a backup of the Minecraft worlds. You can copy your Minecraft worlds to backup them. This way requires you to backup Minecraft mods, dungeons, and other creations manually, and it is risky if you forget to backup them.
Step 1. Run the Minecraft game on your device.
Step 2. Hit the pen icon next to the world or realm you want to backup.
Step 3. On the Settings page, select Copy World. Then, keep the copy to the location where you want to backup the Minecraft world.
Conclusion
In this article, we have introduced the easiest way to backup Minecraft worlds. That is to backup Minecraft files to clouds, like CBackup Cloud, Google Drive, and other clouds, via CBackup, which supports auto backups and file filters when you back up important data. And you can use this utility to merge accounts for bigger storage space and transfer files between clouds with ease.
Besides, we cover a manual method, with which you can copy your Minecraft worlds and save them to any location as well.
Free Cloud Backup & Sync Service
Transfer files between cloud drives, combine cloud storage to gain free unlimited space
Secure & Free