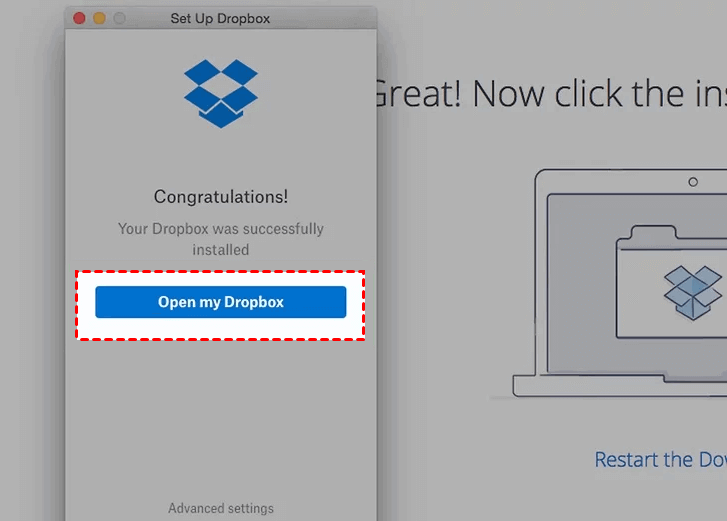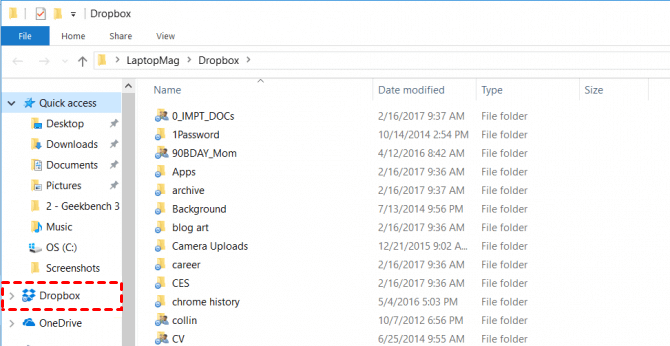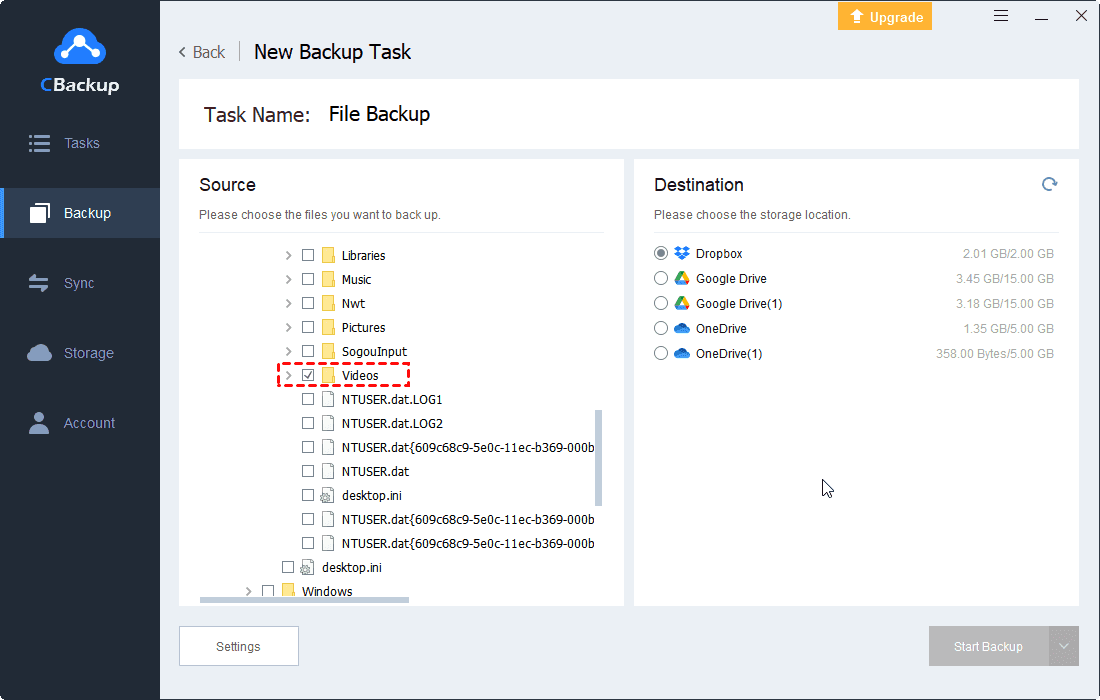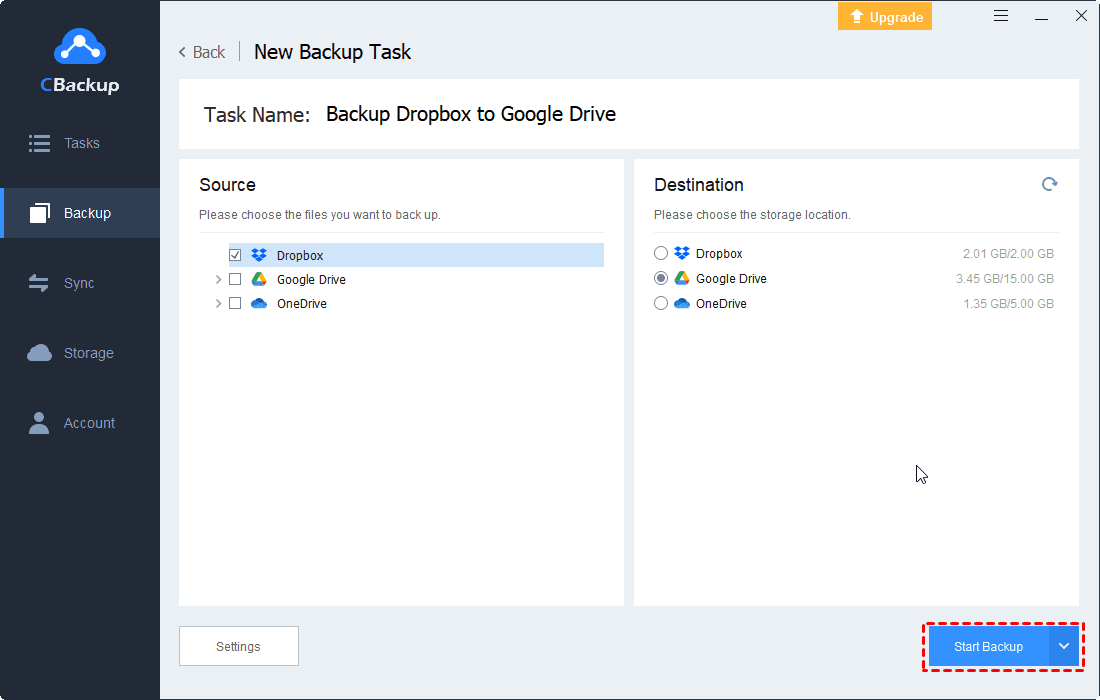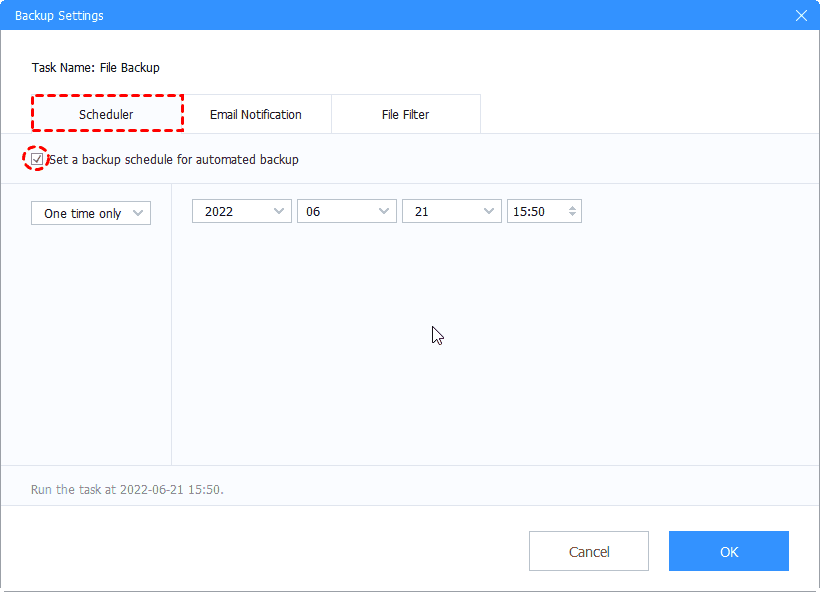2 Ways to Backup Multiple Computers to Dropbox Effortlessly
Here is a complete guide on how to backup multiple computers to Dropbox. You can choose the way you prefer. And, we also offer a workaround to backup Dropbox automatically.
How to Make PC Backup on Multiple Computers to Dropbox
“Hi, I just started using the PC backup feature and I was wondering if it's possible to set that up on multiple computers. How to backup multiple computers to Dropbox?”
If you are using two computers and want to backup both of them to Dropbox, you have come to the right place. Here we will give you the complete guide on backing up more than computers to Dropbox. Please read the post for the detailed steps.
Traditional Method to Backup Multiple PCs to Dropbox
With the Dropbox desktop app, which allows you to backup files to Dropbox, you can back up files from different computers to the same Dropbox cloud by logging into the same account.
Step 1. Download and install Dropbox on your PCs, and sign in to it with your only Dropbox account.
Step 2. Locate the Dropbox folder on your computers, and then, drag and drop any computer file or folder to it to make Dropbox backup multiple computers. Then, it will be automatically synced to the same Dropbox cloud.
Newest Method to Backup Multiple Computers to Dropbox
When it comes to how to backup the computer to Dropbox, undoubtedly, there are some third-party tools that can perform this process. If you are looking for a reliable tool to help you do backups of multiple computers to Dropbox, we always recommend CBackup.
CBackup is one of the most highly rated cloud backup services. It could help users to backup multiple or even unlimited computers to Dropbox, and it allows you to get Google Drive and OneDrive backup multiple computers without a hitch. And this backup tool provides automatic backup of computers and it makes it easy to get Dropbox backup other folders outside the Dropbox folder.
Unlike the Dropbox desktop client, which only enables you to log in with one single account, CBackup gives you the ability to run multiple Dropbox accounts on one computer, and can freely choose to backup your computer to a certain account. Now you can download this tool from the button below and follow our guide to see how to backup your computer to Dropbox.
Step 1. Apply for a CBackup credential. Launch and log in to CBackup on your computers.
Step 2. Select the Storage icon on the left menu. Opt for Dropbox and click Authorize Now. Then, complete the authorization by signing in to Dropbox and linking with CBackup.
Step 3. Tap on the Backup section and click Backup PC to Public Cloud.
Step 4. Name the backup task to distinguish it from other tasks. Choose the whole computer or some computer files for backup. Select Dropbox as the Destination.
Step 5. Press the Start Backup button in the lower right corner to backup your computers to Dropbox.
Tip: How to Backup Dropbox Automatically to Another Cloud
According to the 3-2-1 backup strategy, that is, you should make at least three copies of your database backup files and store them in two different storage media separately, and store one of them in two different storage media in order to protect your data more effectively and restore your files in time when you encounter file corruption. Therefore, today we introduce you to a way to perform Dropbox automatic backup for free.
CBackup not only supports backup local files to clouds but also provides cloud-to-cloud backup. With it, you can easily complete regular backups from Dropbox to Google Drive, OneDrive, FTP/SFTP without downloading or uploading data manually. Let's take the example of backing up Dropbox to Google Drive to show you how it works.
Step 1. Sign in to the CBackup client with the credential you have registered.
Step 2. Head to the Storage tab, click on + Add Cloud, and select Google Drive to grant CBackup to access your Google Drive storage space.
Step 3. Click Backup and tap on Backup Public Cloud to Public Cloud to create a backup task for your Dropbox files.
Step 4. Add Dropbox as the backup source, and hit Google Drive as the backup destination After that, click on the Start Backup position to backup Dropbox to Google Drive.
►Note: You can create automatic backups for Dropbox by clicking Settings and setting up a scheduled backup in the Scheduler tab.
Conclusion
How to backup multiple computers to Dropbox? There are several methods you can try to get it done like the desktop client and a third-party tool - CBackup. Both methods can help you complete multiple computer backups. But if you want a more flexible backup solution, CBackup is worth a try.
This free software can not only easily complete the backup of computer files to Dropbox, Google Drive, OneDrive, etc., but also automatically backup Dropbox to other cloud storage platforms.
Free Cloud Backup & Sync Service
Transfer files between cloud drives, combine cloud storage to gain free unlimited space
Secure & Free