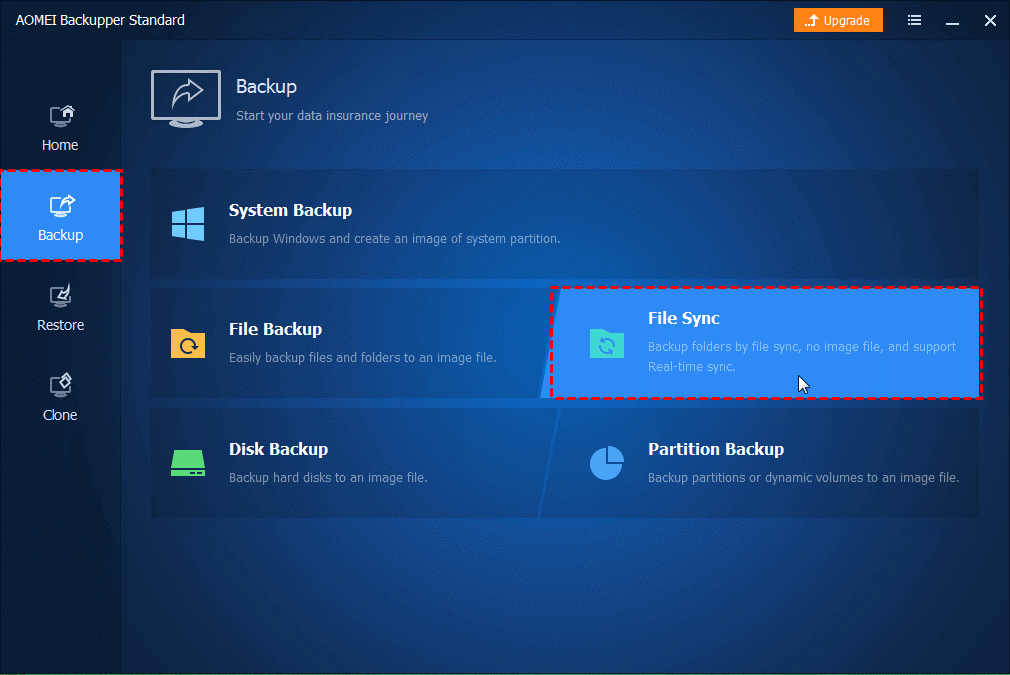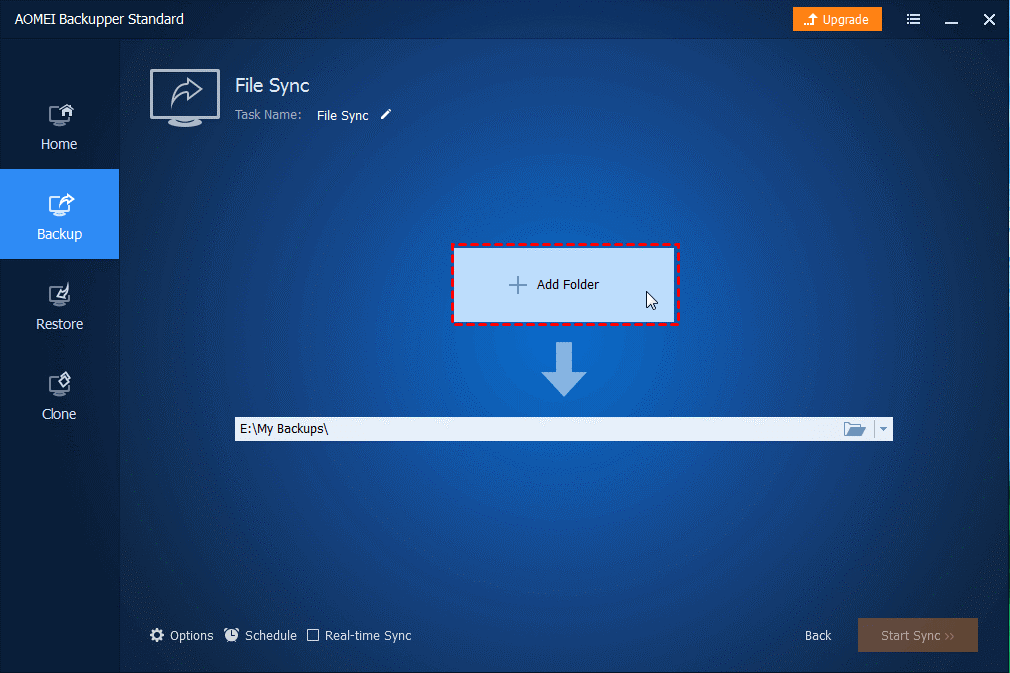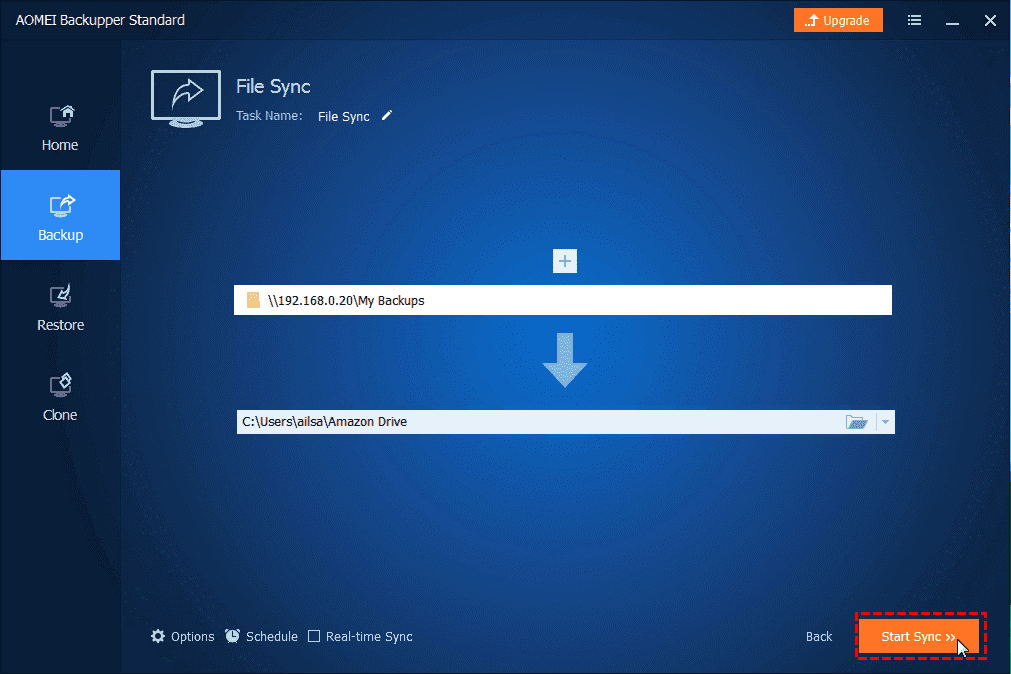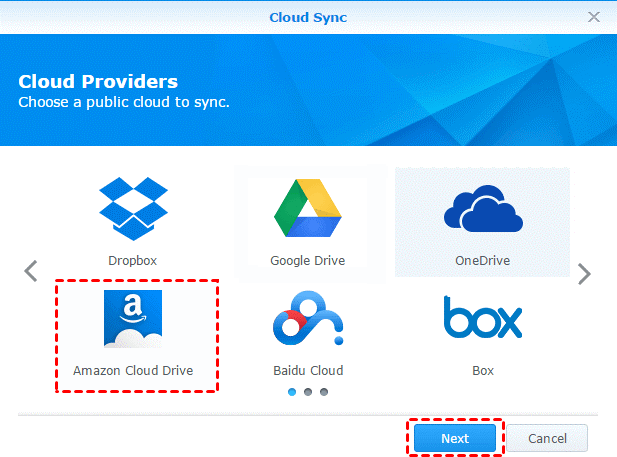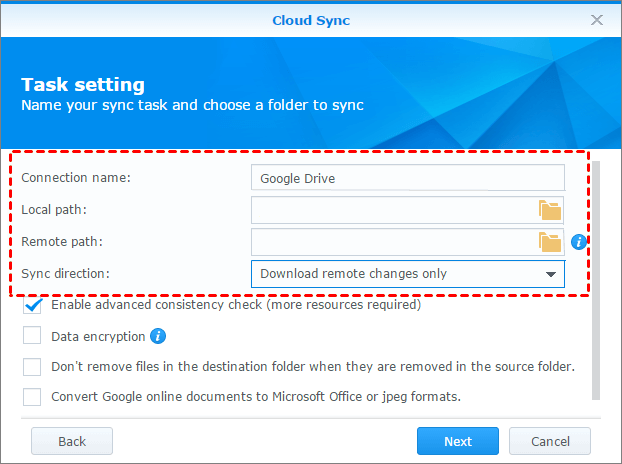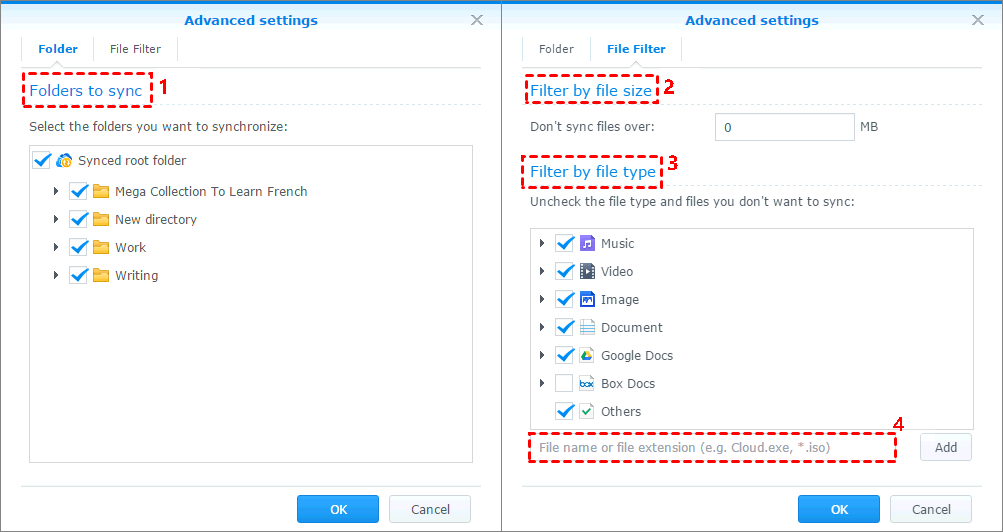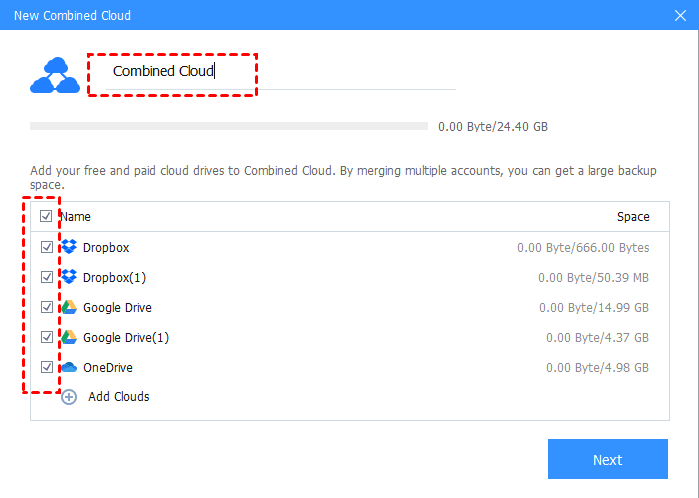How to Backup NAS to Amazon Cloud Drive Directly [2 Ways]
In this article, you will learn how to backup NAS to Amazon Cloud Drive directly. Please read on to learn the detailed steps.
Can I backup Synology NAS to Amazon Cloud Drive?
“In the past, I regularly backup my NAS data to an external hard drive. But a few days ago, I connected my external hard drive to the computer but it can’t be recognized because of physical damage. So, I am thinking about backing up my Synology NAS to my Amazon Cloud Drive. Do you know how to backup Synology NAS to Amazon Cloud Drive without data loss? looking for the finest method to do so.”
✎Quick Navigation
Why backup NAS and Amazon Cloud Drive?
As mentioned in the case, some users want to backup NAS and Amazon Cloud Drive for safekeeping. If you’re storing all of your precious memories or vital industry business data to a NAS, it is also essential to backup your data in NAS in advance because data stored in NAS are also vulnerable to virus attacks, and hardware failure or local disasters like fire, flood, theft may also happen at your home or office.
Therefore, you’d better keep your backup offsite like backing up NAS to cloud storage. Amazon Cloud Drive is an online storage service for your data. It provides 5GB free storage and unlimited storage for different users in different countries. Nowadays, many users regard Amazon Cloud Drive as a good backup destination and want to backup NAS to Amazon Cloud Drive.
With a backup version in Amazon Cloud Drive, you can avoid losing all the data at once due to hardware damage, natural disasters, and other unexpected things. Whenever you lose original data in NAS, you can easily restore data from Amazon Cloud at any time if needed. If you want to backup NAS to Amazon Cloud Drive but don’t know to achieve it, please read on.
How to backup NAS to Amazon Cloud Drive
Some NAS providers offer professional sync tools to help you back up NAS data to private or public cloud storage. But some NAS doesn’t provide you with this kind of sync app. In the following contents, we will introduce two professional backup and sync app to help you backup NAS to Amazon Cloud Drive directly, please read on to learn the detailed steps.
Way 1. Backup NAS to Amazon Cloud via AOMEI Backupper Standard
AOMEI Backupper Standard is a professional and free backup software that can help you backup NAS, network drive, local hard drive, external hard drive, USB flash drive and so on to multiple backup destinations such as cloud drive, local hard drive, external hard drive as well as CD/DVD.
What’s more, it also allows you to set up incremental or differential backup to save both backup time and storage space in backup target and automatic backup in daily, weekly, monthly mode. Let’ see how to backup NAS to Amazon cloud drive:
1. Download the Amazon Drive desktop app on your computer and it will create an Amazon Drive folder on your PC.
2. Download and install the AOMEI Backupper Standard on your computer.
3. At the main console, click Backup and then File Sync.
4. Click Add File or Add Folder and select Share/NAS > Add Network Location in the pop-up window. Then, type the IP address and click OK and select the folders you want to backup.
5. Click the folder icon at the end of the box to browse and choose Amazon Cloud Drive folder as the backup destination. Then, click “Start Sync”
Way 2. Backup NAS to Amazon Cloud with Synology Cloud Sync
If you are using Synology NAS, Synology offers professional tools like Synology Cloud Sync to help you effortlessly backup or sync files or folders from local Synology NAS to public cloud services such as Google Drive, OneDrive, Amazon Drive, Backblaze B2, Dropbox.
Synology Cloud Sync is very easy to be used, you can figure it out quickly. Please read on to learn how to backup Synology NAS to Amazon Cloud Drive with ease:
1. Download the Synology Cloud Sync app on your computer.
2. Click the Create button “+” at the lower-left corner, then select Amazon Drive among many cloud providers, sign in your account and authorize to Synology, finally click "Next".
3. Then, in the “Task setting” window, set the connection name, and select the local path, remote path, sync direction. Set other settings at the lower location and click “Next”.
4. Click “Advanced settings” and configure settings for folders and files. After that, click “Apply” to start the backup task.
What If Your Cloud Storage Is Not Enough?
Both NAS users and basic users of Amazon Cloud have limited space to store data, and once the data needs to be backed up exceeds the limit, users can only purchase one more NAS device or upgrade their Amazon Cloud Drive account. But some users don't have enough budget, don't worry, you can use CBackup for free to get more cloud backup space.
CBackup is one of the most popular cloud backup services for users, in addition to professional PC-to-cloud backup, cloud-to-cloud backup, and other features, it can also help users completely get rid of the lack of cloud storage. You can connect multiple free cloud drives to CBackup and then merge the cloud storage in these accounts with CBackup as a large backup space. CBackup doesn't limit the number of cloud drive additions, and if you have enough accounts, you can even combine unlimited cloud backup space.
Step 1. Create a new CBackup account, and sign in to the CBackup desktop app with your CBackup account.
Step 2. Click the Storage tab on the left, pick your cloud drive type, and click Authorize Now. Then sign in to your cloud drive account and authorize CBackup to access your files.
Step 3. You could modify the Cloud name and Storage path, then tick the Note option, and click OK.
Step 4. Please repeat step 2-3 to add more cloud drive accounts by clicking the + Add Cloud position.
Step 5. And then go to My Storage > + Add Combined Cloud, tick all your added cloud drive accounts, and click Next, then change the drives order to store backup files and click Combine.
Conclusion
In the contents above, two powerful tools to backup NAS to Amazon Cloud Drive easily and quickly. If you need to backup NAS data to Amazon Cloud Drive regularly, it is indeed a good choice to use a professional tool. If you are using other cloud storage like Dropbox, OneDrive, Google Drive, and so on, these two tools can also help you backup NAS to Google Drive, OneDrive, etc. easily.
Free Cloud Backup & Sync Service
Transfer files between cloud drives, combine cloud storage to gain free unlimited space
Secure & Free