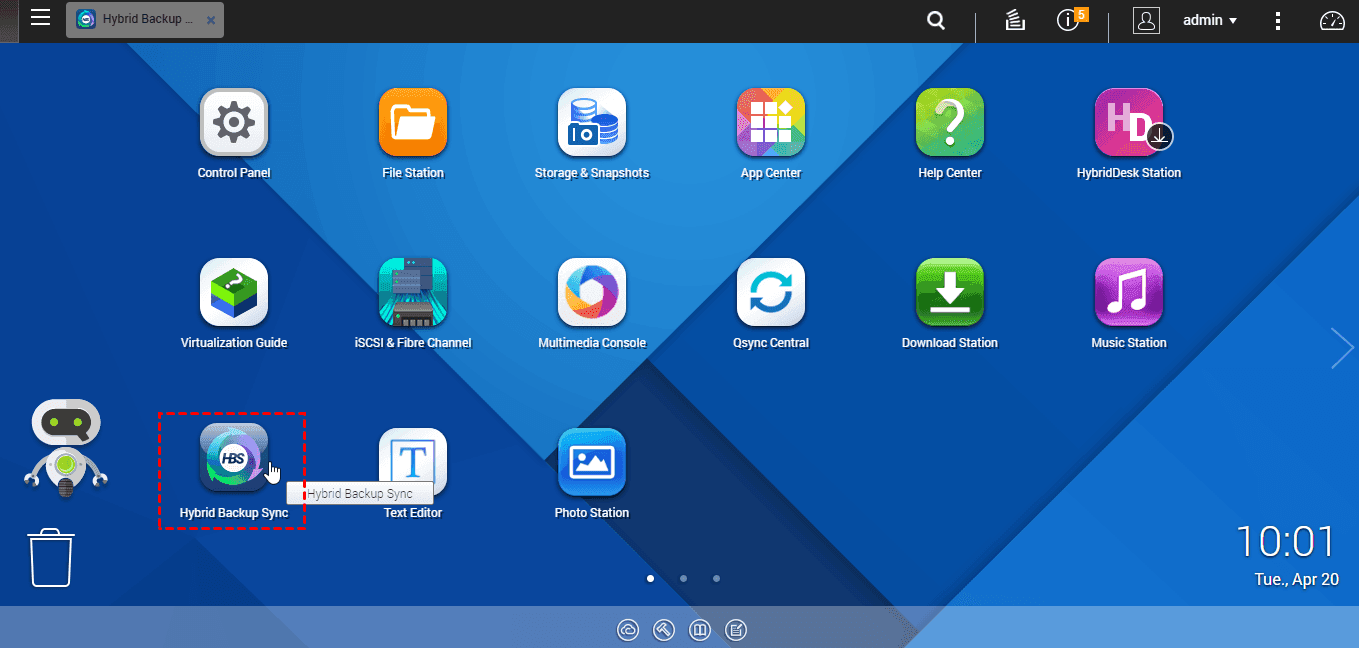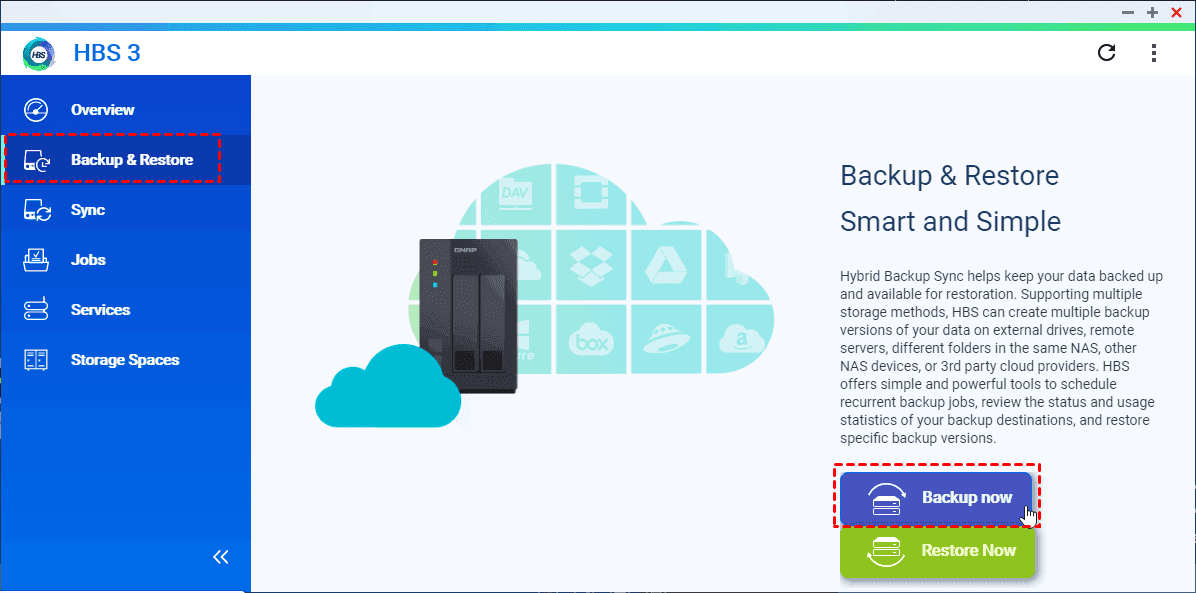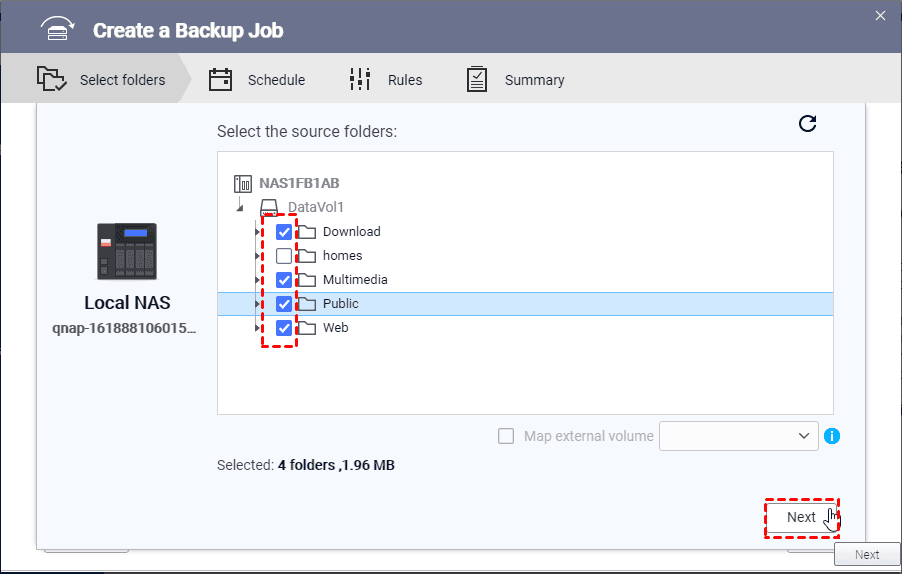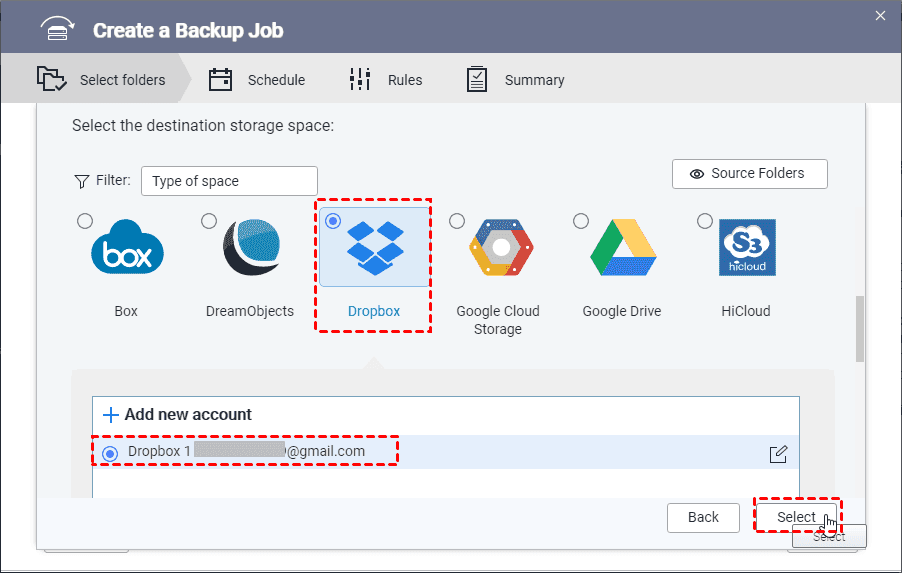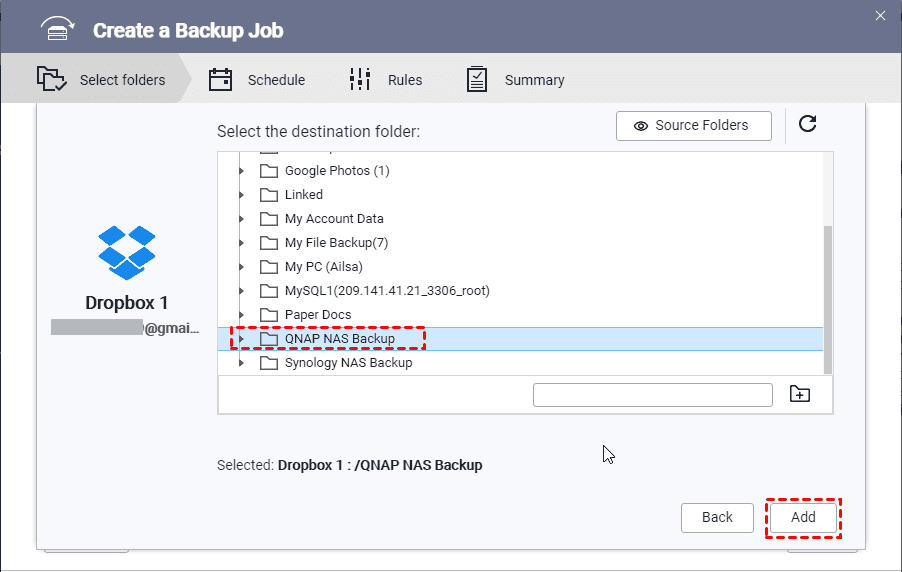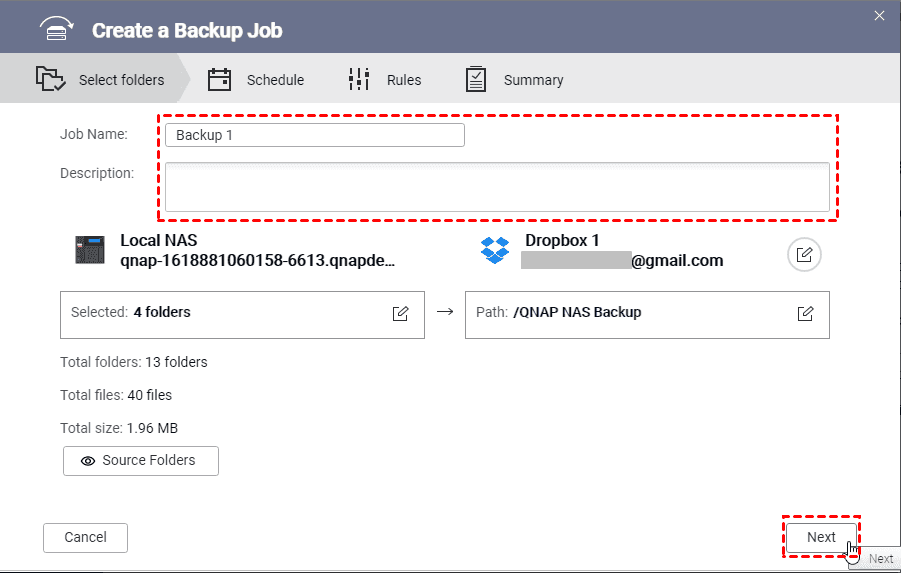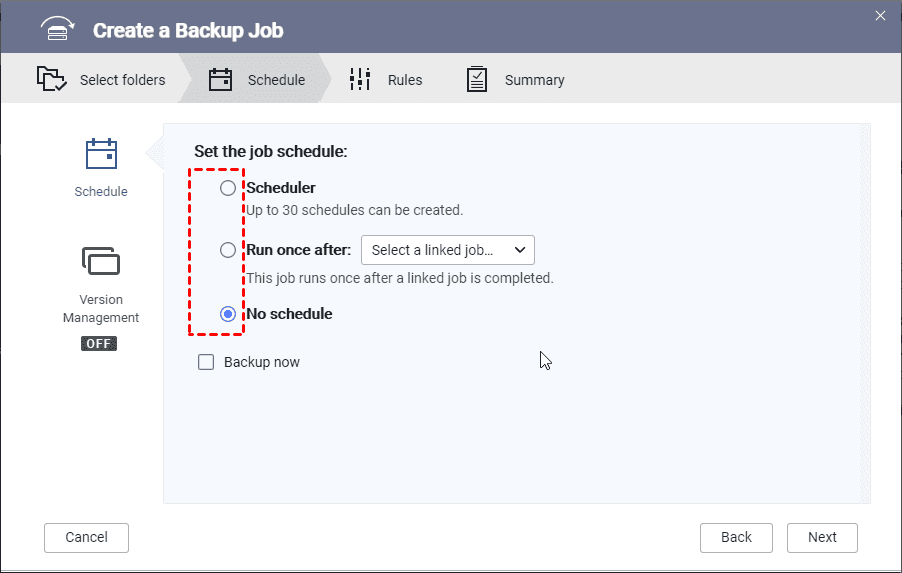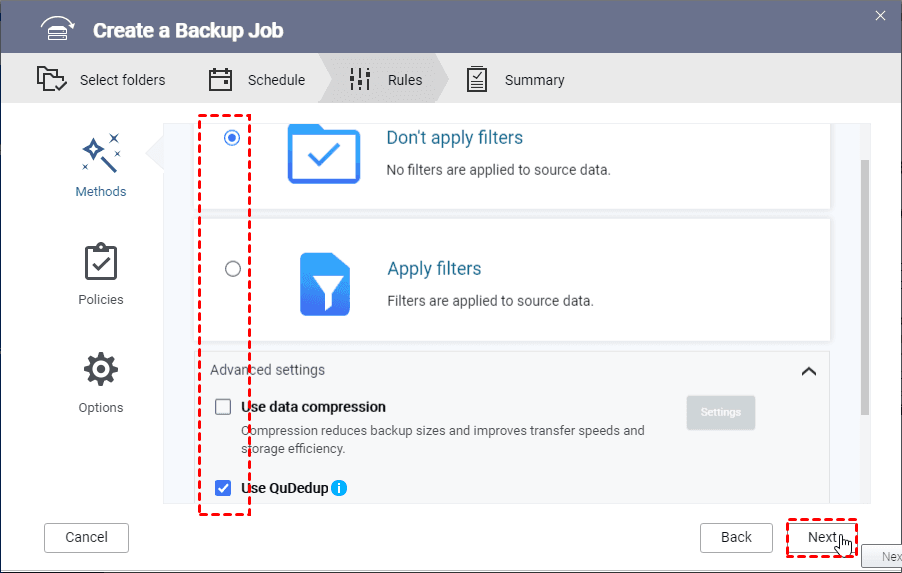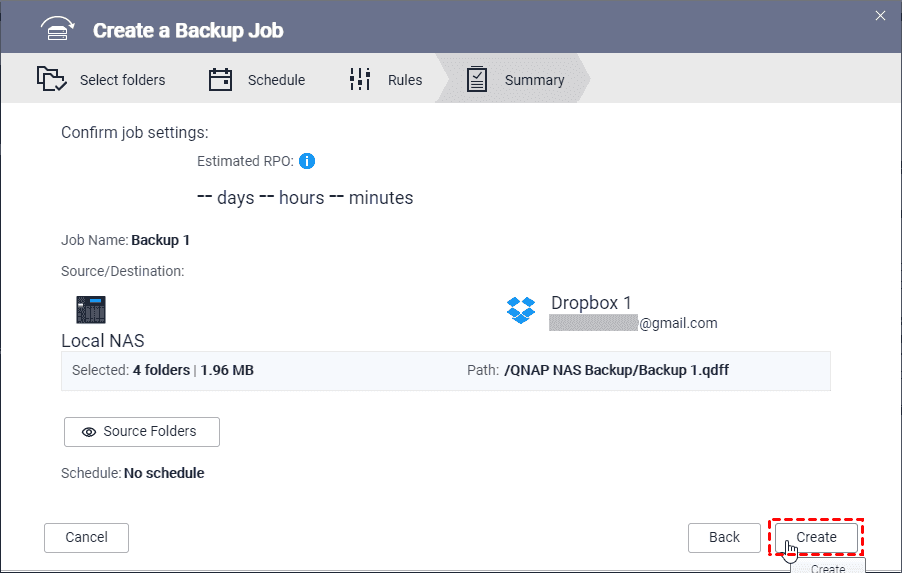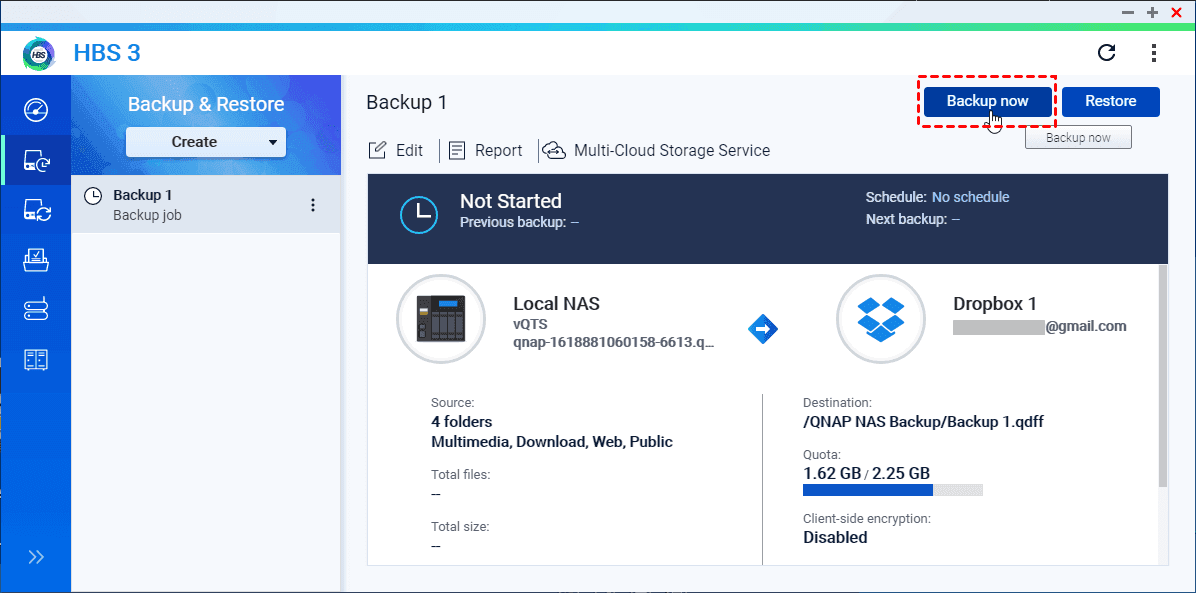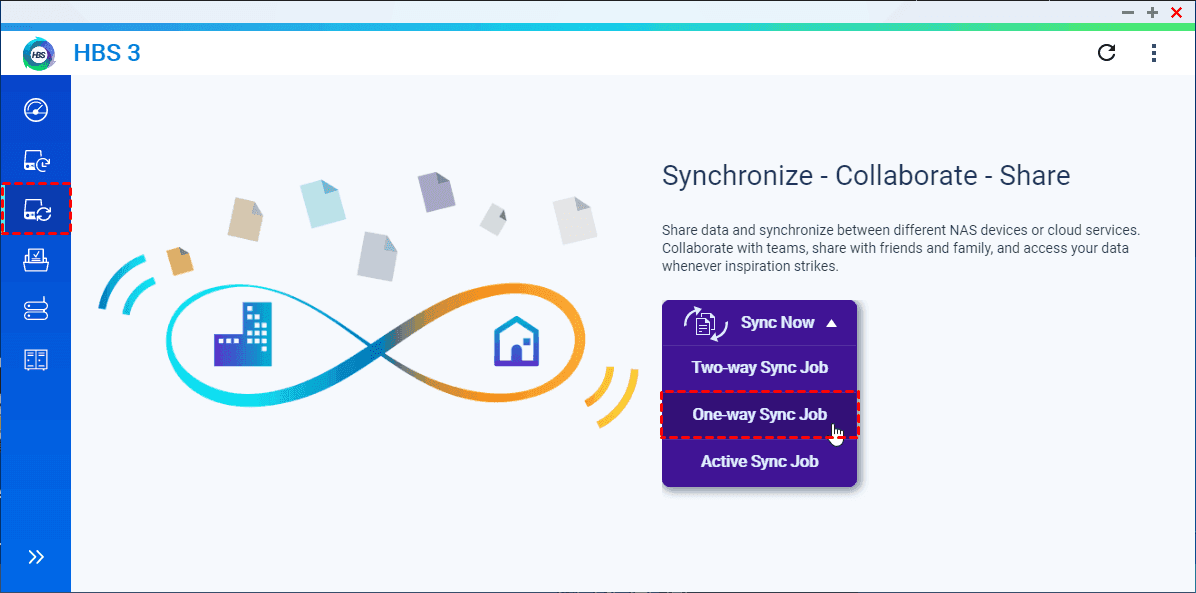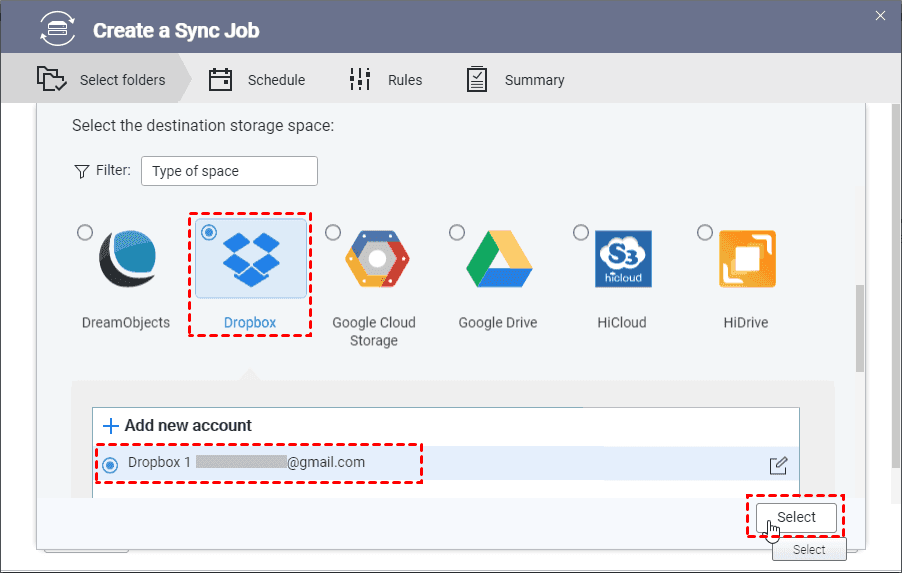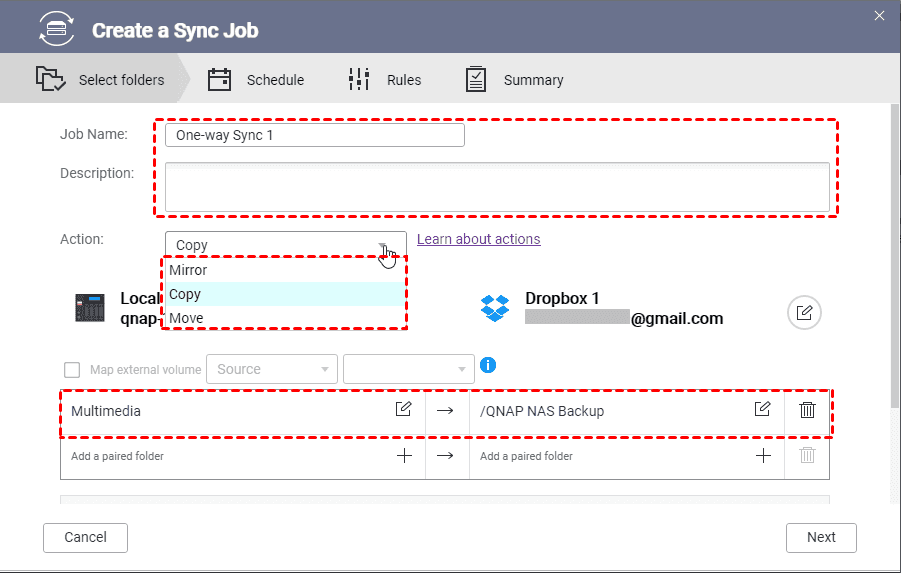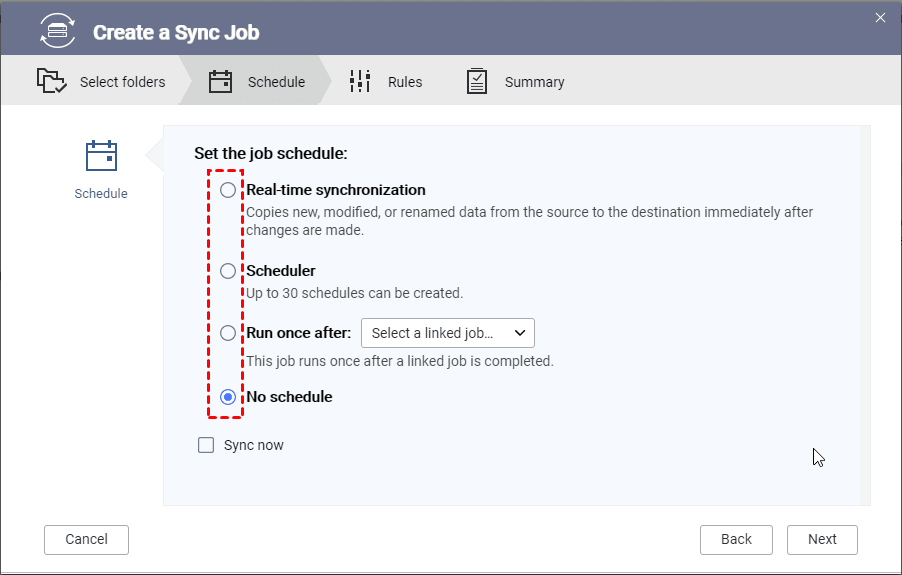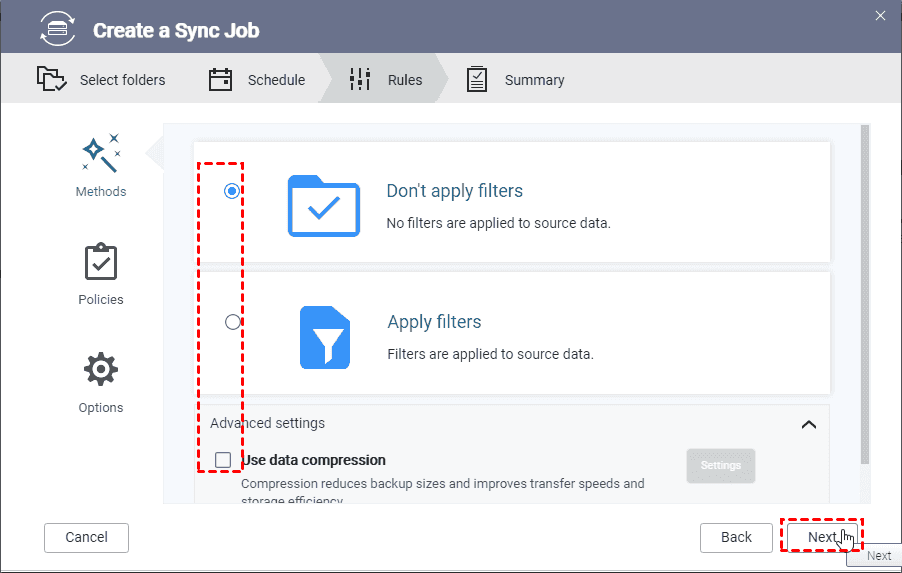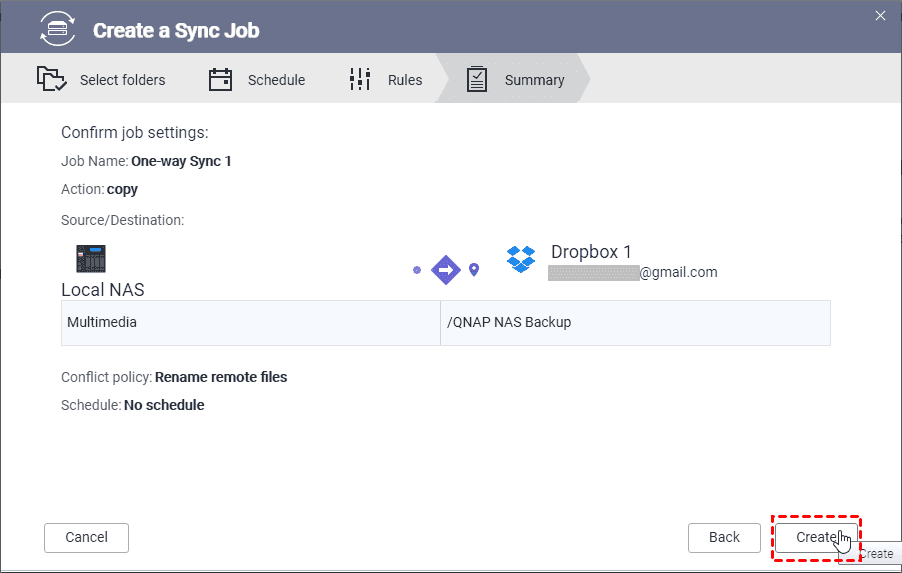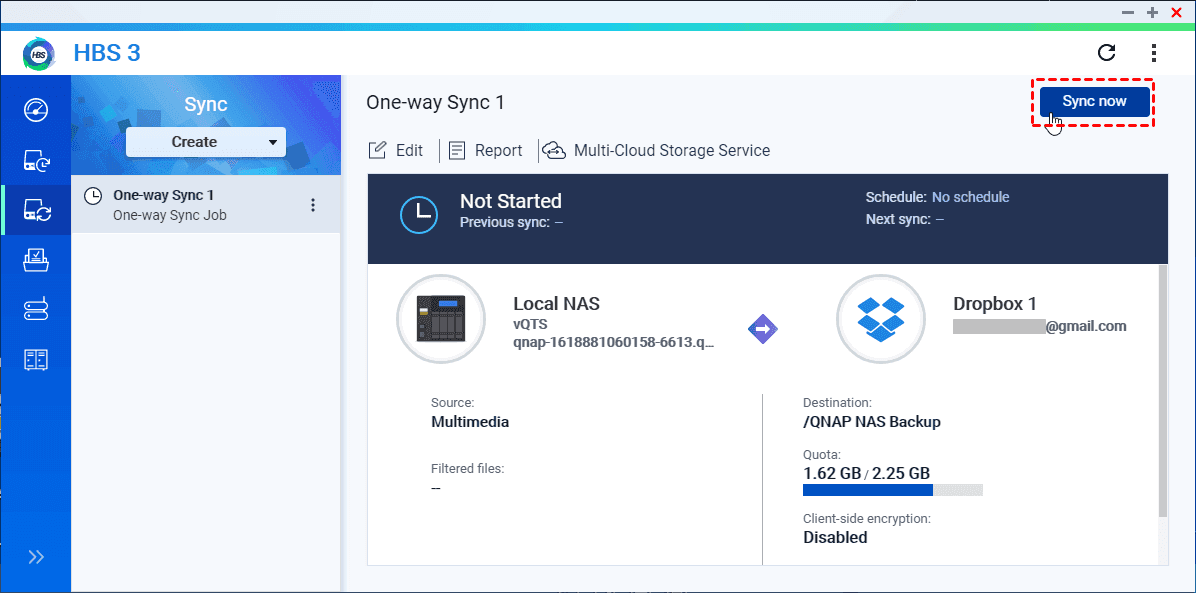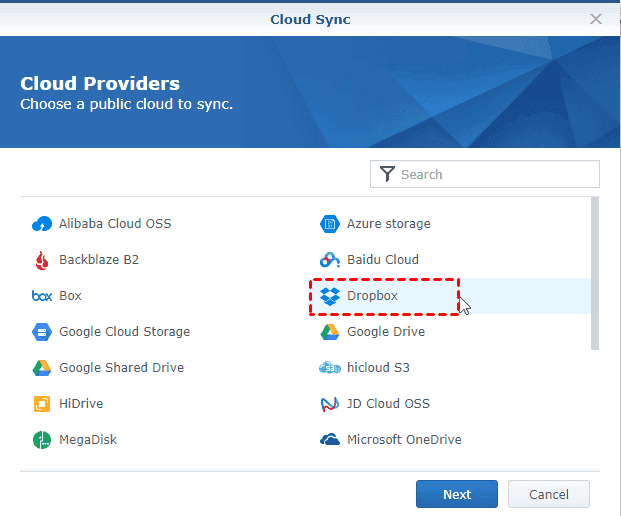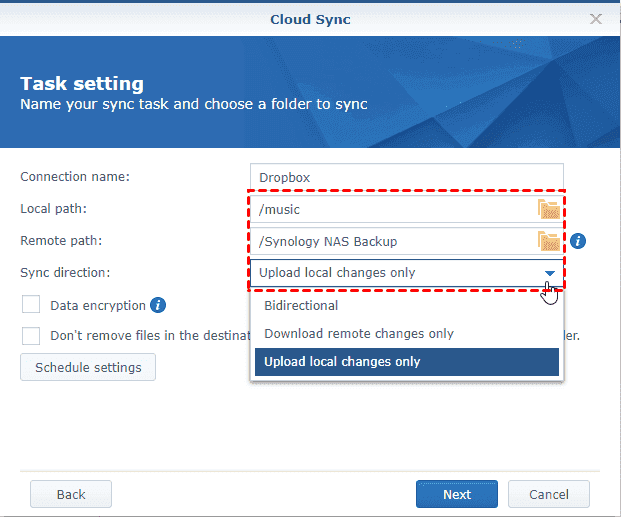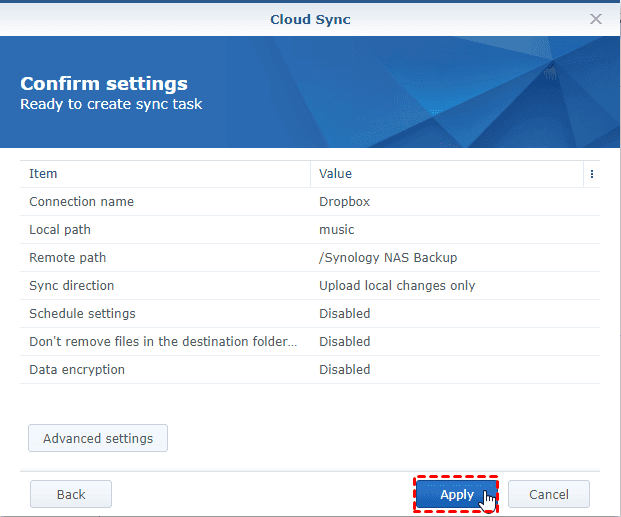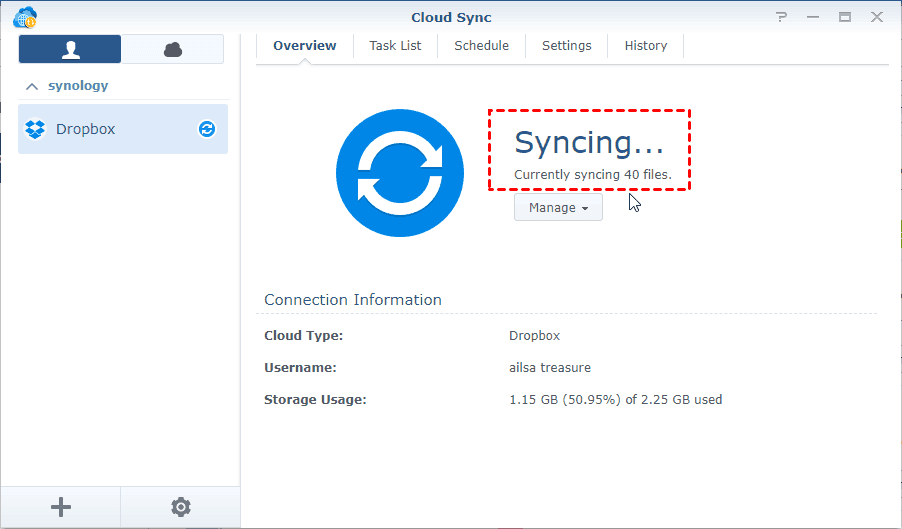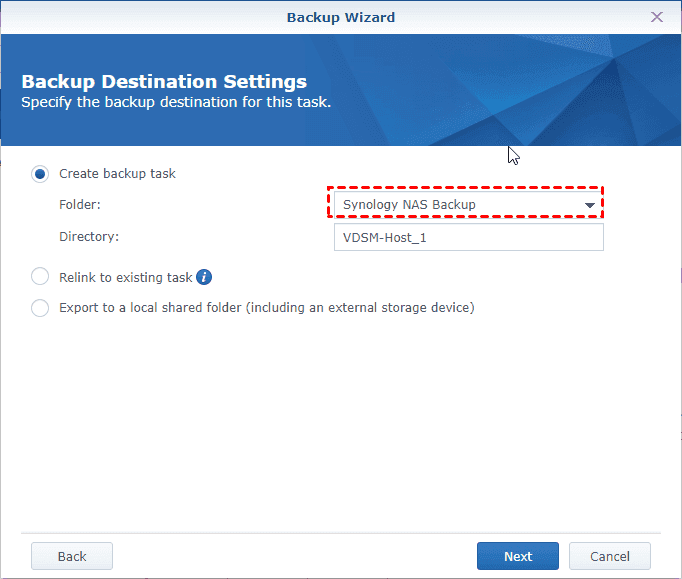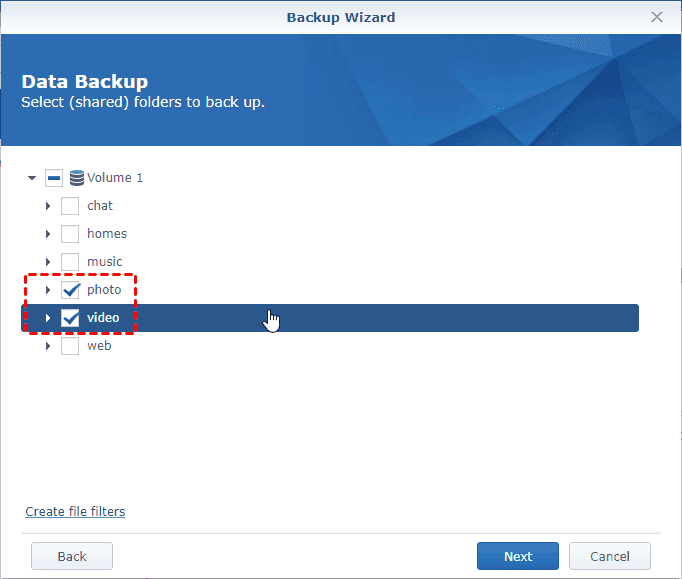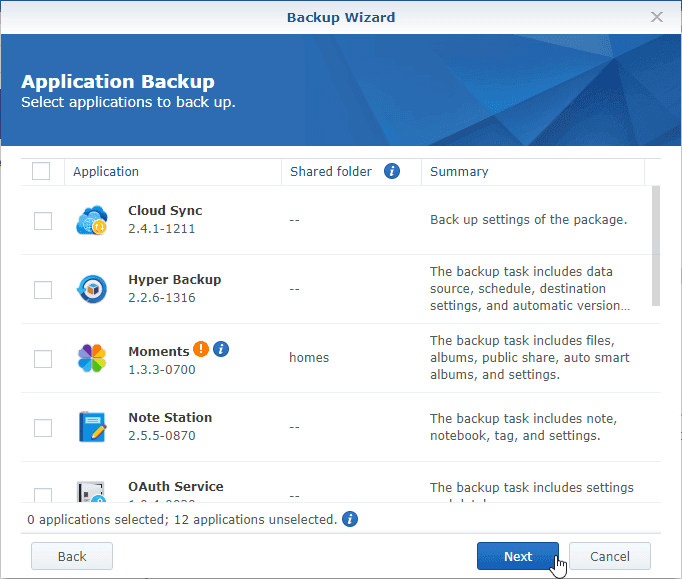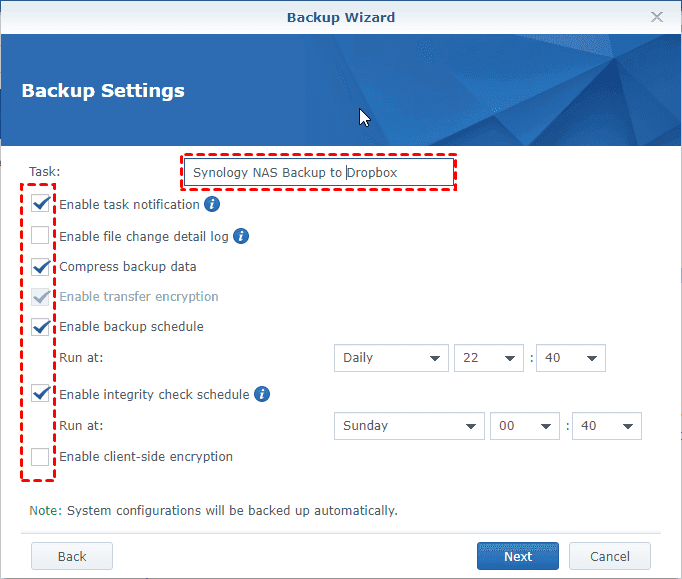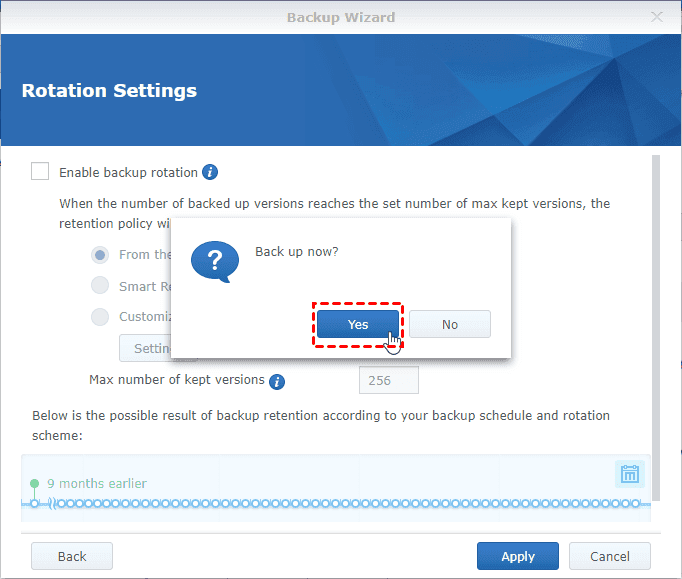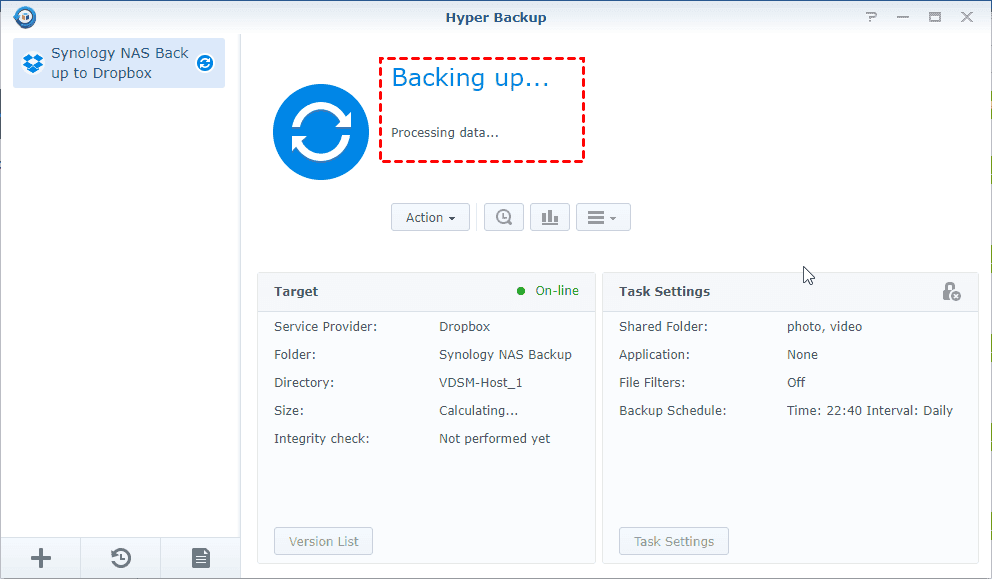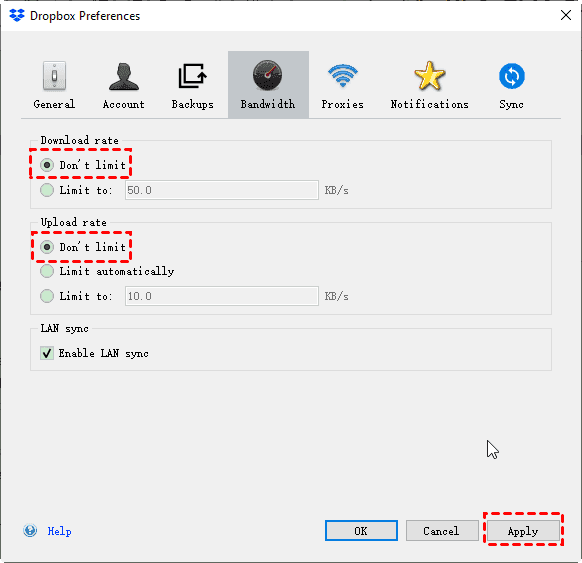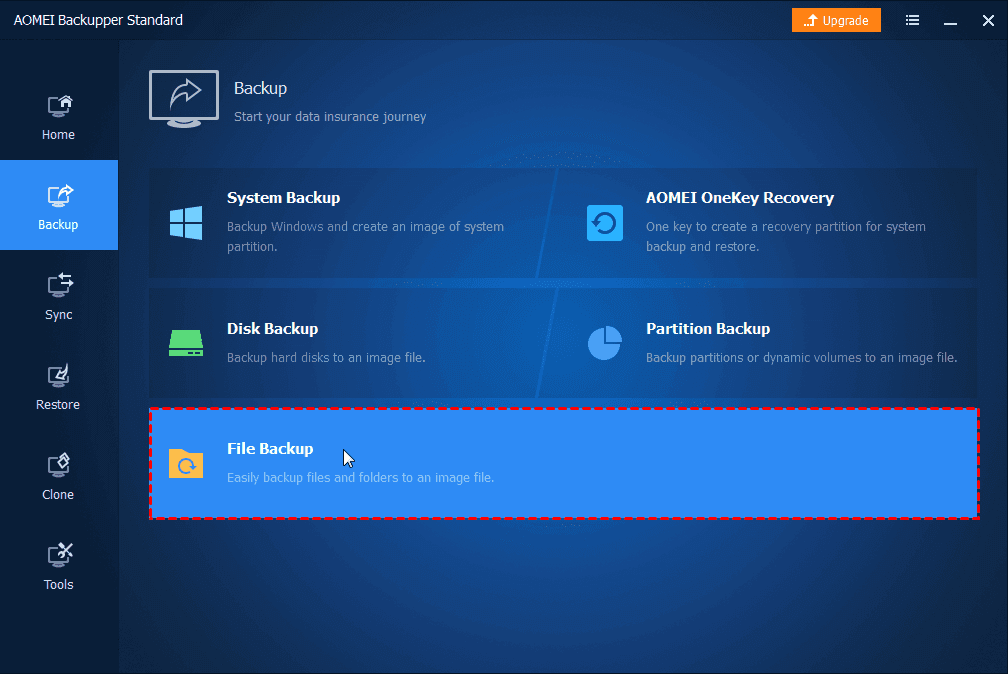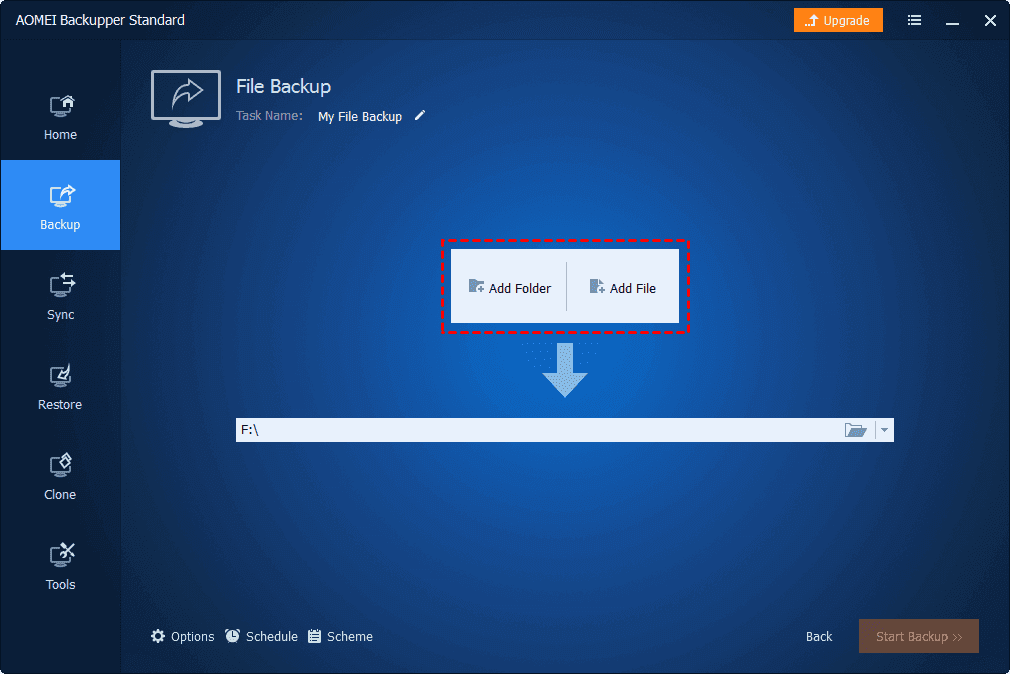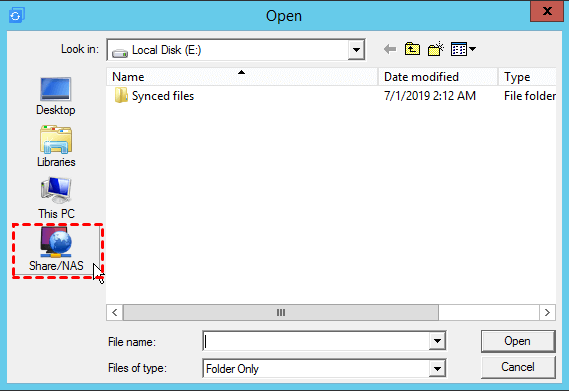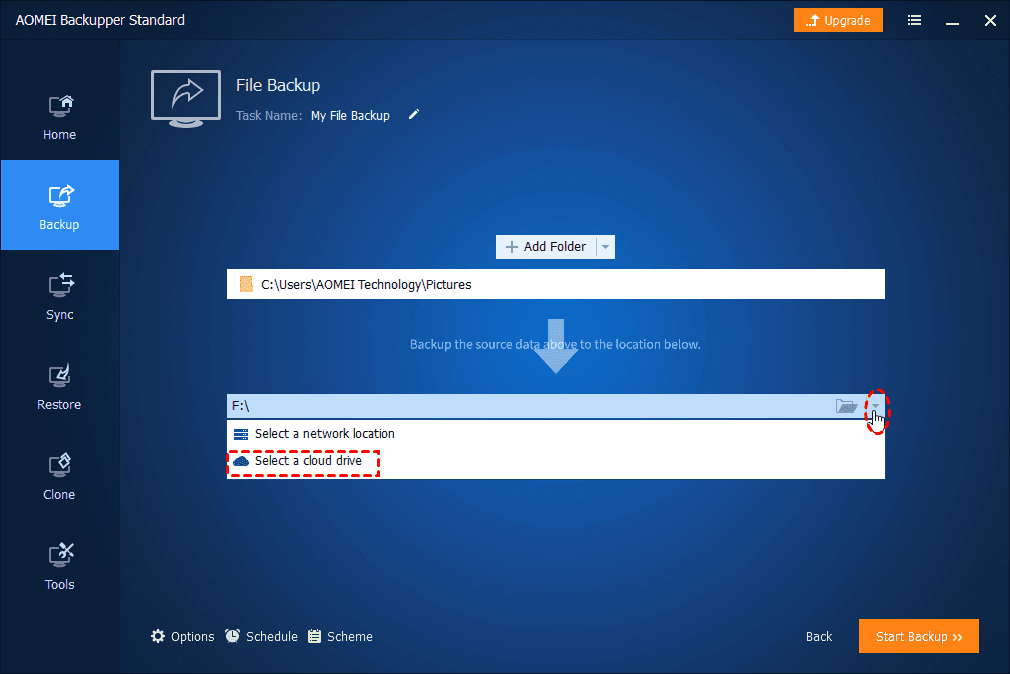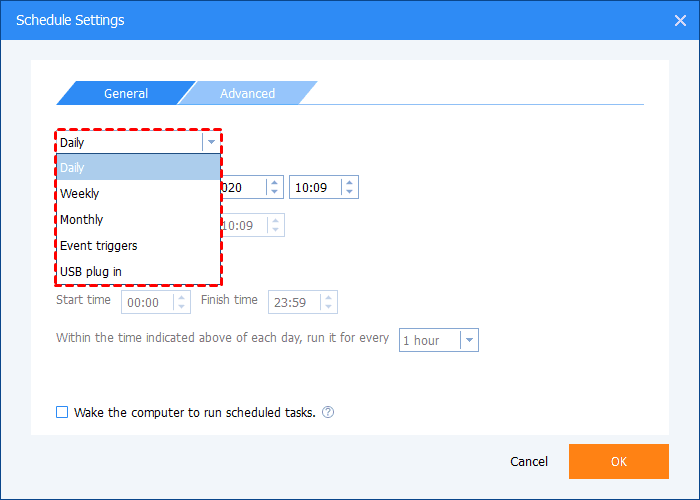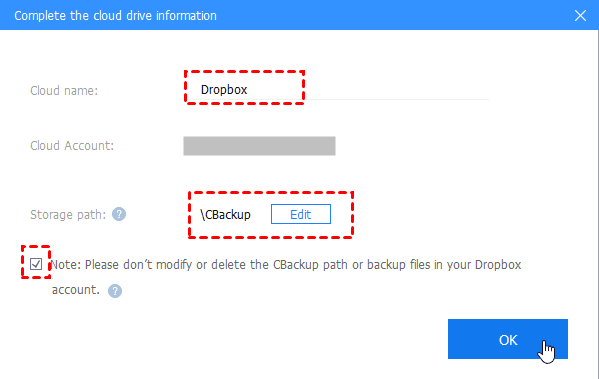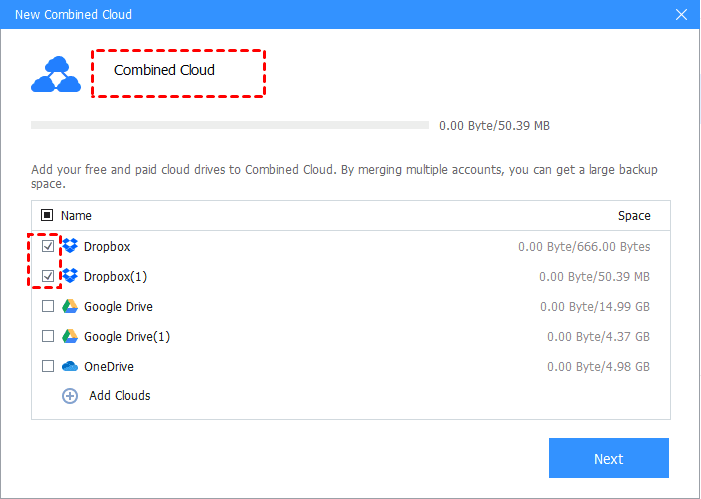Backup Synology or QNAP NAS to Dropbox [4 Ways + 1 Tip]
There are 4 ways to backup NAS to Dropbox and 1 tip for you to increase Dropbox cloud storage for free if your Dropbox is full.
How to Backup NAS to Dropbox?
How to backup NAS to Dropbox Quickly?
Our company QNAP NAS system needs a backup solution. It looks like Dropbox Business might be a solution. There is a 1TB folder which I have run tests on to do the backup but it is extremely SLOW. I broke the folders down to be a smaller backup but the same issue. After 24 hours it still had not backed up even half the data. Please help, Thanks in advance.
- Question from dropboxforum.com
If you want to backup NAS to Dropbox and keep your data safe, please try the following way to fix QNAP NAS backup to Dropbox extremely slow issue. And follow the below steps to perform Synology Dropbox backup or QNAP Dropbox backup easily.
2 Ways to Backup QNAP NAS to Dropbox
Hybrid Backup Sync could help you backup or sync QNAP NAS to Dropbox or other clouds. let's keep reading the below words:
Backup QNAP NAS to Dropbox with Hybrid Backup Sync (HBS)
You could use the QNAP Hybrid Backup Sync to do QNAP Dropbox Sync and Backup.
1. Please open Hybrid Backup Sync on the main window of QNAP NAS.
2. Tap the Backup & Restore tab on the left, then click Backup now.
3. Then tick the folders in QNAP NAS, and hit Next.
4. Then tick Dropbox option as the destination storage space, and it will prompt you to sign in to your Dropbox account and Add your Dropbox account, then press Select.
5. Then choose Dropbox folder as the destination location for QNAP NAS folders, and click Add.
6. Please rename the Job Name and the Description for QNAP Dropbox Backup. Press Next to continue.
7. Set the job scheduler as you want, and click Next.
8. Set the QNAP Dropbox Backup rules, like file filter, compression, etc.
9. Press Create button to create QNAP Dropbox backup task.
10. Then press Backup now button on the main window of Hybrid Backup Sync.
QNAP NAS Sync to Dropbox with Hybrid Backup Sync (HBS)
Open QNAP Hybrid Backup Sync to sync QNAP NAS to Dropbox.
1. Select Sync tab, and select One-way Sync Job from the Sync now context menu.
2. Then select Dropbox as the destination.
3. Then customize the Job Name, Description, and Action, and add paired folders.
4. Set the schedule option as you want.
5. Then set the QNAP Dropbox sync rules.
6. Please press Create button if you have confirmed the settings.
7. Press Sync now to perform QNAP Dropbox Sync.
Fix QNAP NAS to Dropbox Sync Slow Issues
If you sync QNAP NAS to Dropbox and you got a very slow speed to transfer data, you could do the following things to fix it.
Way 1. Reinstall Hybrid Backup Sync and Reboot QNAP NAS
-
Uninstalling QNAP Hybrid Backup Sync.
-
Reboot your QNAP NAS.
-
And reinstall Hybrid Backup Sync on your QNAP NAS.
Way 2. Change Dropbox Bandwidth Limit
You can jump to the Best Way to Fix Synology NAS Backup to Dropbox Slow Issue to get the details to fix Backup NAS to Dropbox very slow problems.
If the backup speed while backing up NAS to Dropbox has been solved, please try the below steps to backup QNAP NAS to Dropbox correctly.
2 Ways to Backup Synology NAS to Dropbox
There are two software to help you backup or sync Synology NAS to Dropbox: Synology Cloud Sync and Synology Hyper Backup.
Sync Synology NAS to Dropbox with Synology Cloud Sync
To backup Synology NAS to Dropbox, you could try the Synology Cloud Sync to sync Synology NAS to Dropbox:
1. Log into your Synology NAS.
2. Double-click Package Center, and click the All Packages tab, then scroll down to find Cloud Sync, and Install.
3. After installing, click Open to start Cloud Sync to backup NAS to Dropbox:
4. Choose Dropbox as the destination to sync, and click Next to grant authority to Synology Cloud Sync, and allows Cloud Sync to access your Dropbox files.
5. Then choose a folder in Synology NAS as the Local path, Choose a folder in Dropbox to save the files from Synology NAS, and set the Sync direction: Upload local changes only. And click Next.
- ★Tips: You could set up the following features:
- If you choose the Bidirectional sync direction, you could backup Dropbox to Synology NAS as well.
- Data Encryption will help you to encrypt your data transferred to Dropbox.
- Don't remove files in the destination folder when they are removed in the source folder to always keep the file in Dropbox.
- Schedule settings allow you to sync Synology NAS to Dropbox regularly as you want.
6. Press Apply to confirm the Synology Dropbox backup settings. Then it starts syncing Synology NAS to Dropbox.
Backup Synology NAS to Dropbox with Synology Hyper Backup
1. Use the same way to open Synology Hyper Backup in Package Center. Then follow the steps to grant authority to Synology Hyper Backup.
2. Then tick the Create backup task option and choose a folder in Dropbox as the destination location, and hit Next.
3. Tick the folders in Synology NAS to backup to Dropbox, and click Next.
4. Then you could backup applications to Dropbox as well.
5. Set up the Synology Hyper Backup settings to backup NAS to Dropbox.
6. It will prompt you to backup, click Yes to backup.
7. It will start backing up Synology NAS to Dropbox.
Now backup Synology NAS to Dropbox has been finished successfully.
Fix Synology NAS Backup to Dropbox Slow Issue
If you encounter the Synology NAS sync or backup to Dropbox very slow problem, and you could change the bandwidth speed limits on Dropbox to fix it:
Sometimes, the Synology Dropbox backup or sync slow is caused by the speed limits imposed by cloud service providers. Hence, you have to change the speed limit of bandwidth for Dropbox.
1. Please tap the Dropbox icon on the system tray or menu.
2. Tap your Dorpbox profile and select Preferences.
3. Select the Bandwidth tab, and tick Don’t limit under both Download rate and Upload rate section, then press Apply.
Best Way to Backup NAS to Dropbox Easily
Still stuck in backup NAS to Dropbox very slow situation? If the above ways cannot help you, you could try the free Windows backup software AOMEI Backupper Standard to backup NAS to Dropbox with simple clicks. Besides, basic sync helps to sync NAS to Dropbox as well.
1. Execute AOMEI Backupper Standard after installing, select Backup > File Backup subsequently.
2. Rename the Task Name, click Add File or Add Folder > Share/NAS > Add Share or NAS Devices, input the IP address of the NAS (Network Path), and the credentials, then choose folders in NAS and click OK.
3. Tap the inverted triangle icon and Select a cloud drive, then choose Dropbox as the destination, and hit OK.
4. Click Schedule on the bottom left and set up the interval: daily, weekly, monthly to backup NAS to Dropbox regularly.
5. Press the Start Backup button to backup NAS to Dropbox automatically.
What If Your Dropbox is Full?
Dropbox only provides 2 GB of free cloud storage for Dropbox basic users. Typically, the Synology NAS, QNAP NAS or other NAS devices stores a large amount of data, if you use Dropbox as backup, and your Dropbox cloud storage will be filed up quickly. What should you do to get more Dropbox free storage if your Dropbox is full?
It’s highly recommended to try the free cloud backup service CBackup to increase Dropbox cloud storage for free. It allows you merge multiple Dropbox accounts into one big backup space. All you need to do is adding multiple Dropbox accounts to CBackup. You could follow the listed steps below to get more Dropbox free cloud storage by merging Dropbox accounts.
1. Please create a new CBackup account, and sign in to your CBackup account on the CBackup desktop app.
2. Tap the Storage tab on the left, choose Dropbox, and click Authorize Now. Then sign in to your Dropbox account and authorize CBackup to access your Dropbox files.
3. Customize the Cloud name, and Storage path, then tick the Note option, and click OK.
4. Now you could go to Storage > + Add Combined Cloud.
5. Then tick all your Dropbox accounts and click Next, then change the Dropbox order to store backup files and click Combine.
Now, your Dropbox cloud storage has been increased and you enjoy the integrated cloud storage by clicking Backup > Backup PC to Combined Cloud, and you could also backup files to Dropbox easily via the CBackup desktop app.
Besides, CBackup allows you to perform cloud to cloud backup, cloud to cloud sync, computer cloud backup, etc.
The End
It’s easy to backup NAS to Dropbox according to the above steps. If you are stuck in backup NAS to Dropbox very slow situation, just try the ways to fix it. Please try the free Windows backup software AOMEI Backupper Standard if it’s not working solve it. No matter what NAS you use, Synology NAS or QNAP NAS, it’s easy to operate. It’s highly recommended to try the cloud backup service CBackup to increase Dropbox cloud storage for free.
Free Cloud Backup & Sync Service
Transfer files between cloud drives, combine cloud storage to gain free unlimited space
Secure & Free