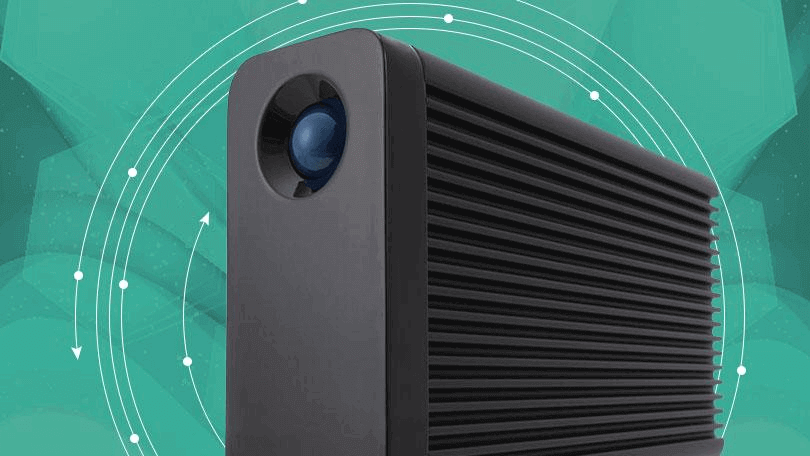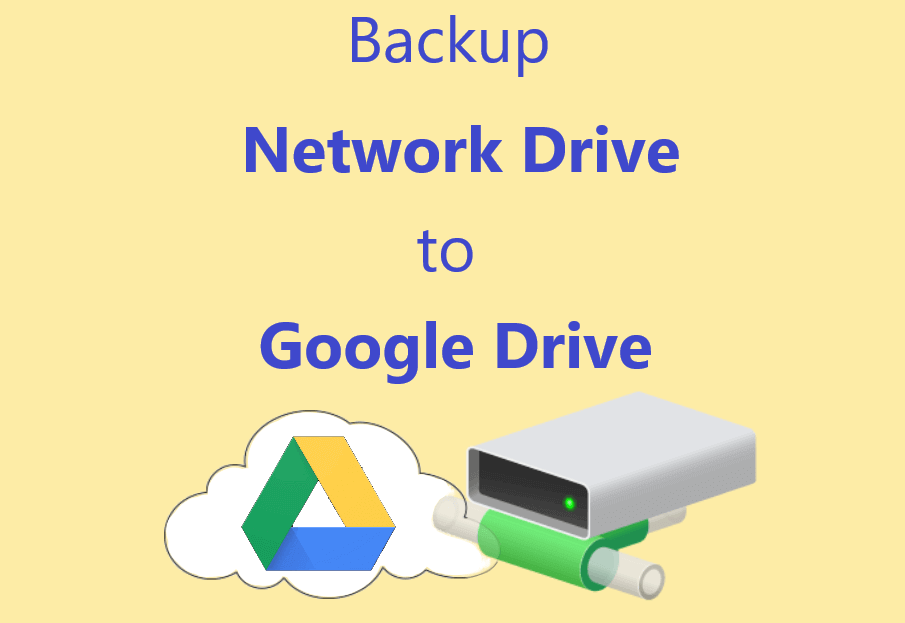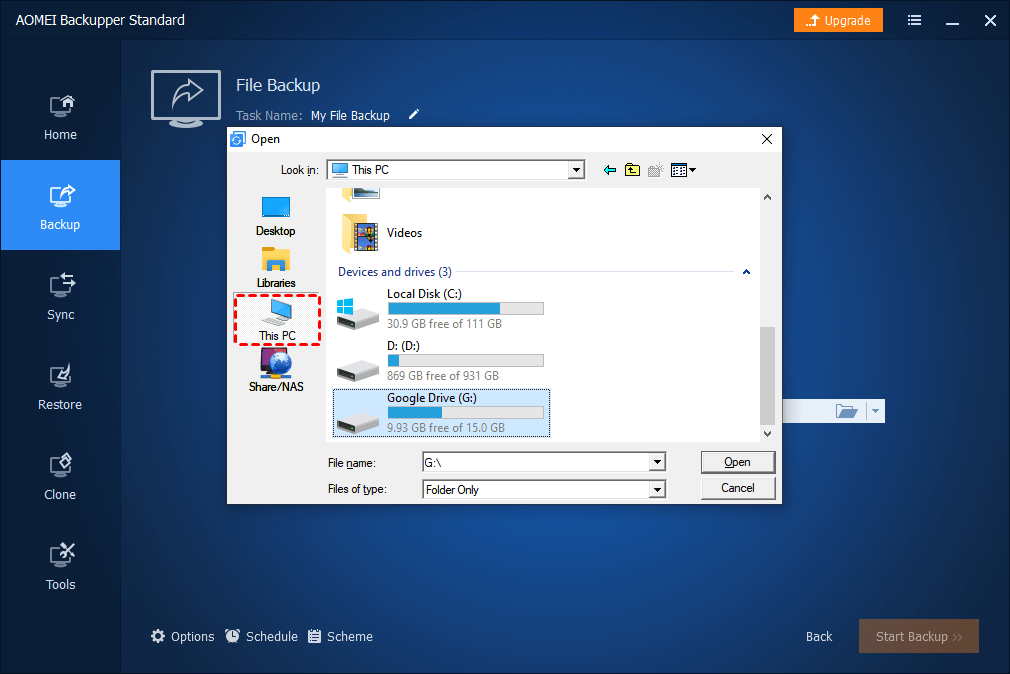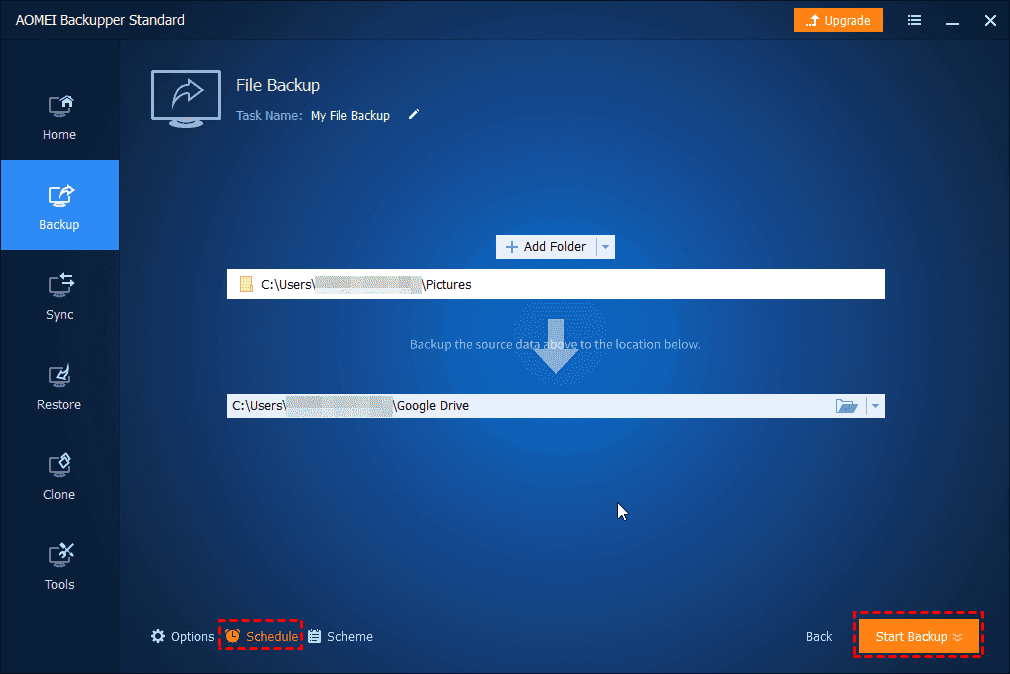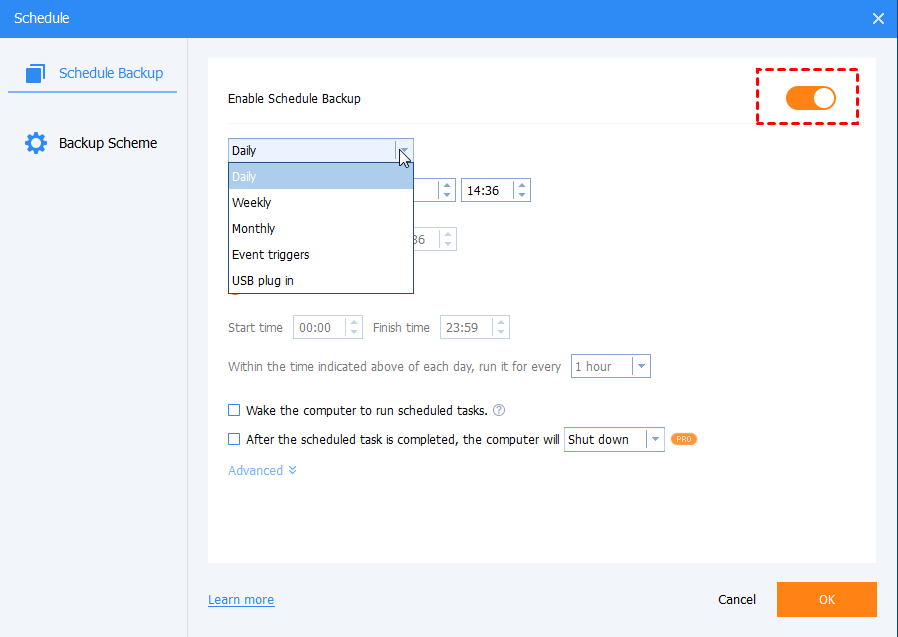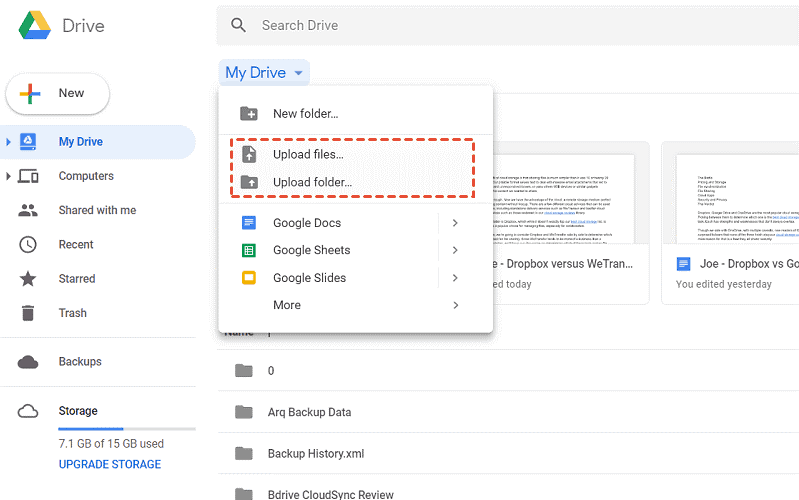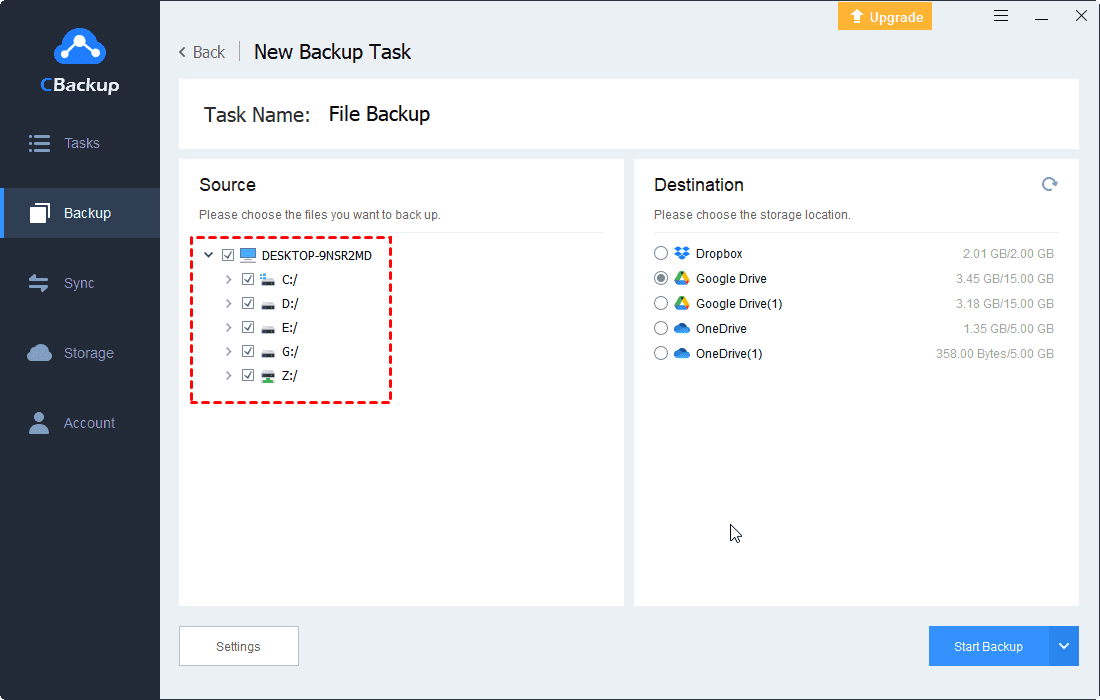How to Backup Network Drive to Google Drive: 2 Ways + 2 Tips
Wanna learn a way to backup Network Drive to Google Drive? This article will show you 2 effective methods, and introduce a tool called CBackup to help you get more Google Drive storage space for free.
What is Network Drive?
A Network Drive is a storage device installed and operated through a local access network (LAN) in an enterprise or home. In general, network drives refer to NAS (Network Attached Storage) drives, which are a series of drives directly connected to a network hub. It is shared among all/or selected users on the network and provides the same data storage and access services as standard disk drives.
Within an enterprise, the Network Backup Drive is usually located on the server or NAS device. In the home, the Network Drive may be located on one of the dedicated servers, NAS devices, and external hard drives. Network Drive makes it easier to share and store files without exhausting computer resources. And if the drive has enough capacity, it can also be used to back up all computers on the network.
Why Backup Network Drive Data to Google Drive?
Although using Network Drive can easily share files with others, and make files easier to backup and mirror. But being a central storage location with multiple users also increases the possibility of files being accidentally deleted, modified, hacked, or infected. And anyone with access to the drive can move the data in it, which can easily cause file loss.
But as long as the Network Drive is backed up to a remote location, these concerns can be eliminated. Google Drive is a very good choice. Backing up Network Drive to Google Drive can not only ensure that the data is safely stored in a different place, but also can facilitate access and management of files on any device anytime, anywhere.
2 Ways to Backup Network Drive to Google Drive
If you only need to back up part of the data, you can manually upload the file to Google Drive. If you need to back up the entire Network Drive, automatically syncing Network Drive to Google Drive is a more suitable method. Read on for detailed steps.
Way 1. Backup Network Drive to Google Drive Automatically
To back up your entire Network Drive easily and automatically, you may want to try Google's client program Drive for desktop. This is indeed a good way to let Google Drive backup and sync network drives. However, many users report that Google Drive for desktop cannot back up Network Drive, with errors like "Network attached storage can’t be synced to Google Drive".
In such a case, the professional yet free backup software - AOMEI Backupper Standard, can do you a big favor. In addition to syncing and backing up NAS to Google Drive, it also supports backing up network drive to local drive, external disk, and other clouds like Dropbox, OneDrive, etc.
Then, follow the guide below to learn how to backup network drive to Google Drive using AOMEI Backupper:
- Notes:✎...
- Before starting, you need to download and run Google Drive for desktop on a Windows-based computer, log in to your account, and mount Google Drive as local disk to File Explorer to ensure data security.
Step 1. Launch AOMEI Backupper and Google Drive desktop app
Download and install the AOMEI Backupper Standard on your computer and launch it.
Step 2. Choose File Backup
Go to the Backup tab and select File Backup.
- Notes:✎...
- If you want to complete the Google Drive sync Network folder, you can also click the Basic Sync button under the Sync tab on the left side and sync network drive to Google Drive.
Step 3. Choose Network Drive Files/Folders for Backup
In the next window, you can set the Task Name to easily distinguish this backup from other tasks. Click Add Folder or Add File to select the file/folder located in Network Drive to be backed up.
Step 4. Perform Network Drive Backup to Google Drive
- Tap on the inverted triangle symbol to click Select a local path > This PC, and then specify the Google Drive hard drive as the destination to store the backup.
- Finally, click Start Backup to backup network drive to Google Drive easily.
- Notes:✎...
- If your Network Drive is located on the NAS device, sync or backup NAS to Google Drive only needs to locate the Share/NAS on the computer when adding files.
Way 2. Upload Network Drive to Google Drive Manually
In addition to mapping network drive to Google Drive for backup using the above professional backup software, manually uploading Network Drive files to Google Drive is the most direct method. If you don’t have much data to back up, this method can help you create cloud backup for Network Drive to Google Drive cloud.
Step 1. Log in to the Google Drive webpage, find and click the My Drive tab, and then select Upload files... or Upload folder...
Step 2. Find and select the Network Drive Disk, select the file or folder you want to upload and click Open.
Step 3. The files will start uploading to Google Drive, you just need to wait for the process to complete.
Tip 1. Get More Free Google Drive Storage Space
When letting Google Drive backup Network Drive, you should know there is only 15GB of free cloud storage space for Google Drive on registration, and it will run out soon. Unless there is enough space, any of your data can no longer be backed up to Google Drive.
In addition to upgrading a free account to a paid account to expand storage space, you can use a free and safe cloud backup service - CBackup, which supports combining the storage space of multiple cloud drives to back up important data.
- It currently supports popular cloud drives, including Google Drive, Dropbox, OneDrive, etc.
- You can use it to combine unlimited cloud accounts and merge cloud accounts from different platforms.
Here is how to get more Google Drive storage space for free with CBackup desktop app (you could do it in the web app as well):
Step 1. To sign in with CBackup, please download the CBackup desktop app and create an account, then sign in.
Step 2. To connect your cloud drive, you can click Storage, then select Google Drive and click Authorize Now.
- Tip: In the same way, add as many cloud drive accounts as possible (including Dropbox, OneDrive, etc.).
Step 3. Then click Storage > + Add Combined Cloud.
Step 4. Tick all cloud drives, and click Next. Then choose cloud storage order to store backup files, then click Combine.
Now all the accounts you added are listed under the Storage list. The total space of the Combined Cloud that they are combined is also shown below.
Tip 2. Backup your PC to Cloud Easily with CBackup
CBackup provides the most professional PC cloud backup service. You can easily back up any files on your Windows PC to cloud storage services (such as Google Drive, OneDrive, Dropbox, etc.) and CBackup Cloud. If there is a problem with the cloud storage service client you are using, you can immediately switch to CBackup to backup files to cloud without wasting time fixing various problems.
Compared with cloud storage services, CBackup can automatically restore your backed-up data back to locally, with more professional and comprehensive functions.
Now you can start it to backup your files to cloud (here take Google Drive for example):
Step 1. Under the Backup tab, click Backup PC to Public Cloud.
Step 2. Then select the required folders on your PC and choose Google Drive as the backup destination.
Step 3. And then click Start Backup to backup files to Google Drive or other clouds you selected as the destination.
Besides, you could go to Sync on the left panel, then select Sync PC to Public Cloud to sync files to Google Drive easily and automatically.
FAQs about Backing up Network Drive
#1. Is it possible to sync a network drive to Google Drive automatically?
Yes, you can sync a network drive to Google Drive automatically using tools like AOMEI Backupper, which provide features for automatic synchronization of network folders to Google Drive.
#2. Can I use Google Drive as a backup solution for my network drive?
Yes, Google Drive can serve as a backup solution for network drives, providing cloud storage capabilities for storing and accessing files remotely.
#3. How do I backup my Network Drive to an external hard drive?
You can backup Network Drive to external hard drive with the professional backup software AOMEI Backupper by just choosing your connected external disk as the backup destination.
Final Words
Wanna know how to backup Network Drive to Google Drive? You can use the two methods provided in the article. Using software such as CBackup can easily back up or synchronize Network Drive data to Google Drive. However, the 15GB of free space provided by Google Drive will definitely be exhausted immediately. Using CBackup to combine storage space of your multiple cloud drives is a good choice. It is better to try it.
Free Cloud Backup & Sync Service
Transfer files between cloud drives, combine cloud storage to gain free unlimited space
Secure & Free