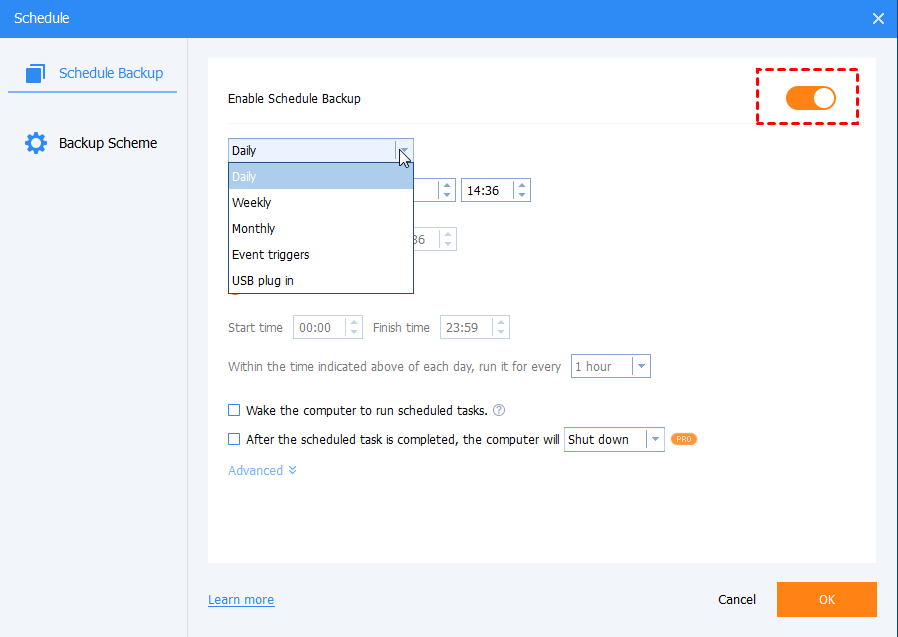How to Backup Network Drive to Local Drive in Windows 10 Quickly
You can learn some useful ways to backup network network to local drive in Windows 10. Each of them are easy and for free. Besides, we also prepared a nice method of protecting local files.
Why backup network drive to local drive in Windows 10?
Users often set Windows 10 backup to network drive because they are convenient and practical and help you save computer resources. However, there may be some problems and errors on the network drive. So it is a wise choice to backup network drive to local drive in Windows 10 for the reasons below:
• You can protect your data better. Network drives are easy to be infected by viruses or malware. And if your network is not stable, you cannot connect to the network location to access your files and data.
• You can view your files directly. Once you finish Windows 10 backup for network drive, you can access your files without entering the path to the network drive and connection to network.
2 easy ways to backup network drive to local drive
To protect your data on network drive better, here we provide 2 easy ways to backup network drive to local drive in Windows 10. You can choose the manual method or automatic method according to your needs.
Way 1. Copy and paste network drive manually
Basically, you can use the traditional manual way - copy and paste the network drive by yourself. This approach is more suitable for users with fewer backup files and is better suited to add backup tasks temporarily. Here is the simple guide to backup network drive to local drive in File Explorer.
1. Go to the Computer page and locate your network drive, and right-click on it to select Copy.
2. Then you can go to any local drive to paste the network drive directly.
Way 2. Use free Windows backup software to backup network drive easier
But many users store large amounts of data on network drives, and using traditional manual backup methods is a waste of time and effort. And it would be a much safer backup solution to have regular backups of network drives. So, how to backup a network drive to an external drive or a local drive automatically? Here we provide a free choice - AOMEI Backupper Standard.
AOMEI Backupper Standard is professional backup software for Windows 11/10/8.1/8/7/XP/Vista. It allows you to backup network drive to local drive, USB flash drive, DVD/CD, and other external hard drives directly. Besides, you can configure a scheduled backup for your network drive so that it can be backed up with the selected frequency.
Let’s see how to backup network drive to local drive in Windows via AOMEI Backupper Standard:
1. Download the AOMEI Backupper Standard desktop client, and run it.
2. On the main page, click Backup > File Backup.
3. Then you can choose to Add Folder or Add File for your network drive.
4. Next, choose the Share/NAS option, then add a network location to enter display name, network path, then click OK to choose your files or folders from the network drive.
5. Then you can click the Schedule Backup icon to Enable Schedule Backup. And there are some different backup frequency options for you to pick.
6. After choosing a local drive as the backup destination, click Start Backup to backup network drive to local drive easily.
Tip: Backup your files from local to cloud
As well as protecting your network drive, your local files on the computer need better protection. If your computer is influenced by a natural disaster, a malicious attack, or a human error, it is easy to lose important files on your computer. Thus, you can consider the best cloud backup service for free - CBackup.
CBackup is designed to protect your data with backup and sync features. It allows you to backup files to OneDrive, Dropbox, and Google Drive on the desktop client. And you can transfer files between different cloud drive accounts on the CBackup website.
If you want to backup files from a PC to cloud easily, just try the steps below:
1. Download and install the CBackup desktop app on your Windows PC. Sign up for a CBackup account, then launch the client and log into it.
2. Select the Storage section, and you can add the cloud drive account that you want to use as the backup destination. Here we take Google Drive as an example.
3. Click Backup > Backup PC to Public Cloud to create a backup task for files in Windows 10.
4. You can change the Task Name. Then select files, or other data on your Windows PC, and select Google Drive as the target.
5. (Optional) Go to the Settings part, and you can make the backup task regular and automatic. There are 4 schedule modes that can be chosen.
6. Finally, click the Start Backup button to backup your files in Windows 10 to Google Drive cloud directly.
What’s more, you can use more great features in CBackup to make your backup or sync tasks easier:
♦ Free cloud storage: CBackup gives each account 5GB of free cloud storage in CBackup Cloud and you can use it as a backup destination.
♦ Cloud to cloud sync: To transfer files between different cloud drive accounts, you can use the cloud to cloud sync feature in CBackup for free. And it allows you to add different accounts of Google Drive, Dropbox, OneDrive, and FTP/SFTP to get file sharing feature easily.
♦ Restore files: You can restore files of any version after you backup your data in CBackup.
Conclusion
That’s all about how to backup network drive to local drive in Windows 10. We provide 2 free and easy methods for you that you can choose according to your needs. Besides, you can consider backing up your local files in Windows 10 to the cloud for data security. And the best free cloud backup software called CBackup is also introduced in detail here.
Free Cloud Backup & Sync Service
Transfer files between cloud drives, combine cloud storage to gain free unlimited space
Secure & Free