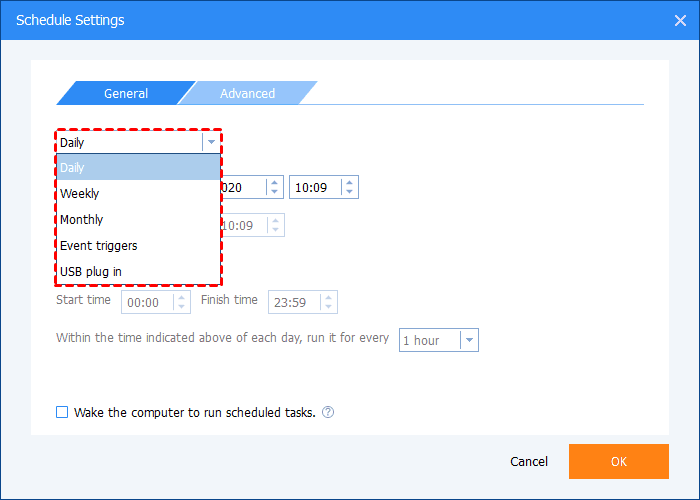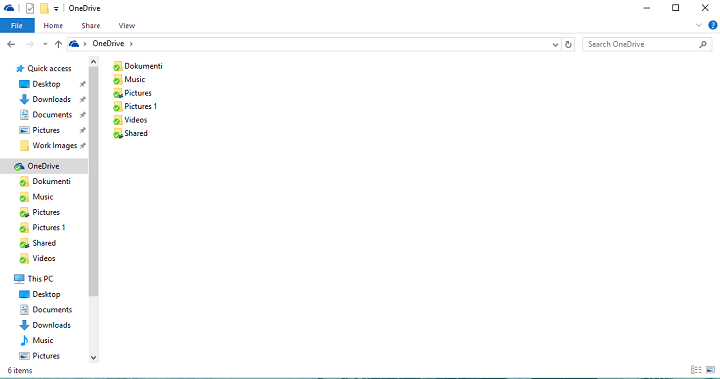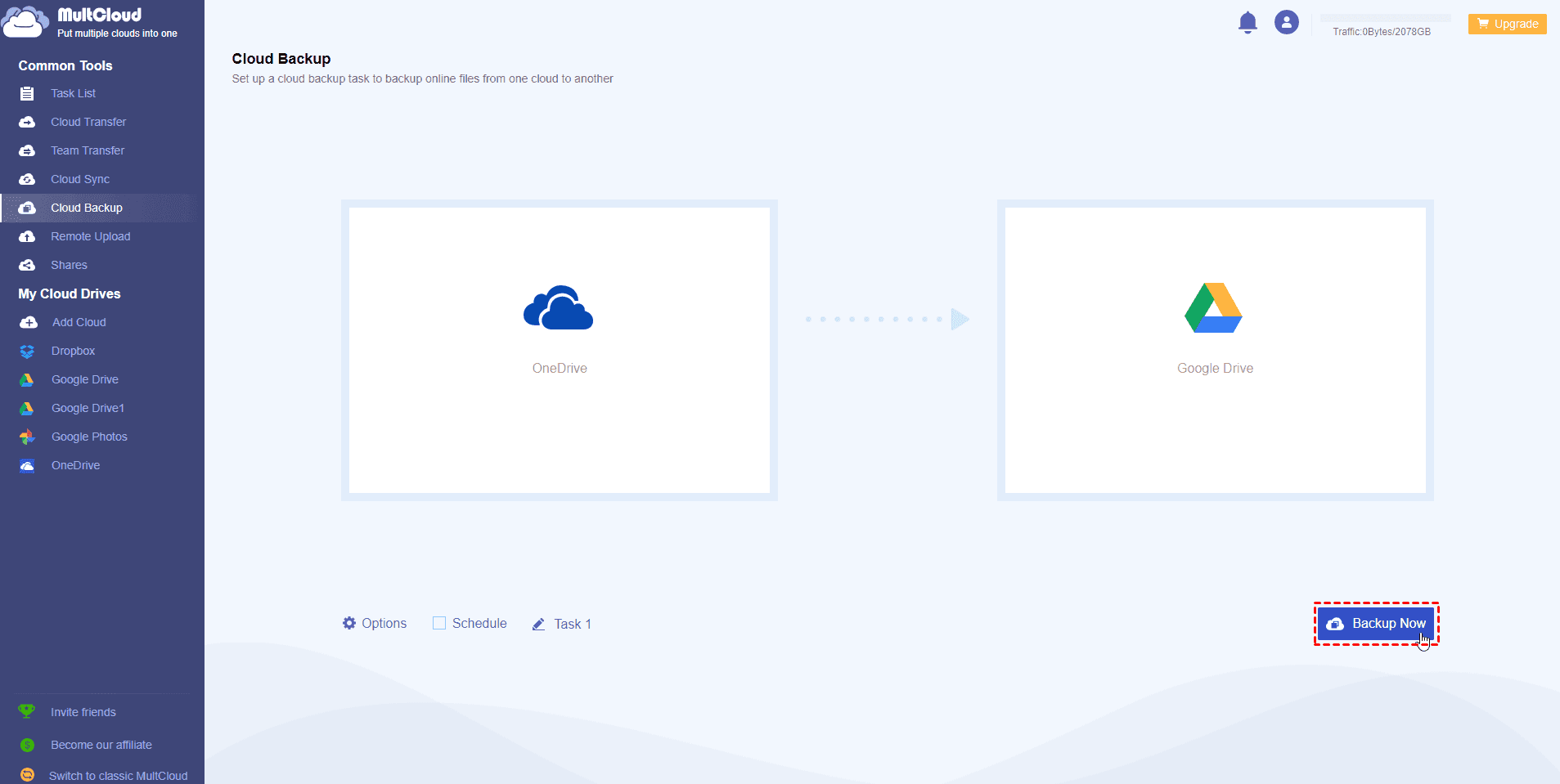How to Backup OneDrive for Business to Local Storage: 3 Ways
Seeking a method to backup OneDrive for Business to local storage? Three productive solutions are provided in this article. Check them and select the one you need.
Do I Need to Backup OneDrive for Business?
My company has recently fully adopted Microsoft 365. However, what worries me a bit is that we don't have any backups of what we store on OneDrive for Business. Is it necessary to create a backup for OneDrive for Business?
Creating, managing, and backing up files to OneDrive for Business can certainly provide business productivity. But are files stored on OneDrive for Business completely safe? In fact, no, as they are usually exposed to unlimited threats from multiple sources, such as accidental deletion, malware deletion, overwriting or corruption, etc. Creating a backup for OneDrive for Business can quickly retrieve files in all unexpected situations. The same is for OneDrive personal files.
How to take backup of OneDrive for Business? Here, we will provide you with three methods for you to backup OneDrive for Business to local storage.
Why Backup OneDrive for Business to Local Storage?
There are plenty of backup solutions for OneDrive for Business, like backing up OneDrive for Business to Synology and backing up OneDrive business to another cloud. Choosing to backup OneDrive to local drive has some outstanding advantages:
- No network file access. As long as you own the storage device, local storage gives you reliable access when you need it.
- Local storage offers more customization options. You will have the right to choose your own server equipment, storage equipment, security solutions, and more.
- Locally stored data transfers are faster. Compared to using cloud services, which leave you limited by the speed of your Internet connection, local storage can complete a large amount of data backup faster.
- Local storage, such as flash drives, becomes so affordable and is downright huge, so it is easy to store files across the enterprise.
How to Backup OneDrive for Business to Local Storage
As we know what is the best OneDrive business backup solution, how do I backup OneDrive locally for business files? We are going to introduce approaches step by step. Let’s start from auto backing up OneDrive for Business to local storage with professional OneDrive backup software.
Way 1. Auto Backup OneDrive for Business to Local Storage with free backup software
As a reliable backup software, AOMEI Backupper Standard can help you backup files to OneDrive for Business and backup OneDrive for Business to local hard drives and external hard drives with ease. If you need to automatically backup added files, its Schedule Backup allows you to make daily, weekly, or monthly backups.
How to backup OneDrive for Business to local disk, and other local storage devices? Please install the OneDrive app on your computer and follow the given steps below:
Step 1. Download and run AOMEI Backupper Standard. Click Backup and choose File Backup.
Step 2. Click Add Folder and select the OneDrive folder as the source folder to be backed up.
Step 3. Select a local path as the backup destination.
Step 4. Tap Schedule Backup to configure an auto backup for OneDrive for Business files on your need.
Step 5. Click Start Backup to save OneDrive for Business files locally.
Way 2. Manual Download OneDrive for Business for Backup
If you don’t have many OneDrive for Business files to back up, you can download them to save them locally. Here is how to backup OneDrive locally for enterprise data:
Step 1. Visit the OneDrive website and log in with your Microsoft 365 account.
Step 2. Choose the items you want to backup locally, and hit the Download button.
Then, you can go to the Download folder on your computer and move downloaded OneDrive files to an external hard drive or other local storage.
Way 3. Manual Transfer OneDrive/OneDrive for Business for Backup
There is another way to backup OneDrive for Business locally - using the OneDrive folder. In this way, you can save OneDrive for Business to local disk as well as external drives. How to backup OneDrive to external hard drive/local hard drives are instructed as follows:
Step 1. Plug in your external/USB drive to computer if needed. Run the OneDrive desktop app and sign in to your OneDrive for Business account.
Step 2. Locate the OneDrive folder on File Explorer (Windows) or Finder (Mac).
Step 3. Copy and paste or drag and drop files from the OneDrive folder to your local storage drive for backup.
Bonus Tip: Another Secure Way to Backup OneDrive for Business
Except for backing up OneDrive for Business locally, you can also create OneDrive for Business backups to other clouds. MultCloud is a trustworthy multiple cloud storage manager that you can use to backup OneDrive for Business.
This software supports 30+ mainstream cloud drives, such as OneDrive, OneDrive for Business, Sharepoint Online, Google Drive, Google Workspace, Box, Amazon S3, and so on. It lets you backup files between clouds quickly without downloading and uploading. Also, it can help you manage multiple cloud storage on one interface with one login.
To backup OneDrive for Business to another cloud, like Google Drive, you can do the following:
Step 1. Apply for a MultCloud account and log in (MultCloud is a web-based tool).
Step 2. Click Add Cloud under My Cloud Drive, select OneDrive for Business, and grant authorization to MultCloud. Then, add the Google Drive cloud in the same way.
Step 3. Choose Cloud Backup under Common Tools.
Step 4. Select OneDrive for Business as the source and pick Google Workspace as the destination. Finally, press Backup Now.
Final Words
This article offers 3 useful methods to backup OneDrive for Business to local storage, and you can use these ways to backup OneDrive (personal) to external hard drive and other local storage devices as well. Assuming you have a lot of data to back up, using a third-party tool like AOMEI Backupper Standard is a better choice because it can help you save time and effort.
Additionally, we introduce a cloud backup way for OneDrive for Business, which lets you backup cloud files to Google Drive, Box, Dropbox Business, and more clouds with ease.
Free Cloud Backup & Sync Service
Transfer files between cloud drives, combine cloud storage to gain free unlimited space
Secure & Free