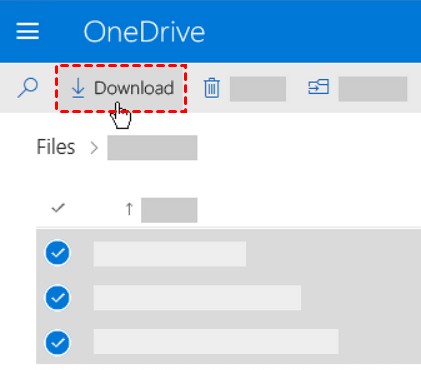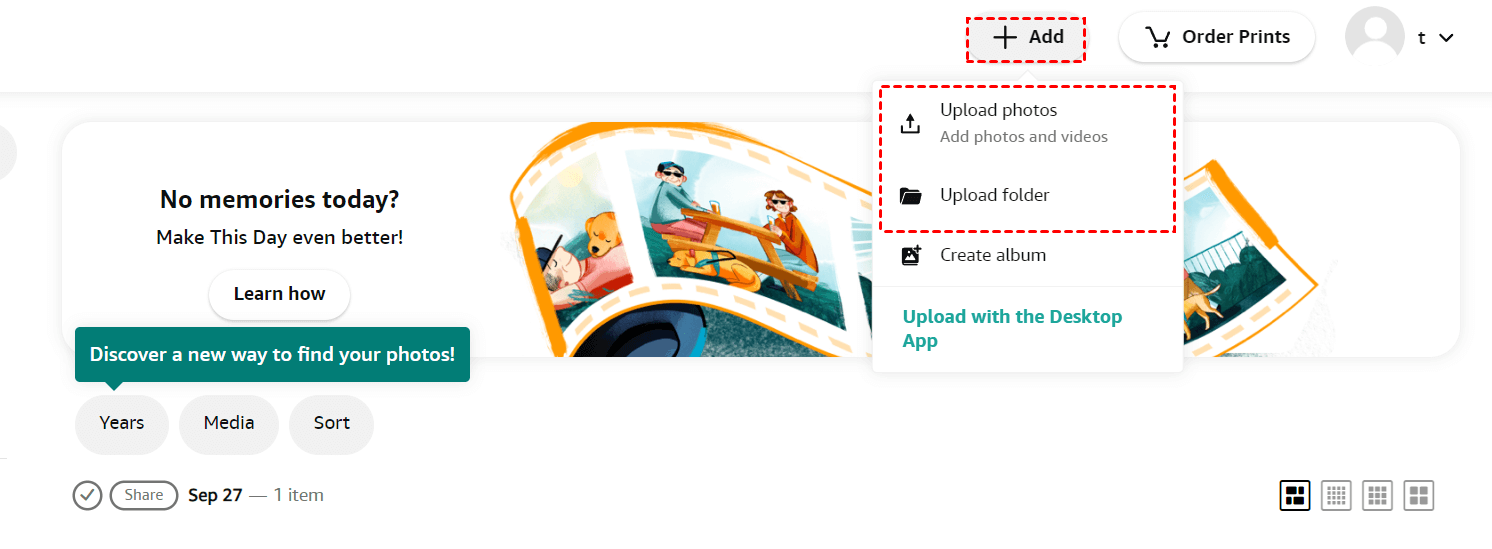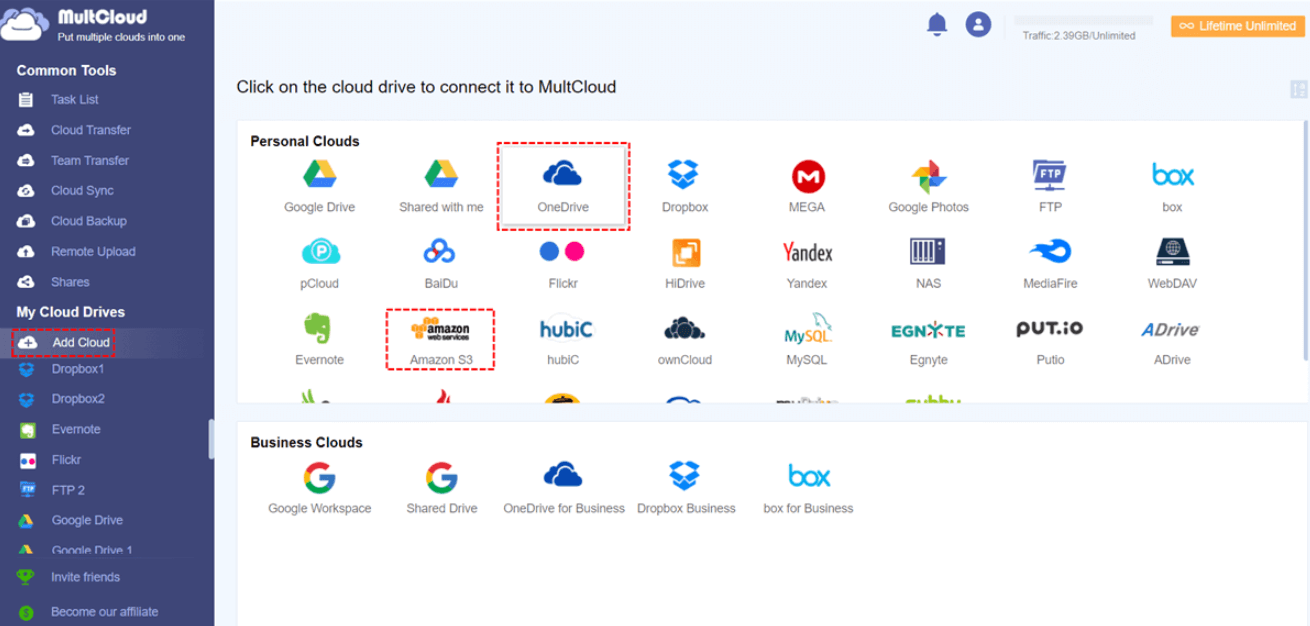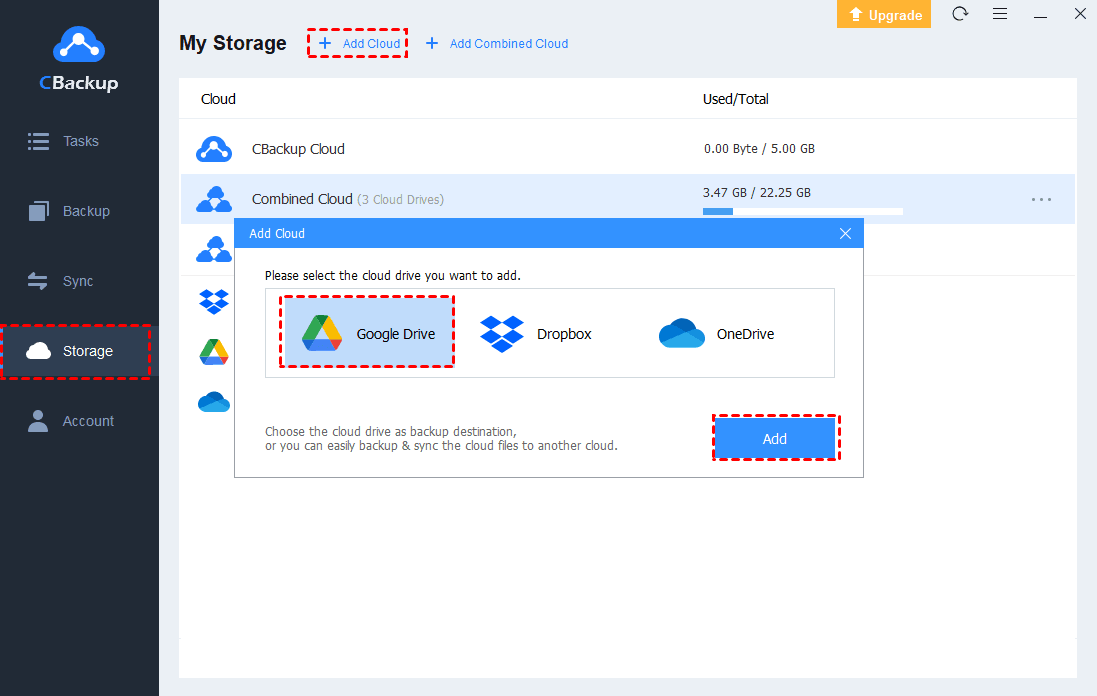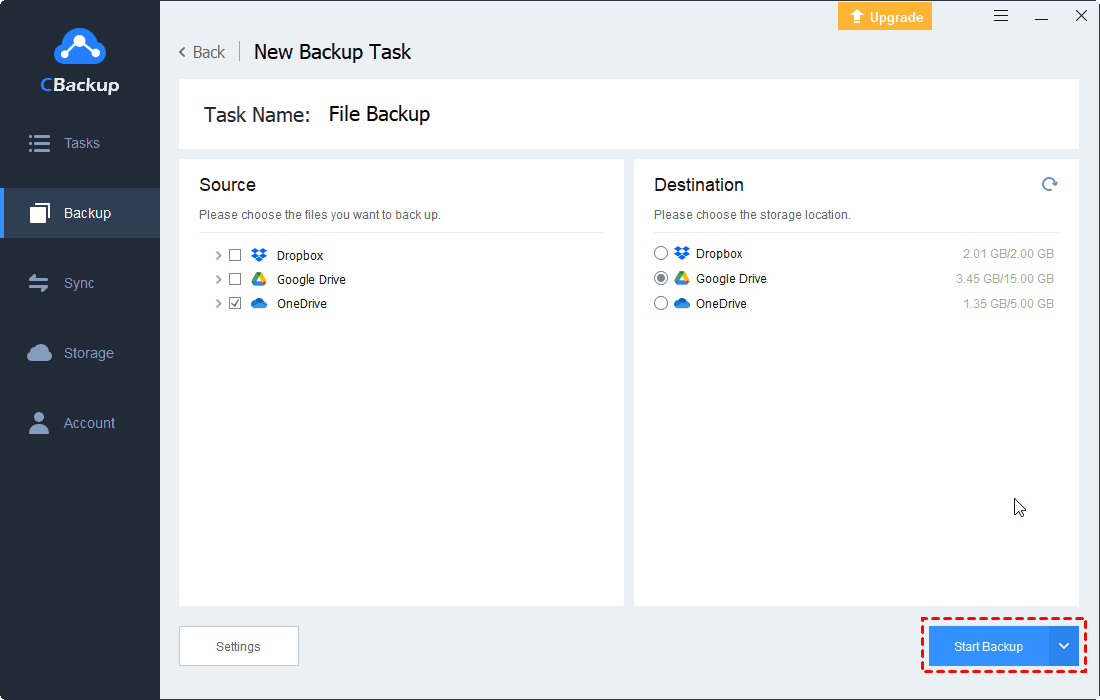How to Backup OneDrive to Amazon Cloud Drive or S3: Full Guide
Do you need to backup OneDrive files to Amazon Drive or S3? This article gives you detailed steps to help you solve the problem more easily and faster.
Can I backup everything on OneDrive?
Yes, you can backup everything on OneDrive. OneDrive allows you to backup any file, folder, or other data, but you may encounter OneDrive errors, like "OneDrive backup tab missing", or even OneDrive server failure, causing data loss. In order to keep your data safe, you can backup your OneDrive to Amazon, like Amazon Drive or Amazon S3. It can provide several benefits:
- Redundancy: Storing your data in multiple locations ensures redundancy. If one service experiences issues or data loss, you can rely on the other as a backup.
- Security: Both Amazon S3 and Amazon Drive provide robust security features, including encryption and access controls. Having your data in multiple locations with different security protocols can enhance overall data security.
- Cost Optimization: Amazon S3 offers various storage classes, some of which are cost-effective for long-term storage. By using Amazon S3 for primary backup and Amazon Drive as a secondary backup, you can optimize your storage costs.
How to backup OneDrive to Amazon Cloud Drive
You have to notice that uploads to Amazon Drive will no longer be supported after January 31, 2023. And starting December 31, 2023, Amazon Drive will no longer be supported. But you can still back up OneDrive photos and videos to Amazon Photos by signing in to your Amazon Drive account. You can follow the guides below to download files from OneDrive, and then upload them to Amazon Drive:
Step 1. Go to the OneDrive website and sign in with your OneDrive account.
Step 2. Select photos and then choose Download.
Step 3. Go to Amazon Drive website > click Amazon Photos and sign in > click Add > select Upload photos or Upload folder > and then upload the downloaded pictures from OneDrive.
✪ Tip: You can not only transfer photos from OneDrive to Amazon, but also can transfer files from Amazon Drive to OneDrive by downloading and uploading.
Step 1. Select photos and click Download on the Amazon Drive website.
Step 2. Go to OneDrive and click Upload under My files tab > select Files or Folder to upload your data.
How to backup OneDrive to Amazon S3
Using the download and upload method to backup files between two clouds is complex and time-consuming. So you can choose to use a third-party tool, like MultCloud, a multiple cloud storage manager, to backup OneDrive to S3. It can also perform OneDrive for Business backup to Amazon and other clouds. You can read the following steps to solve this issue.
Step 1. Go to the MultCloud website and register an account or sign in with your Google account, Facebook account, or Apple ID.
Step 2. Then click Add Cloud under My Cloud Drives > choose OneDrive and then let MultCloud access your OneDrive account. Then, add Amazon S3 to MultCloud in the same steps.
Step 3. Click Cloud Backup on the left side > hit the left-hand blank space and choose OneDrive > hit the right-side blank space and choose Amazon S3 > click Backup Now.
Easy and free way to backup OneDrive to Another Cloud
If you need to backup OneDrive for Business to Amazon S3, you can use MultCloud to make backup easy. Besides MultCloud, if you need to backup files from OneDrive to common clouds, like Google Drive, Dropbox, and so on without downloading and uploading, you can turn to a professional yet free cloud backup service CBackup.
This tool offers many useful backup functions, which can help you back up between clouds quickly and help you to manage all cloud storage with ease. For example, with the Scheduler feature, you can set a scheduled backup task in one-time only/daily/weekly/monthly mode. With the File Filter function, you can choose to exclude or contain certain file types when you back up.
Let’s check the detailed guide to learn how to backup from OneDrive to another cloud, like Google Drive.
Step 1. Download CBackup and install it on your PC.
Step 2. Create an account and then sign in to the CBackup desktop app.
Step 3. Under Storage tab, add OneDrive > hit Authorize Now and let CBackup access your OneDrive account.
Step 4. Click Add Cloud to pick Google Drive > hit Add and then complete the process of authorization.
Step 5. Under Backup tab, click Backup Public Cloud to Public Cloud to start a cloud backup task.
Step 6. Choose OneDrive as the backup source, and tick Google Drive as the backup target > hit Start Backup.
▶ Note: You can click Settings before clicking Start Backup to enjoy File Filter, Scheduler, and Email Notification functions.
In addition to backup between clouds via CBackup, you can use it to backup computer to OneDrive, Google Drive, Dropbox, and so on. If you want to learn how to backup from PC to cloud, like backing up from PC to OneDrive, you can read the following steps:
Step 1. Under the Backup, tab click Backup PC to Public Cloud to create a local backup task.
Step 2. Select certain files or folders or even the whole PC for backup > choose OneDrive as your backup destination > hit Start Backup.
Summary
After reading this article, you can master how to backup OneDrive to Amazon, such as S3, Amazon Drive, and Amazon Photos. OneDrive, Amazon S3, Amazon Drive and Amazon Photos are excellent services to store your data. When you need to make a backup, you can choose to backup to different cloud services to keep your data safe.
With MultCloud, you can easily backup from OneDrice to Amazon S3. Besides that, you can also use CBackup to sync/backup OneDrive to Google Drive or Dropbox with ease.
Free Cloud Backup & Sync Service
Transfer files between cloud drives, combine cloud storage to gain free unlimited space
Secure & Free