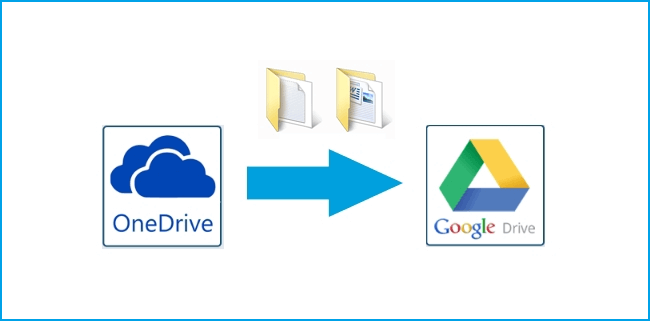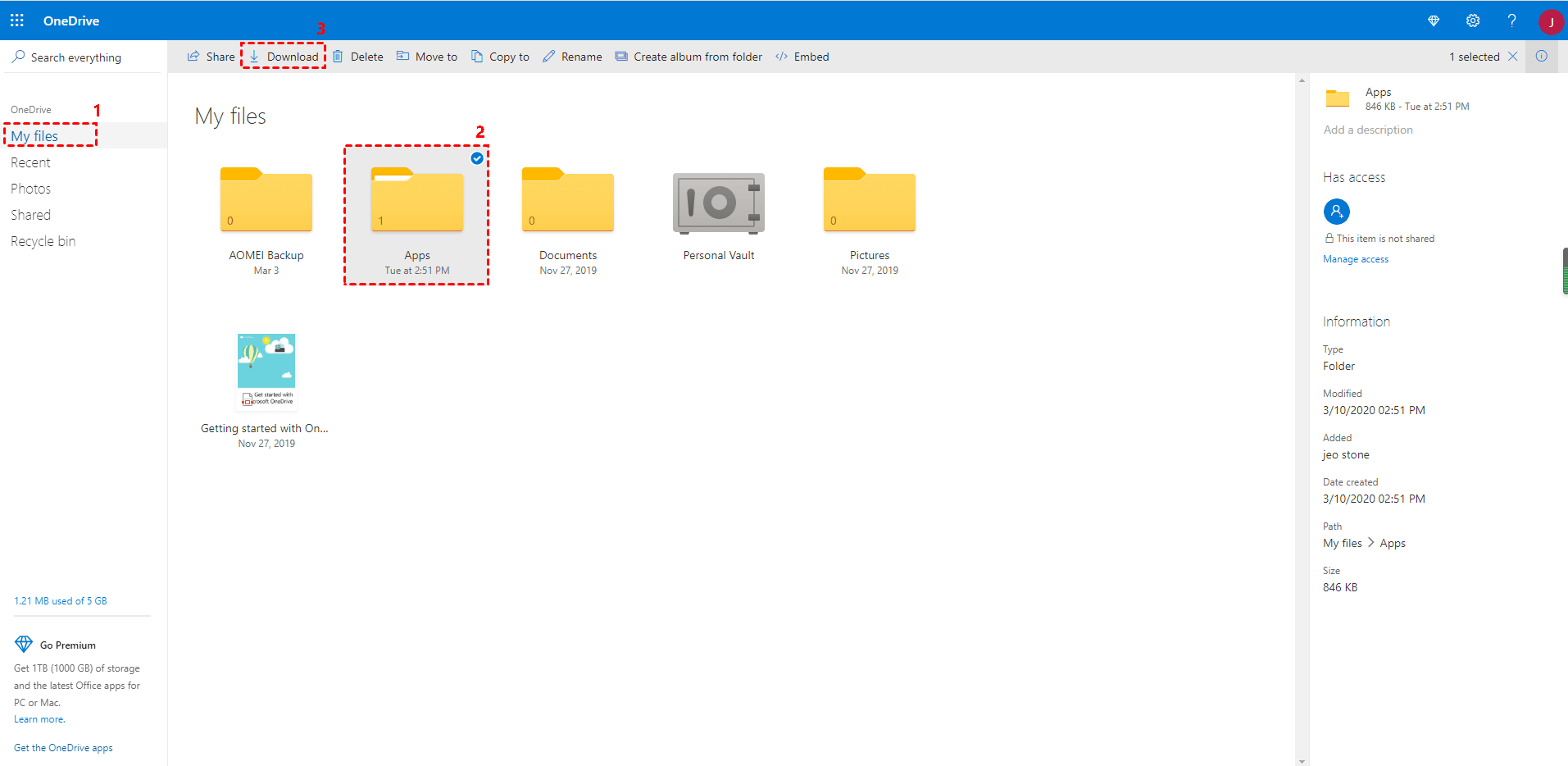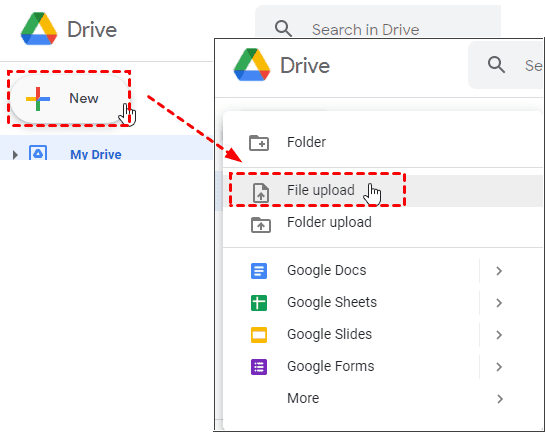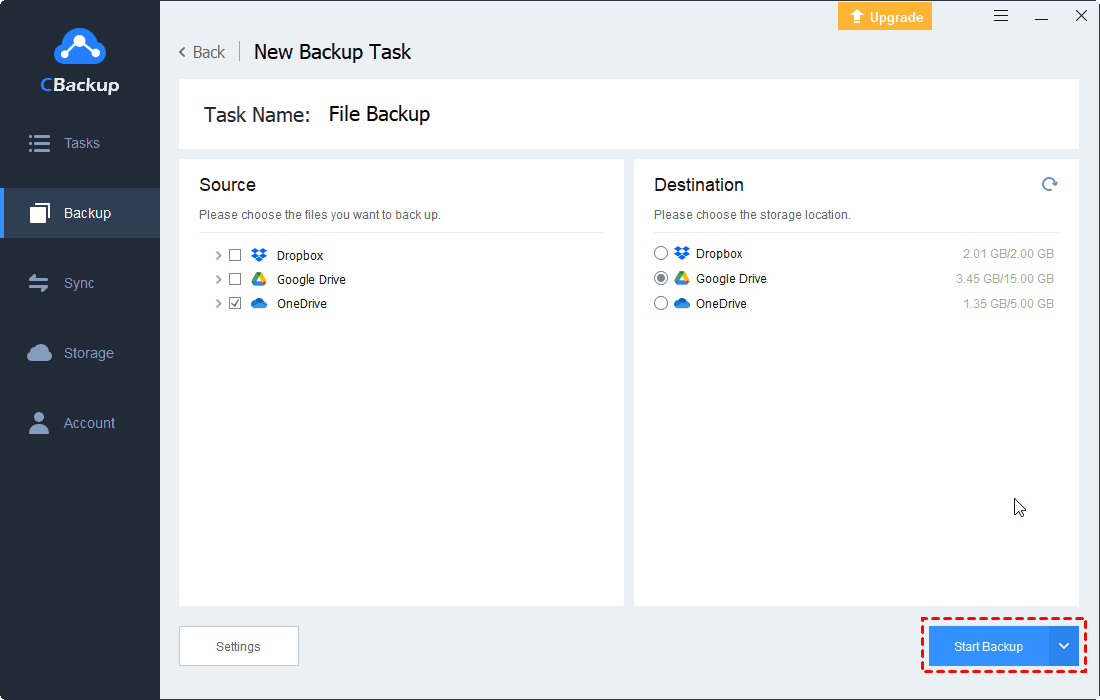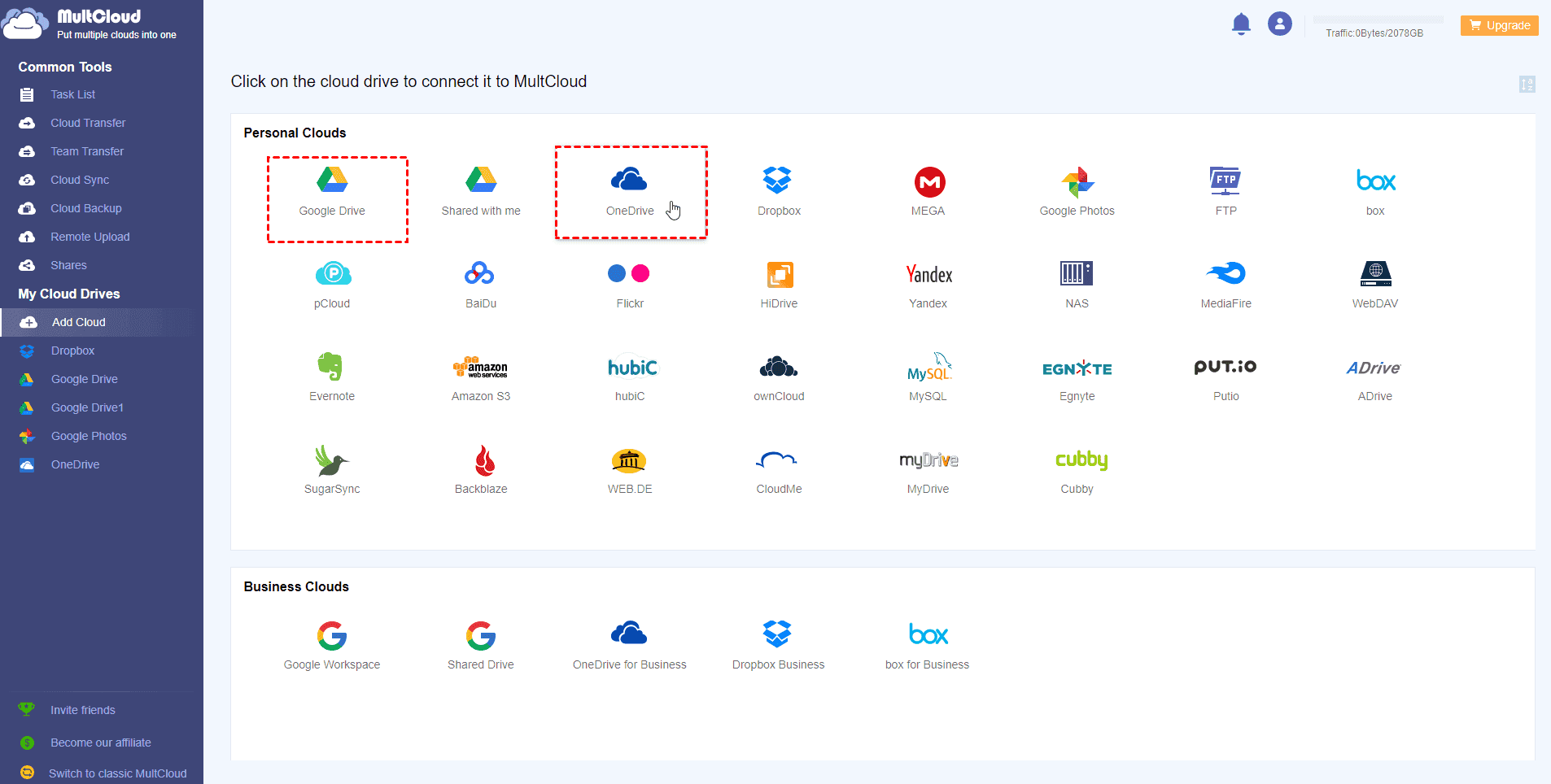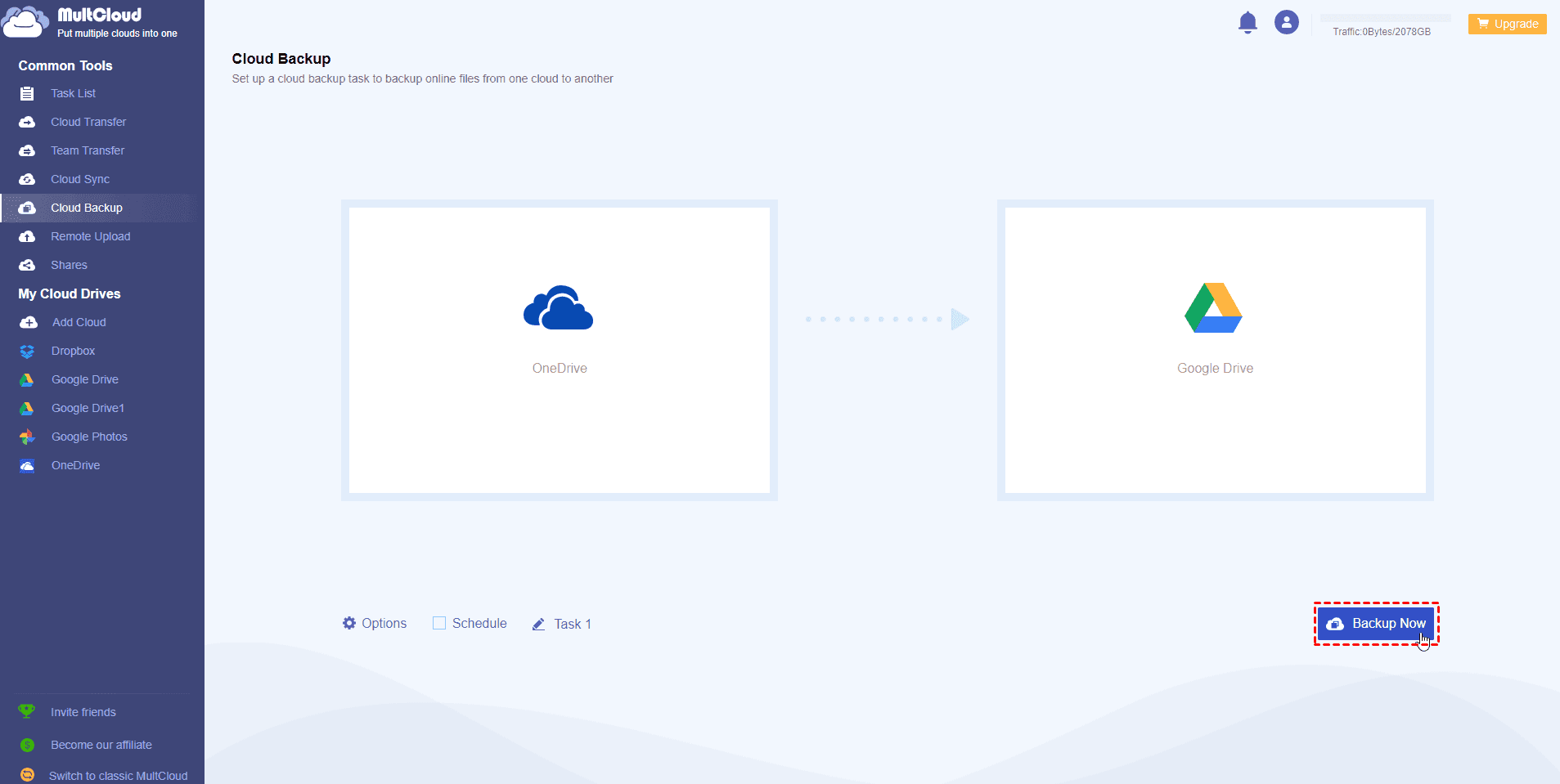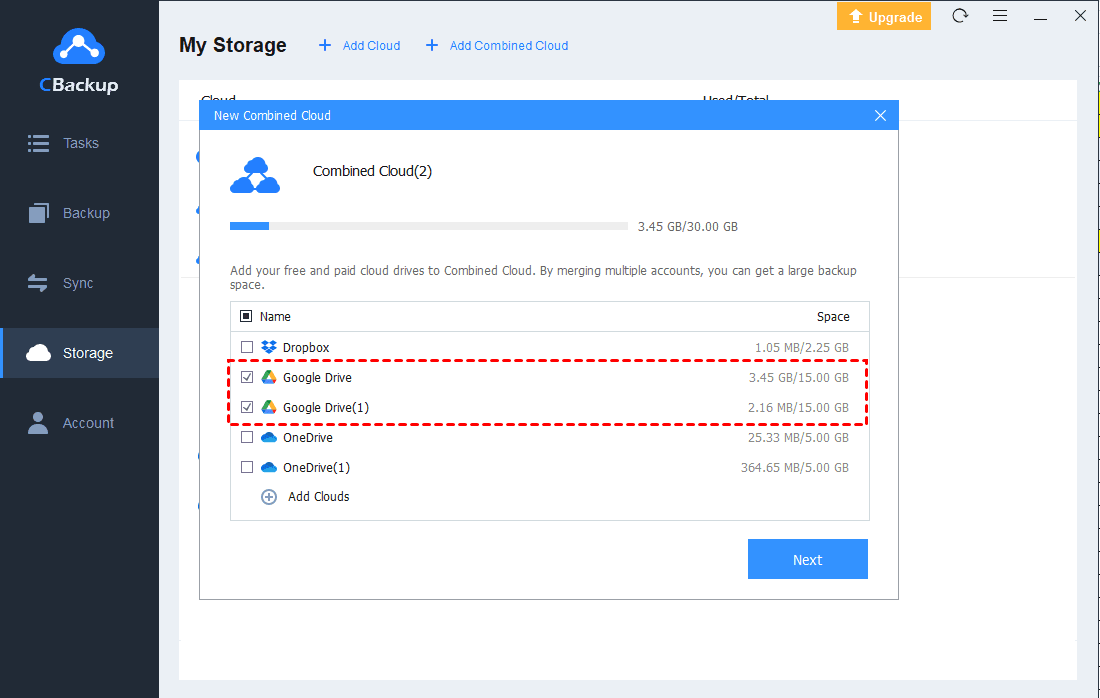How to Backup OneDrive to Google Drive in 4 Ways
On this page, 4 sufficient ways to backup OneDrive to Google Drive have been listed. Please keep reading and pick any one method for you.
Can I Backup OneDrive to Google Drive?
Hi, I am currently using both OneDrive and Google Drive cloud storage services. Now, I need to back up OneDrive to Google Drive. Can I back up OneDrive to Google Drive? Can you tell me how to back up OneDrive to Google Drive via my laptop? I would be very grateful for any help.
Today, there is an increasing number of people that use several cloud drives at the same time. As the most popular cloud service, OneDrive and Google Drive are likely to be your options. Thus, you may need to backup OneDrive to Google Drive. In this article, 4 easy ways will be introduced to you in detail.
Why Need to Backup OneDrive to Google Drive?
Cloud storage software has become so common in our life that we can't work, study or live without it. In the market where many cloud storage software exists, OneDrive and Google Drive are two of the main cloud storage software.
However, some users may ask should I backup OneDrive because they always meet some OneDrive errors like OneDrive error code 0x8804de40. Comparing the features offered by OneDrive and Google Drive, we can see that they have some differences, which are probably the main reasons why users choose to back up OneDrive to Google Drive:
☛ Google Drive offers more free storage space. As you know, OneDrive only offers 5GB of free storage, while Google Drive offers 15GB of free storage for each user.
☛ Google Drive has more powerful collaboration features. Google Drive enables real-time editing and sharing with Google Docs, Google Sheets, and Google Slides. You can upload files to shared Google Drive, which makes it more efficient for users to share and collaborate on files with others.
How to Backup OneDrive to Google Drive with Ease
Can you backup OneDrive to Google Drive? Of course, you can. Here we provide 4 easy ways, including traditional backup ways and effective way for you. What is the easiest way to transfer files from OneDrive to Google Drive? You can read on and choose any one of them according to your need.
Way 1. Backup by Downloading and Uploading
The first traditional backup way is downloading and uploading. The specific approach is to download files from OneDrive, then upload them to Google Drive manually. In this way, you can backup OneDrive to Google Drive. Maybe it will cost you more time and effort. You can do it with these steps;
Step 1. Go to the OneDrive website, and log in to your account.
Step 2. Find the files you want to back up in the My files tag, then select them and click the Download button.
Step 3. Go to the Google Drive website, and log in to your Google account.
Step 4. Click + New > File upload, and choose the files you just download from OneDrive to upload to Google Drive. Then your OneDrive files have been backed up to Google Drive successfully.
Way 2. Backup by Dragging and Dropping
The second traditional way to backup OneDrive to Google Drive is dragging and dropping files, which is easier than the first method. Since the OneDrive client will create a folder on your computer. You can drag and drop files from it to Google Drive directly. Follow these steps to do it:
Step 1. Download and install the OneDrive client on your computer.
Step 2. Go to the Google Drive website, and log in to your account.
Step 3. Open your OneDrive folder, and choose the files you want to back up to Google Drive. Then you can drag and drop the files you selected to Google Drive. This way requires a stable network and will cost much time.
Way 3. Backup via CBackup (Easiest)
Since traditional backup methods may cost you much time and effort, we recommend a third-party tool to you - CBackup. With it, you can back up OneDrive to Google Drive directly without dealing with lots of files for free. It will save time and make your backup easier.
CBackup is a free professional cloud service. It allows you to add many different cloud drives to it, such as OneDrive, Google Drive, Dropbox, and FTP/SFTP. You can authorize your cloud drives to CBackup, and it will help you backup files from one cloud to another. In addition, sync OneDrive to Google Drive can also be achieved.
Follow these steps to transfer files from Onedrive to Google Drive for free:
Step 1. Download CBackup desktop app, then sign up for a new account and log in.
Step 2. Click Storage to choose OneDrive and Google Drive. Log in to your cloud drive accounts to allow CBackup to access files in your account.
Step 3. Select Backup > Backup Public Cloud to Public Cloud to create a task to backup OneDrive to Google Drive.
Step 4. Choose the OneDrive files you want to back up to Google Drive. Select Google Drive to be the backup destination. Finally, press the Start Backup button to backup OneDrive to Google Drive.
- ★Tips:
- You can also use some other features in settings to make your backup tasks easier:
- With the schedule feature, you can set an auto-backup task with a certain frequency according to your need.
- With the file filter feature, you can choose the type of files to back up, which can save your storage space a lot.
- With the email notification feature, you can fill in your email address so that you will receive an email notification when backup successfully or failed.
Way 4. Backup OneDrive to Google Drive via MultCloud
MultCloud is a web-based cloud service, which allows you migrate OneDrive to Google Drive using multiple ways, like Cloud Transfer, Cloud Sync, and Cloud Backup, etc. Here you could follow the steps to backup OneDrive to Google Drive automatically.
1. Sign in MultCloud account, then click Add Cloud on the left panel, then choose OneDrive and Google Drive to add.
2. Click Cloud Backup tab, and choose FILES TO BACKUP section to choose OneDrive files, and click WHERE TO SAVE BACKUP section to choose Google Drive.
3. Hit Backup Now button to backup OneDrive to Google Drive easily.
There are some settings you could configure in Options and Schedule, just explore it.
Tip: Use CBackup to Get More Storage Space for Free
Many users back up OneDrive to Google Drive because Google Drive provides larger free storage space. If you need more storage space, CBackup can meet your need for free.
CBackup provides a feature named combine cloud storage. It allows you to merge several cloud drive accounts together to expand your storage space. You can merge several accounts of the same cloud drive or different cloud drive accounts. Besides, CBackup allows you to back up local files to this free huge cloud space.
Here we take Google Drive as an example. Let’s see how to combine cloud to enjoy large storage space:
Step 1. Click on Storage > + Add Cloud. Select Google Drive and click Add. Grant authority to CBackup, then you can combine all your Google Drives accounts together.
Step 2. Click Storage > + Add Combined Cloud.
Step 3. Select the boxes next to the Google Drive accounts that you want to merge, then click on Next. Then choose backup order for these Google Drive accounts, and press Combine.
Step 4. After the above, a Combined Cloud will appear in your clouds list. You can upload files to it directly by choose Backup PC to Combined Cloud in the Backup tab.
Final Words
It is not hard to see that backup OneDrive to Google Drive is not a hard job according to the contents above. But without a doubt, using CBackup to transfer OneDrive to Google Drive is the easiest one and can save much time and effort for you. And the combine cloud feature of CBackup is free, why not give it a try?
Free Cloud Backup & Sync Service
Transfer files between cloud drives, combine cloud storage to gain free unlimited space
Secure & Free