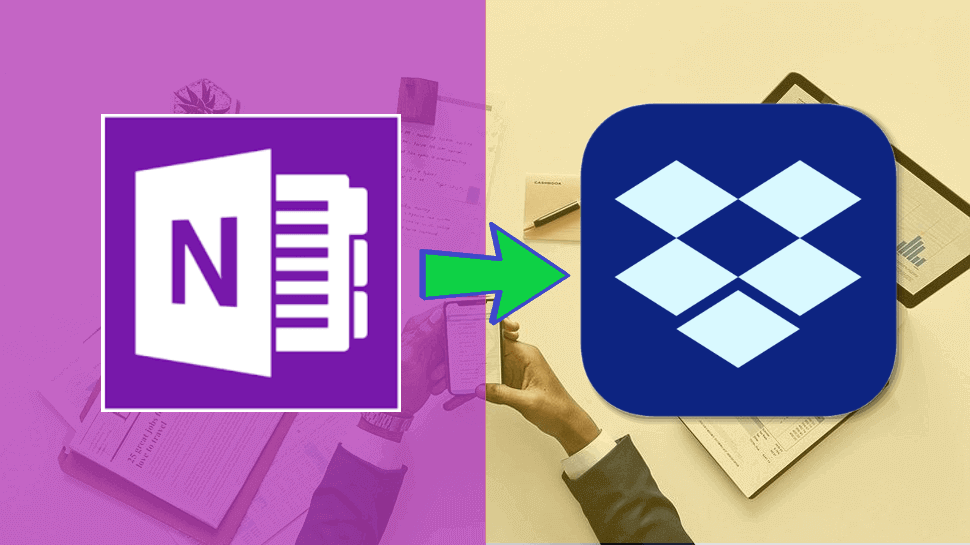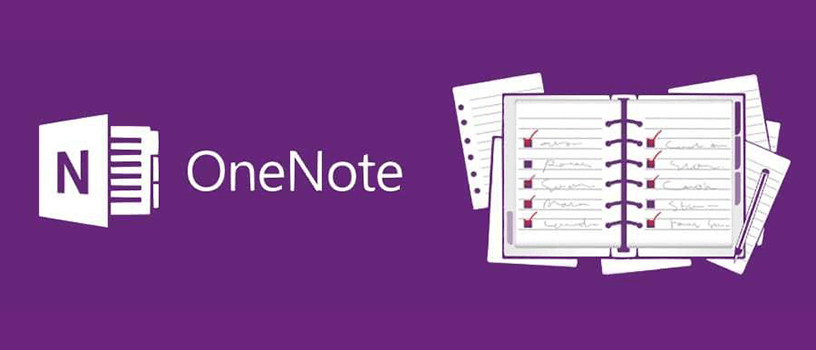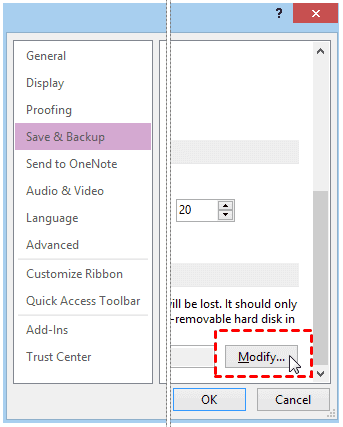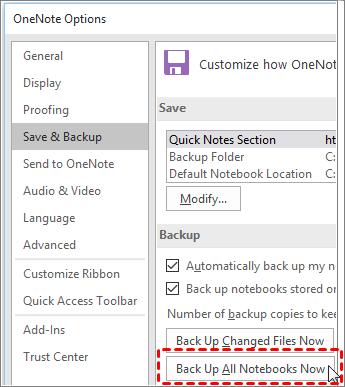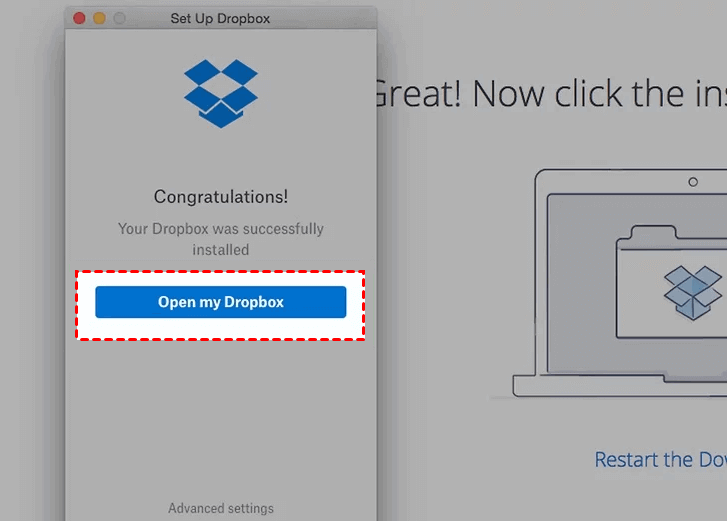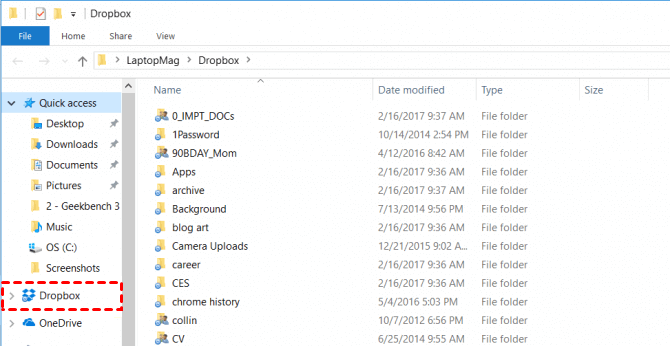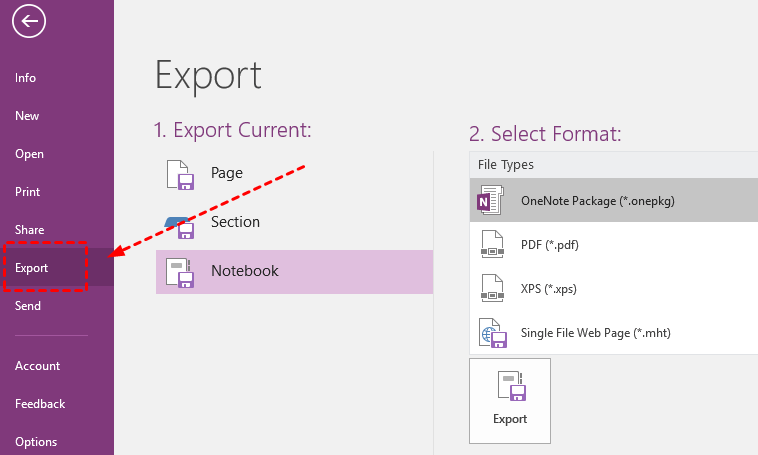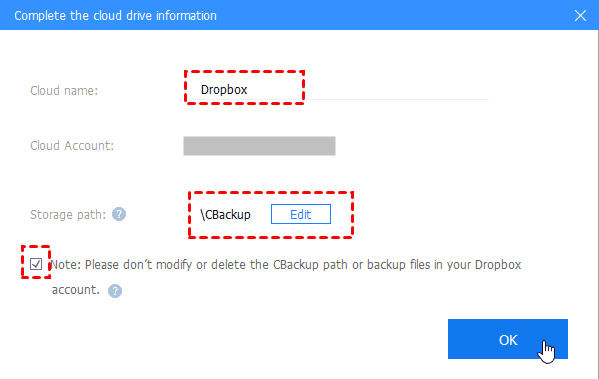Top 2 Free Ways to Backup OneNote to Dropbox Easily
In this article, you will find 2 effective ways of how to backup OneNote to Dropbox, read on to learn the detailed steps of auto, or manually backup OneNote to the cloud.
Can I save OneNote to Dropbox?
“Just as the question says, can I have my OneNote notebooks sync through Dropbox? Instead of using OneDrive. I haven't really used OneNote before, but I was exploring it as a possibility for my notes since I use Dropbox for just about everything else. So can someone tell me the correct way to backup OneNote to Dropbox?”
Reasons for backing up OneNote to Dropbox
Microsoft OneNote is an application dedicated to research, notes, and information storage. It can store text and images in free-form documents, which you can keep as private files or collaborate with multiple users.
OneNote information is usually stored in the computer's hard drive, which means that these important data may be lost or unavailable due to system crashes or hardware failures. You'd better back up the files to the cloud. Therefore, for many Dropbox users, it is necessary to save OneNote to Dropbox for the following reasons:
☛Migrate data: As more and more users choose Dropbox as their data storage location, some users who are using OneNote at the same time may want to migrate their data to Dropbox, so that they can access OneNote data anytime, anywhere through the application.
☛Make a copy: OneNote data saved locally is vulnerable to virus attacks. Therefore, backing up files to Dropbox can protect your important OneNote data. If your computer is damaged causing data loss, you can easily recover critical data from Dropbox at any time.
How to backup OneNote to Dropbox (2 Fee Ways)
There are two simple and free ways to backup OneNote files to Dropbox. We will introduce you to the specific steps of these methods. The first method allows you to manually select files and upload them from Microsoft OneNote to Dropbox, which can be done on the browser. The second method can help you sync OneNote to Dropbox automatically.
Way 1. Backup OneNote to Dropbox manually
One useful feature that Microsoft provides for OneNote users is to create a backup for OneNote. You can use this feature to back up OneNote data to your computer and then upload it to the Dropbox Cloud.
Step 1. Open OneNote on your Windows PC, select File > Option in turn and click Save & Backup in the OneNote Options dialog box.
Step 2. Then in the menu bar on the right, click Backup Folder > Modify, and then select to back up the OneNote file to your computer (it can also be an external hard drive connected to the computer).
Step 3. Click Back Up All Notebooks Now under the Backup tab. If you receive a notification that the backup is complete, just click OK.
Step 4. Then you can upload the OneNote file saved locally to Dropbox, there are two methods:
☛#1. Go to dropbox.com and log in to your Dropbox account, then create a task on the Home page, click Upload files or Upload folder, and upload the OneNote file from the saved location to your Dropbox.
☛#2. Go to the Dropbox download page, download and install the Dropbox app. After installation, a window containing the Dropbox icon will pop up on the screen. You need to log in to your account and click Open My Dropbox.
Then a Dropbox folder will appear in your local area, and you can drag and drop OneNote files to it for backup. The Dropbox folder automatically syncs data to the Dropbox cloud.
Way 2. Backup OneNote to Dropbox automatically
Can I sync OneNote to Dropbox and how to backup OneNote files to Dropbox automatically? Actually, using the free cloud backup service - CBackup makes it easier to automatically backup OneNote to Dropbox. Here, we will show you how to perform automatic backups.
Step 1. You can use Way 1 to backup OneNote files to your computer first. If you only need to back up a single OneNote file, you can choose to export the OneNote notebook:
Open the OneNote notebook you want to export, click File > Export at the top of the page, and select the content and format you want to export.
Step 2. Then download and install the CBackup app, create an account to sign in.
Step 3. Tap Storage on the left side, then choose Dropbox and click Authorize Now. Then follow the on-screen guide to allow CBackup to access your Dropbox account.
Edit the Cloud name and Storage path of your Dropbox account, and tick the Note option, click OK to confirm.
Step 4. Click Backup > Backup PC to Public Cloud to backup the OneNote files to Dropbox.
Step 5. Select the folder that saves the OneNote data in the source tab. Choose Dropbox as the backup destination. Click the Start Backup button to upload OneNote to Dropbox automatically.
Tip: You can set up a scheduled backup under the Settings, and you could set it up to automatically back up data to Dropbox daily/weekly/monthly. And you can enable email notification for the backups, include or exclude the file types as you want.
Benefits of backing up files to Dropbox using CBackup:
☛It is highly secure, more stable than cloud storage services desktop apps, less prone to errors and work efficiently.
☛It provides professional backup methods, incrementally backup any local files to the cloud without worrying about any situation resulting in local data loss
☛It supports multiple third-party mainstream cloud drives, such as Google Drive, Dropbox, OneDriv, etc. You can manage multiple cloud drive accounts in one platform and automatically backup files to them.
☛CBackup Cloud offers more backup space, up to 10TB at a lower price, in addition to the free 5GB of storage.
Get More Dropbox Backup Space for Free
More and more data will accumulate in OneNote, and the free 2GB storage space provided by Dropbox may quickly run out, especially if OneNote is used by multiple people. In addition to subscribing to the expansion plan, there is a free way to help you get more Dropbox backup space - with CBackup.
CBackup supports you to add and merge unlimited cloud storage accounts (Dropbox, Google Drive, OneDrive, etc.) in one interface, or even different accounts of the same cloud storage service. You can combine the available space of multiple Dropbox accounts to form a large space to back up OneNote data.
Step 1. Login this free service with your CBackup account. Click the Storage, click the + Add Combined Cloud option.
Step 2. Tick the box next to the cloud storage account that you want to combine. After checking, click Next to confirm.
Step 3. Use the triangle icon to choose the order to store OneNote backup files, and press Combine.
Now, your Dropbox cloud storage space has been enlarged. Then, you will have a Combined Cloud in your clouds list. If you need to backup PC to the huge cloud, you could choose the Backup PC to Combined Cloud on the backup tab to enjoy huge backup space.
Final words
If you want to know how to backup OneNote to Dropbox, the above 2 free methods can help you achieve it. Besides, don't forget to use CBackup to combine multiple cloud storage accounts to get more backup space for free. CBackup is specially designed for Windows PCs to help you back up local data online to a larger space in a more professional method.
Free Cloud Backup & Sync Service
Transfer files between cloud drives, combine cloud storage to gain free unlimited space
Secure & Free