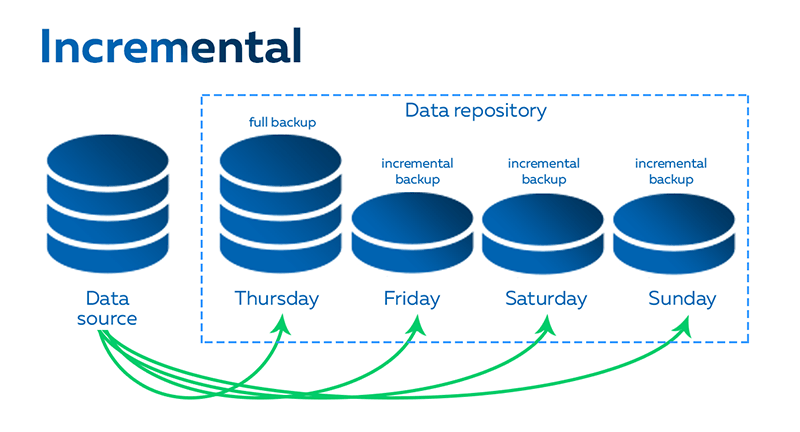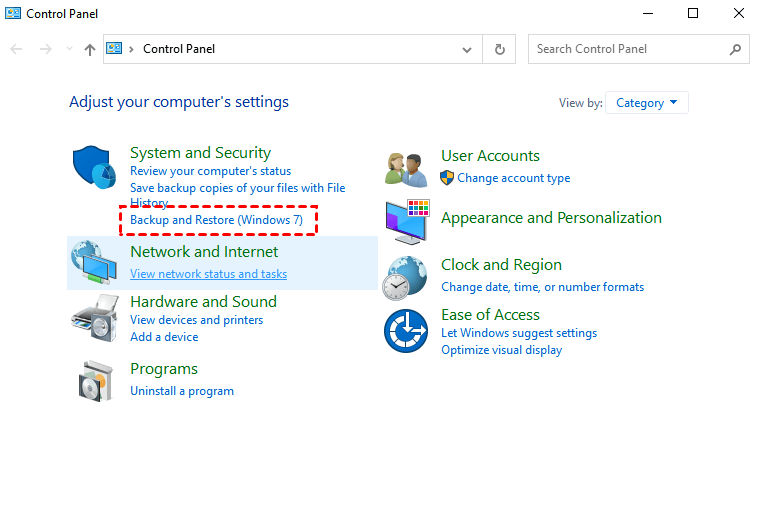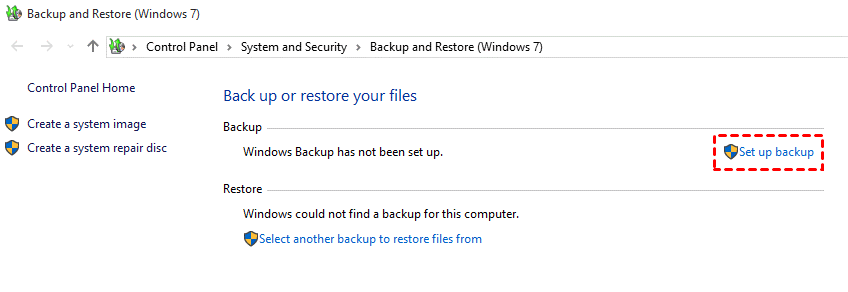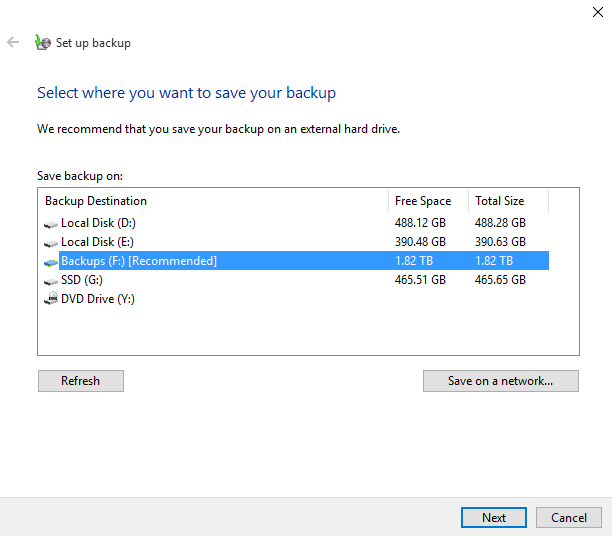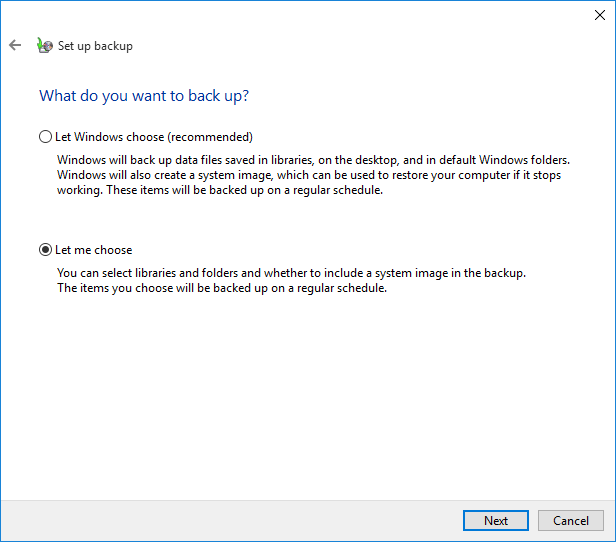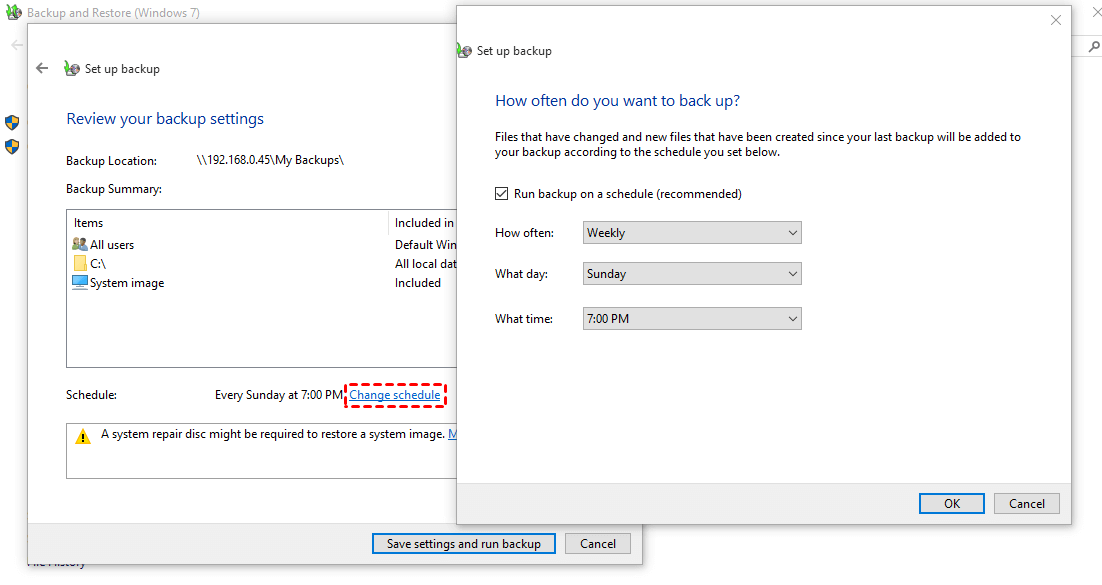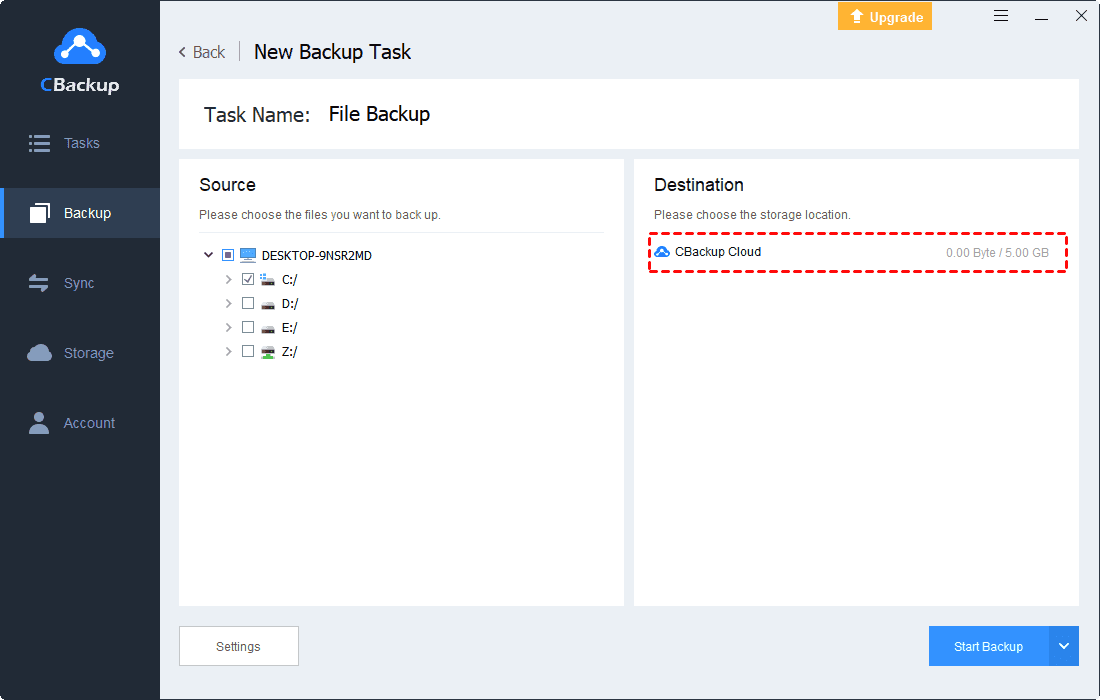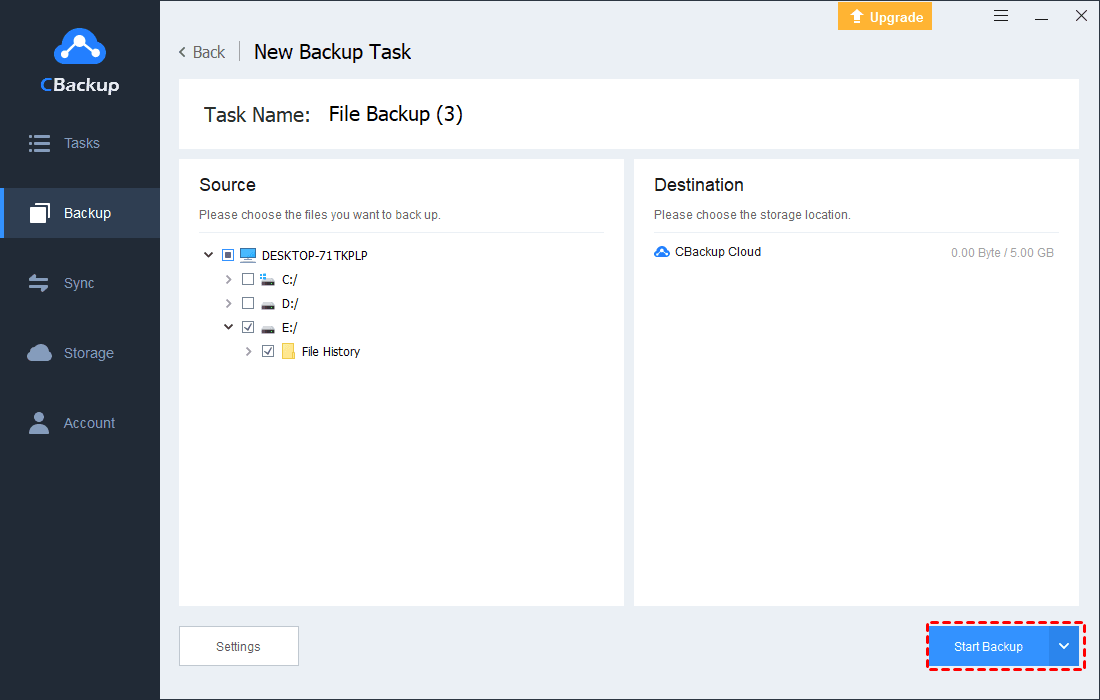How to Backup Only Changed Files on Windows 10 Automatically
The data on your PC changes every day, but you can backup only changed or new files on Windows 10 to avoid creating a lot of duplicates. If you don't know how to do that, you can find the answer here.
How do you backup only the files that have changed?
“Normally, I back up all the files on my D drive in case of data loss. But every time I backup, I get a lot of duplicate files. But what I really want is only files that have changed or are new since the last time. Is there any way to do this? Thanks in advance!”
Do you find that you are duplicating a large number of files when backing up files? If you use the following two methods to backup only changed files on Windows 10, this problem will not occur.
Benefits of backing up only changed files
Full backup and incremental backup are the two most commonly used backup methods. A full backup is to copy all files and folders from the original location to the destination location, while an incremental backup is to back up only the files added and modified since the last backup, which is the backup method we need.
The biggest benefit of using incremental backups is the speed of backups, which is much faster than full backups. Also, since incremental backups will automatically determine whether files have been changed or there are new documents before doing a backup, it is more beneficial for saving storage space than full backups.
2 ways to backup only changed files on Windows 10
If you want to get Windows backup only changed files, you can use Backup and Restore, a native tool for Windows. Besides that, you can also consider third-party backup software with more options and greater flexibility than Backup and Restore. Here are guides on how to backup only modified or new files automatically.
Option 1. Back up only changed files with Backup and Restore
Backup and Restore is the backup tool that comes with Windows 10, mainly for system backup and restore, but support file and folder backup as well. It offers two file backup methods, one is to select files for backups, and the other is to use an incremental backup to copy only files that have changed since the previous backup.
However, Backup and Restore only provides two file backup options: Let Me Choose and Let Windows Choose. The former allows users to perform backups of specific folders, libraries, and to create system images, while the latter creates backups of all personal data in the user's folders and libraries. You can figure out how to make Windows copy only changed files with Backup and Restore with the steps below.
Step 1. Head to Control Panel on your Windows PC and click on Backup and Restore (Windows 7) under the System and Security section.
Step 2. Click the Set up backup button.
Step 3. Select the destination you want to save the backups (you can choose to backup only changed files to an external hard drive or a network drive). Then, tap Next.
Step 4. Select Let Windows choose to backup default documents or pick Let me choose to select files by yourself, and press Next.
Step 5. Tap on the Change Schedule button, tick the box next to Run backup on a schedule (recommended), and select the appropriate backup frequency and time.
Step 6. Click Save settings and run backup to backup only changed files on Windows 10.
Option 2. Backup only new or changed files via CBackup
But for Windows novices, using Restore and Backup to backup only new or changed files on Windows 10 may be complicated and there is a possibility that you will be failed to backup. So, why not turn to professional incremental backup software that is simpler in operation?
CBackup is a service dedicated to doing cloud backups for computers. It offers free backup of any file or folder to OneDrive, Google Drive, Dropbox, and CBackup Cloud. It is worth mentioning that CBackup uses the incremental backup method for file backups. In other words, every time you use this software to back up your files, it automatically backs up only the files that have been modified or newly added.
Furthermore, this freeware provides daily, weekly, and monthly automatic file backup frequency, allowing you to get a single file or a whole PC auto backup according to your needs. And, you can employ this tool to enable OneDrive incremental backups with ease, which doesn't support incremental backups for documents. Let’s start to learn how to backup only changed files in Windows 10/8/7.
Step 1. Download, install, and log in to CBackup. If you don’t have a CBackup account, please sign up for it on its website.
Step 2. Go to the Backup tab, and click Backup PC to CBackup Cloud.
- Notes:✎...
- If you want to incrementally backup files to Google Drive, OneDrive, Dropbox, and other public Clouds, go to Storage > select the target cloud > finish the authorization. Then, you can click on the Backup PC to Public Cloud option on the Backup tab to backup files to Google Drive, OneDrive, and other clouds incrementally.
Step 3. Customize the name of the task. Select files you want to backup incrementally. It determines CBackup Cloud as the backup destination automatically.
Step 4. Then, tap Start Backup to begin the task.
- Notes:✎...
- You can enable auto backups for changed or new files on Settings and opt for a suitable backup schedule to set it up.
Frequently asked questions about copying only changed files
All about how to backup changed files only on Windows has been displayed on above. Considering that you may encounter other problems when backing up only modified files, we list two and provide answers to them.
#1. Does File History only backup changed files?
On File History, it does not clearly indicate which backup method is used. But based on user feedback and our testing, using file history for backups, unchanged files are duplicated repeatedly.
#2. How to backup only new files to an external hard drive
You can use Backup and Restore to backup your new files to an external hard drive. All you need to do is to connect your external drive to your computer and select it as the backup destination when you set up a backup.
The bottom line
After reading through this article, I believe you have known how to backup only changed files on Windows 10. You can apply Backup and Restore to copy new or modified files to externally connected drives or network locations. As well, you can use incremental cloud backup software like CBackup to save changed or new-added files to clouds with ease.
Free Cloud Backup & Sync Service
Transfer files between cloud drives, combine cloud storage to gain free unlimited space
Secure & Free