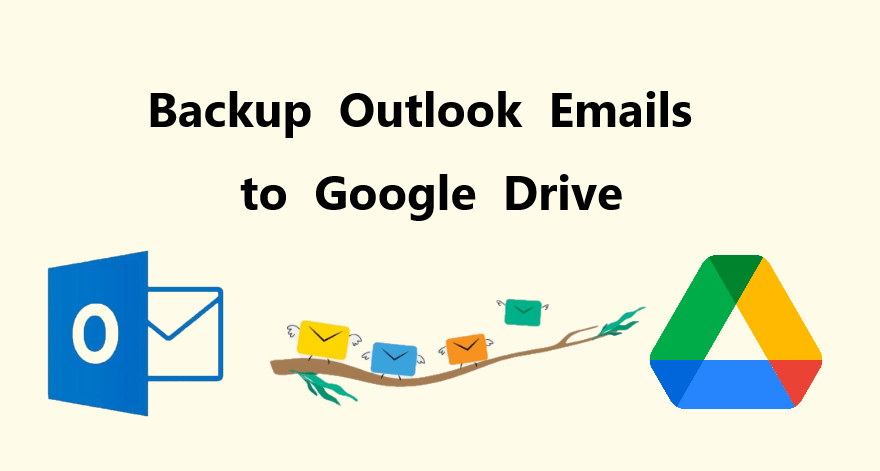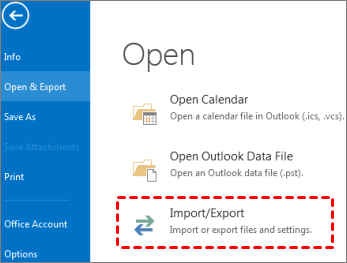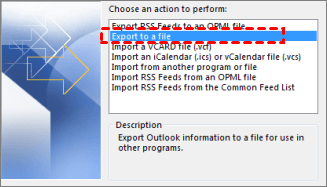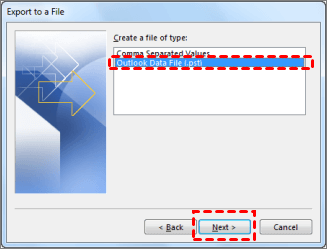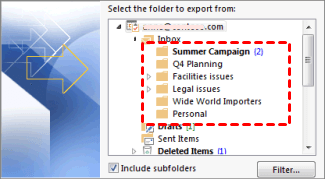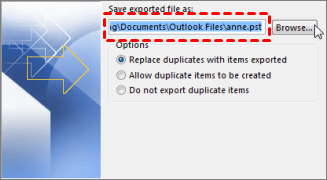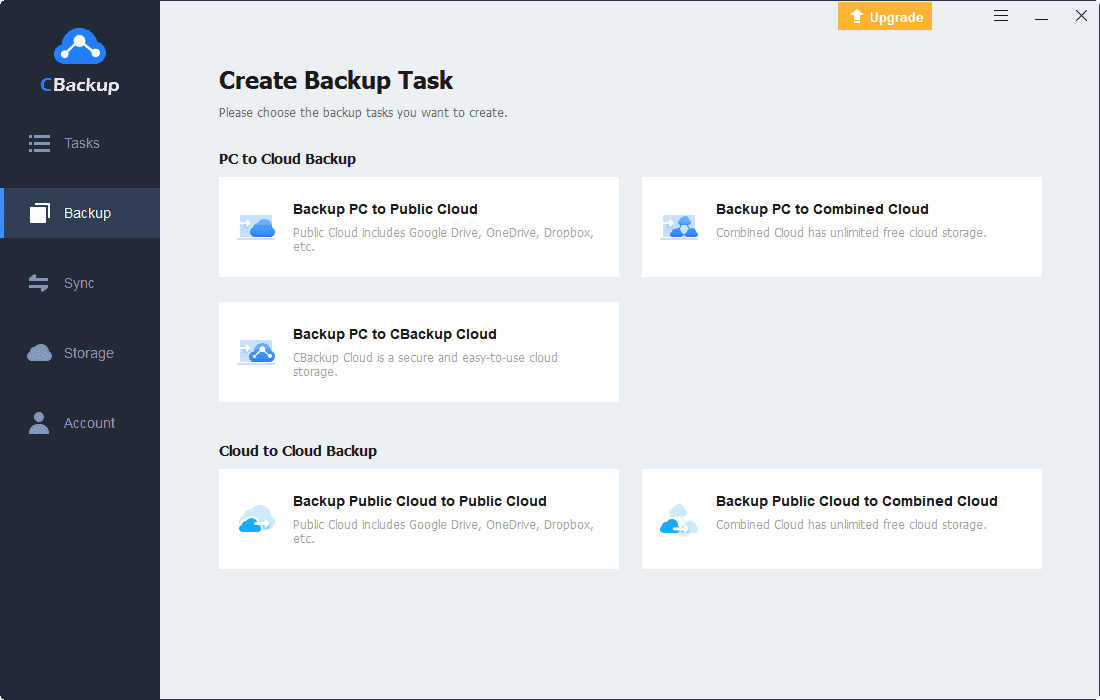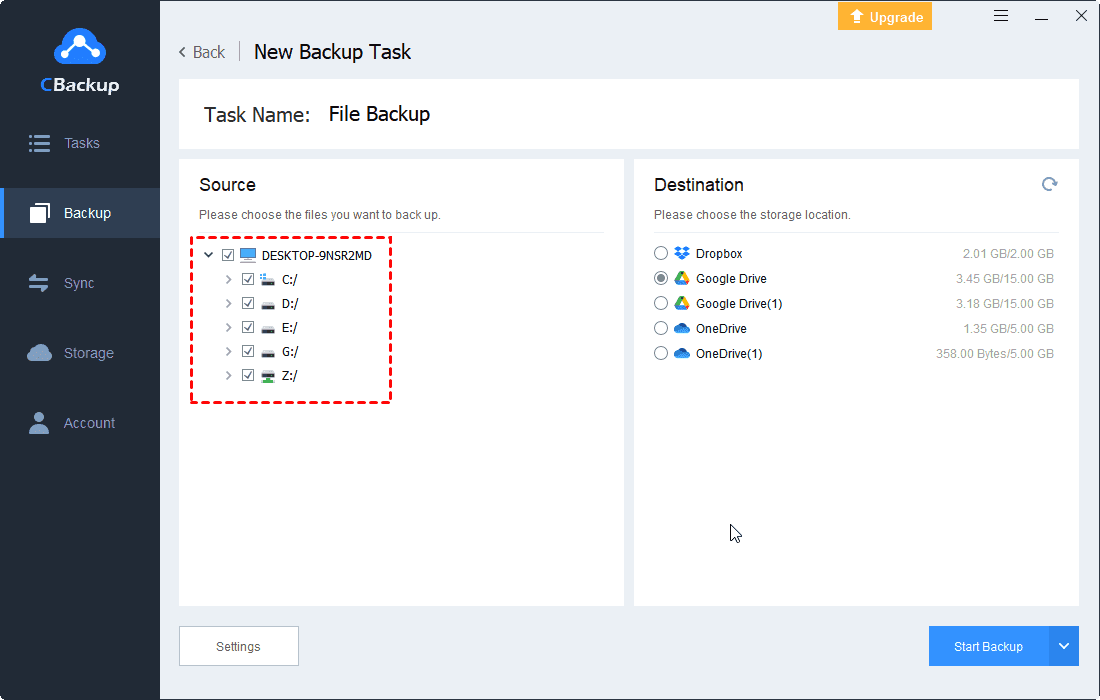How to Backup/Save Outlook Emails to Google Drive with Ease
You may want to backup Outlook emails to Google Drive for different reasons. This tutorial will show you the detailed steps of backing up and saving Outlook emails to Google Drive.
Can you save Outlook emails to Google Drive?
“Recently, I need to back up some important Outlook emails to Google Drive for safekeeping. This will also help me access emails from the mobile terminal, but I don’t know how to proceed. Is there any expert who knows how to backup Outlook emails to Google Drive? Looking forward to a useful reply.”
If you are a Windows user, then you may be using Outlook developed by Microsoft. Outlook is an integral part of the Microsoft Office suite and can be used to send and receive e-mails, manage contact information, and schedule schedules.
However, Outlook is not always stable. Many users have reported its problems, such as crashing, corruption, and inability to access email successfully. Therefore, many users have begun to consider uploading Outlook emails to Google Drive, a cloud storage service that provides large amounts of free storage.
If users save Outlook emails to Google Drive, users can access their emails through Google Drive when Outlook does not respond, and there is no need to worry about emails being lost due to program errors or system crashes.
You may just need to backup Outlook to the cloud and click on this article. Please continue reading to learn how to save Outlook emails to Google Drive.
Additional causes for backing up Outlook emails to Google Drive
You may also need to backup Outlook to Google Drive for other reasons:
◆Easy sharing: After users back up emails to Google Drive, they can use the powerful sharing function of the service to share Outlook email content with team members.
◆Avoid data loss: Google Drive is a safe data storage place. After you save Outlook data to Google Drive, your emails will always be backed up on the cloud, so there is no need to worry about them being lost.
◆Flexible accessibility: Google Drive provides apps available on various devices. If you want to access Outlook email on your own device, just log in to your account on the Google Drive app. After you backup files to Google Drive, these files will be synced to the device where you have logged in to your Google account.
Whatever your reason for wanting to save Outlook emails to Google Drive, you can find the right way to do it. You can either export Outlook emails first and then use manual file upload, or use a third-party tool to transfer files from your desktop to Google Drive directly. CBackup provides a straightforward solution as comprehensive and free data backup software. You can directly sign in or download CBackup and get ready.
How to backup/save Outlook emails to Google Drive
You can export Outlook emails to Google Drive in just a few steps.
Step 1. Export Outlook emails
1. Open your Microsoft Outlook and click Import/Export under the Open & Export option.
2. Select Export to a file in the pop-up window and click Next.
3. Select Outlook File Data (.pst) in the next interface and click Next.
4. Then select the mail folder that needs to be backed up to Google Drive, and then click Next.
5. Select the location and name where the backup file needs to be saved, and then click Finish to confirm.
Step 2. Back up files to Google Drive
Then use the following simple steps to move files from computer to Google Drive:
1. Enter the Google Drive website from any browser and log in to your account with free storage.
2. Click the New button, or select Upload files/Upload folder under the My Drive tab.
You'd better backup Outlook emails to Google Drive with third-party tool
Although you can upload files to the cloud via the Google Drive website, once you have a large amount of data, the method will be very slow, and you can't close the page halfway through, or the task will stop. Use third-party tools to directly transfer files from the desktop to Google Drive, such as the free data backup software - CBackup, which only needs to be set once, and then you can easily upload Outlook emails from your computer to Google Drive from external hard drive disk, USB and other local locations.
Step 1. Download the CBackup, install and run it. Create an account and sign in to this software.
Step 2. Click Storage > choose Google Drive to finish the authorization. Sign in to your Google Drive account to allow CBackup access files in your account.
Step 3. Go to Backup > Choose the Backup PC to Public Cloud option.
Step 4. Locate the location where you saved Outlook emails and select them as the backup source, then select Google Drive.
Step 5. Then click Settings at the bottom of the page, select the Scheduler tab, and then select specific time or other automatic backup frequency according to your needs.
Step 6. After confirming your automatic backup frequency, click Start Backup to start backing up Outlook emails from Windows PC to Google Drive.
Get more Google Drive backup space for free
As we all know, Google Drive generously provides 15GB of free storage space for each personal account, but this space is co-owned with Google Photos, Gmail, Google Docs, and other services under the same account. So all kinds of files may fill up the storage space of your account very quickly. Apart from upgrading the account, is there any way to increase the space of Google Drive for free? The answer is yes.
We strongly recommend that you try the professional cloud backup service - CBackup. This method is very suitable for users who have multiple Google Drive or other cloud storage service accounts. CBackup can merge multiple Google Drive accounts to form a complete and huge backup space for free.CBackup not only provides free 5GB of backup space for each user but also supports merging multiple Google Drive accounts to form a complete and huge backup space for free.
Step 1. Go to Storage > + Add Cloud, choose Google Drive, and click Add. Then follow the guide to allow CBackup access to your Google account.
Step 2. Customize the Cloud Name, edit the Storage Path, and other settings, then tick the Note option and click OK.
Step 3. Then repeat steps 1-2 to add all of your Google Drive accounts. And click + Add Combined Cloud to combine all of your clouds.
Now, your Google Drive backup space has been increased without paying, and you could backup files to Google Drive or Combined Cloud, even CBackup Cloud freely.
In the end
With the methods above, you can easily backup and save Outlook emails to Google Drive. You only need to export the email to the local first, and then choose a method to back up the file to Google Drive.
If you are worried about the lack of cloud storage space, don't forget to use CBackup to get more Google Drive backup space for free. In addition to combined cloud storage, it can also help you perform automatic cloud backup at the lowest price to protect PC files to CBackup Cloud with large storage space.
FAQs About Backup/Save Outlook Emails to Google Drive
1. Can Outlook sync with Google Drive?
Outlook does not directly sync with Google Drive. However, you can manually upload files or use third-party tools to link Google Drive with Outlook for attachment purposes. Some plugins or automation tools can help transfer attachments or files between the two services, but full sync (like syncing emails) isn't available.
2. How to backup Outlook emails to Google Drive?
To back up Outlook emails to Google Drive, you can follow these steps:
- Export Outlook emails as a PST file (using Outlook's "Export" option).
- Once the PST file is created, upload it to Google Drive for safekeeping. Alternatively, you can save important emails as PDF or HTML files and manually upload those to Google Drive.
3. Can you save emails from Outlook?
Yes, you can save emails from Outlook. You can do this by exporting your emails as a PST file, saving individual emails as PDF, HTML, or MSG files, or simply dragging and dropping emails to a local folder if you're using the desktop version. This allows you to back up or move your emails as needed.
Free Cloud Backup & Sync Service
Transfer files between cloud drives, combine cloud storage to gain free unlimited space
Secure & Free